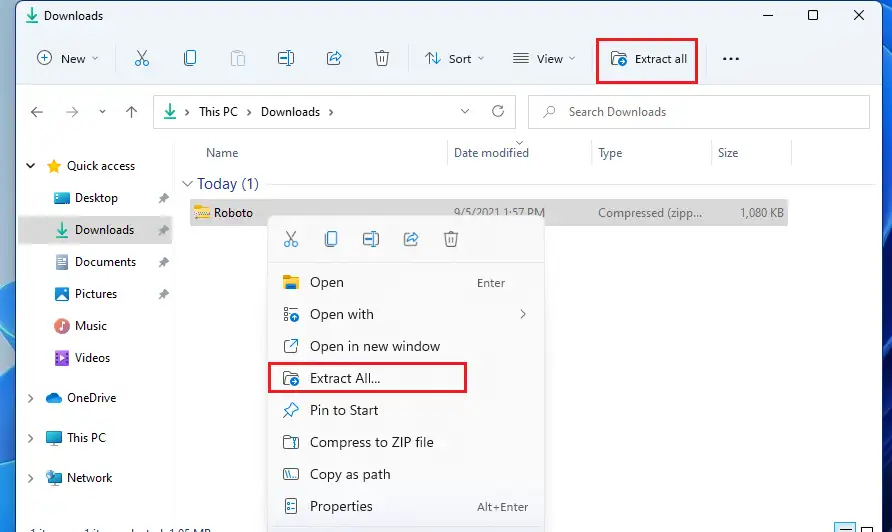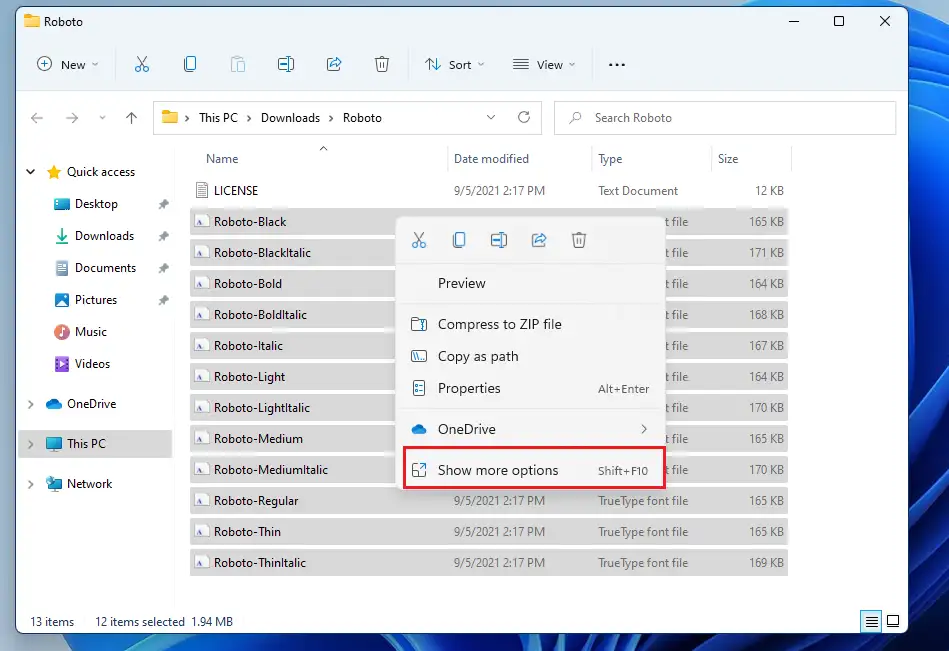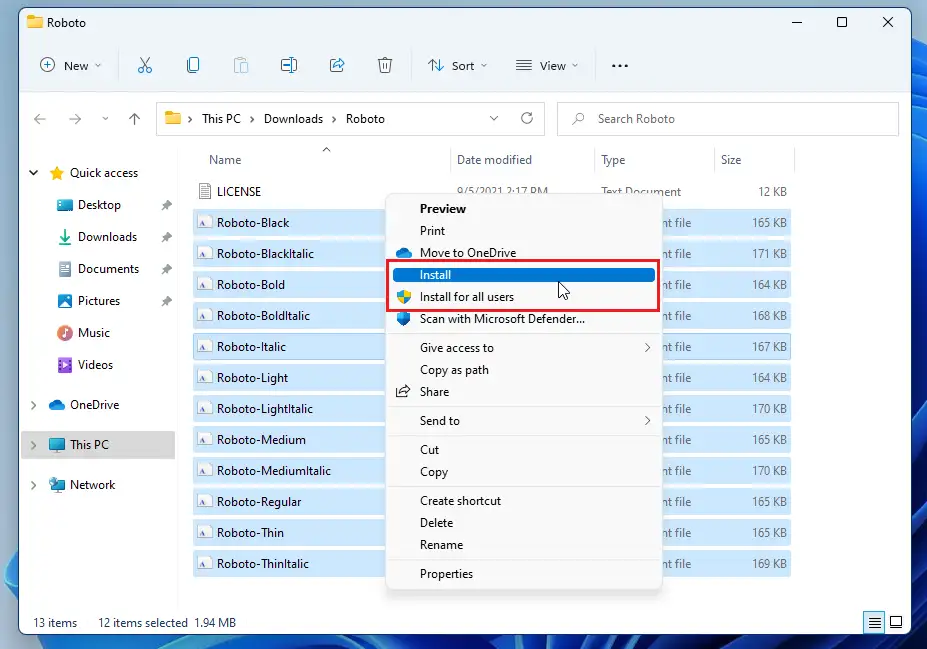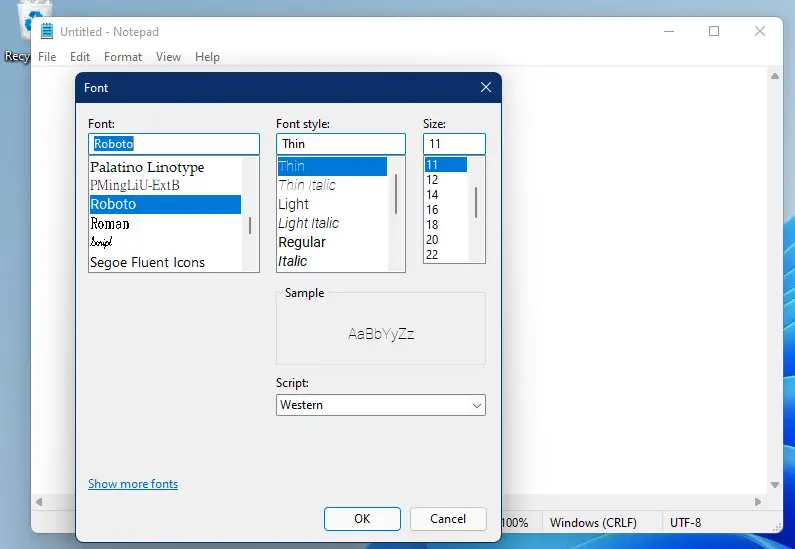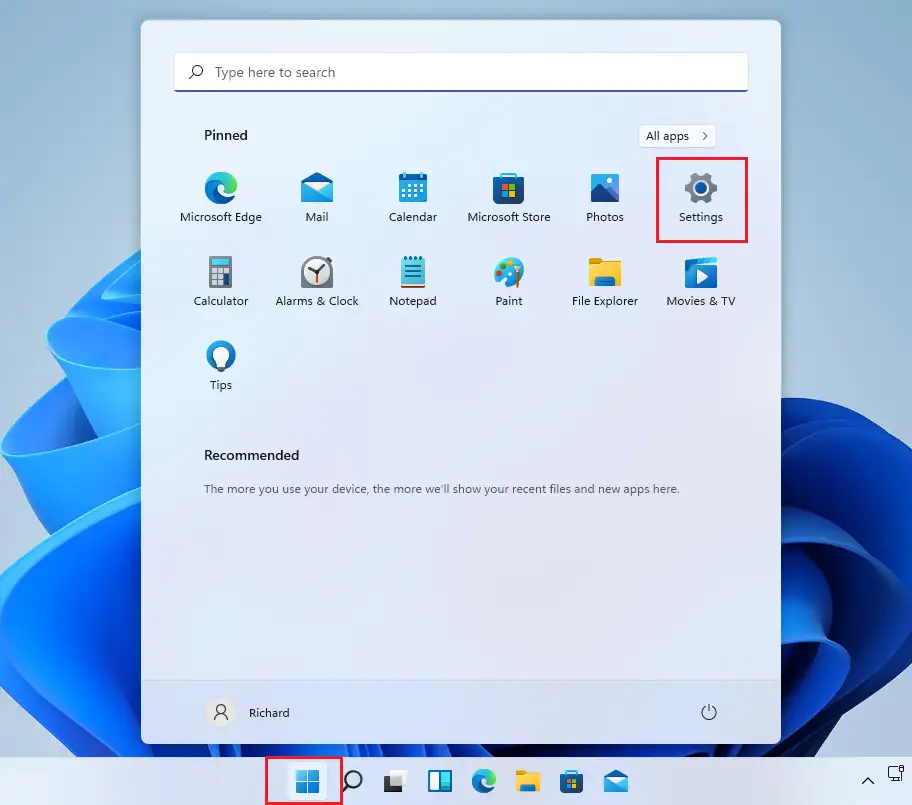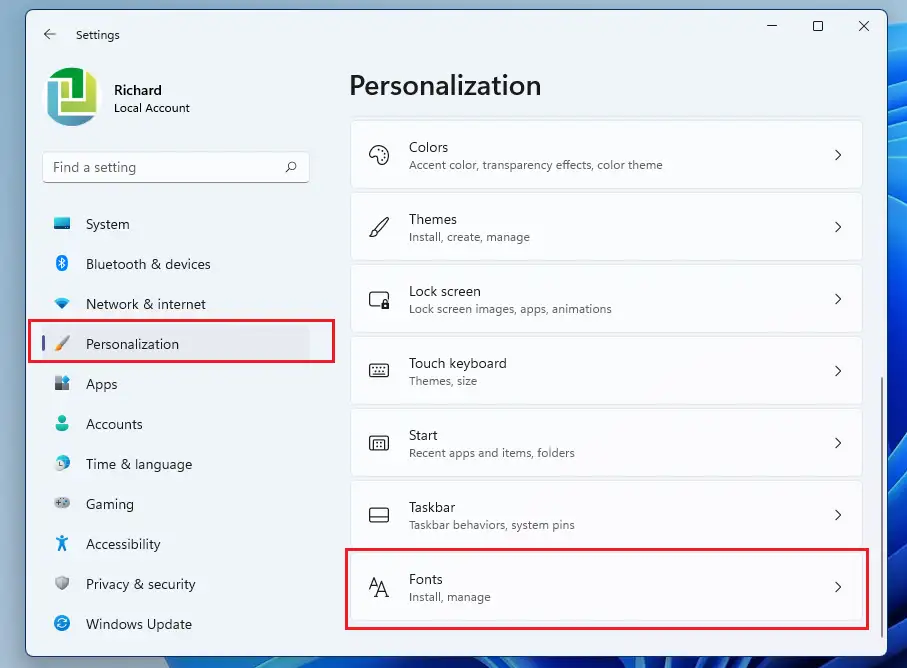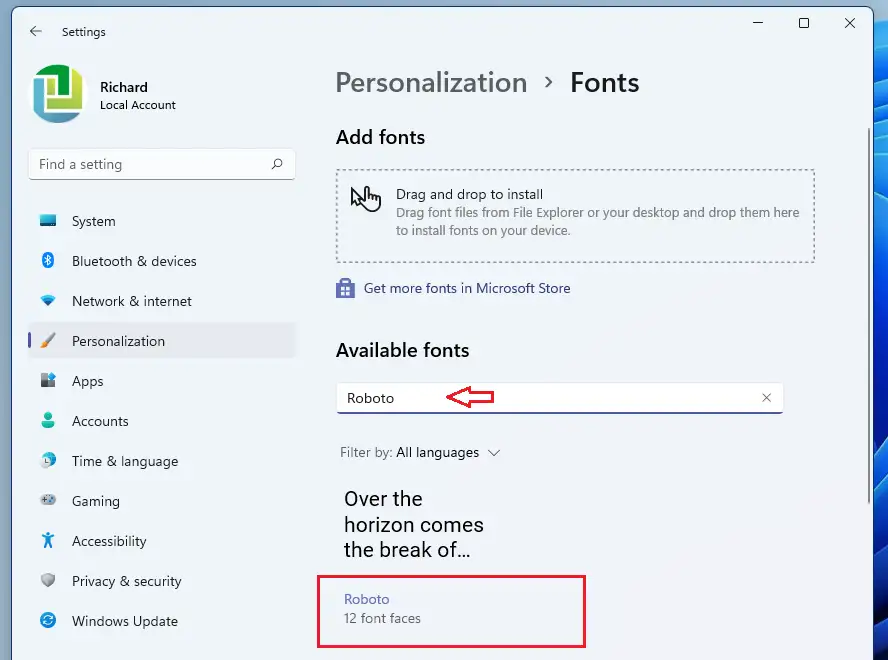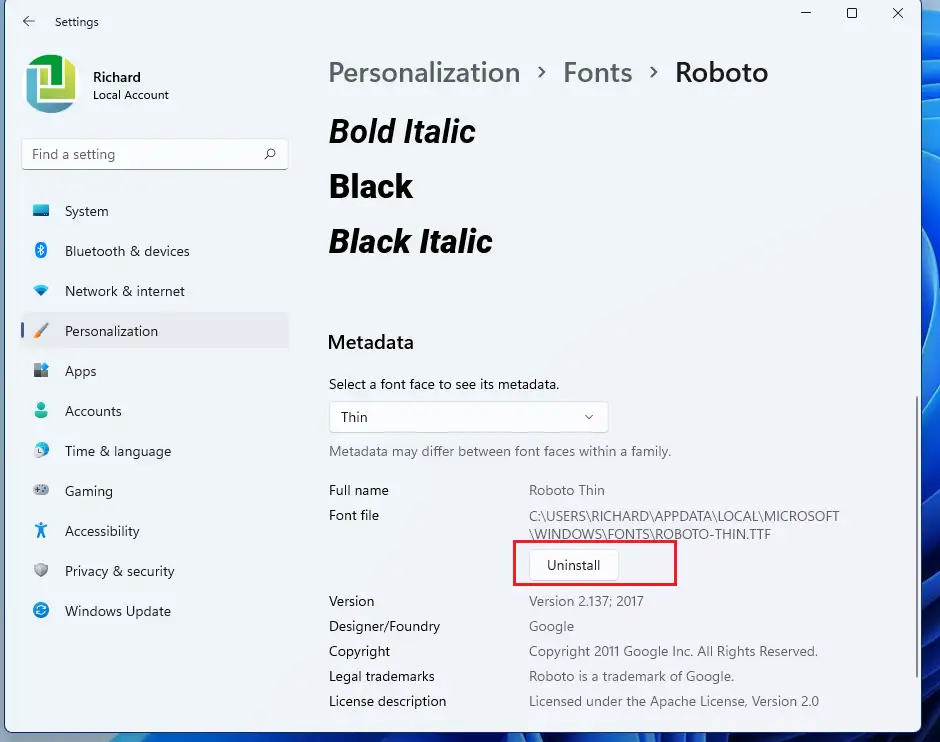এই পোস্টটি ব্যবহার করার সময় কাস্টম ফন্ট ইনস্টল বা সরানোর জন্য নতুন ব্যবহারকারীদের পদক্ষেপগুলি দেখায়৷ উইন্ডোজ এক্সনমক্স. উইন্ডোজ ব্যবহারকারীদের তাদের নথি বিন্যাস করতে কাস্টম ফন্ট ইনস্টল, পরিচালনা এবং ব্যবহার করার অনুমতি দেয়। আপনি উইন্ডোজে একটি নতুন ফন্ট ডাউনলোড এবং ইনস্টল করতে পারেন, যেখানে এটি সিস্টেম এবং অ্যাপ্লিকেশনগুলিতে উপলব্ধ হবে৷ দপ্তর.
ফন্টগুলি ফাইল হিসাবে আসে যা উইন্ডোজে ইনস্টল করা যেতে পারে এবং ইন্টারনেটে অনেক সাইট রয়েছে যেখানে আপনি Google ফন্ট সহ বিনামূল্যে ফন্ট ডাউনলোড করতে পারেন। এই ফন্টগুলি সাধারণত একটি জিপ ফাইলে প্যাকেজ করা হয়। আপনি যদি একটি .zip ফাইল ডাউনলোড করেন, তাহলে ইনস্টলেশনের আগে আপনাকে ফাইলটি ডিকম্প্রেস করতে হবে।
সব ফন্ট ফোল্ডারে সংরক্ষণ করা হয় C: \ Windows \ ফন্ট . আপনি এই ফোল্ডারে নিষ্কাশিত ফাইল ফোল্ডার থেকে ফন্ট ফাইলগুলিকে টেনে নিয়ে ফন্ট যোগ করতে পারেন। উইন্ডোজ স্বয়ংক্রিয়ভাবে এটি ইনস্টল করবে।
নীচে আমরা আপনাকে দেখাব কিভাবে ইন্টারনেট থেকে Windows 11 কাস্টম ফন্ট ডাউনলোড করতে হয় এবং আপনার অ্যাপ বা নথিতে ব্যবহার করার জন্য সেগুলি ইনস্টল করতে হয়। Windows 11 এ এটি করতে শুধুমাত্র কয়েকটি ক্লিক লাগবে।
নতুন উইন্ডোজ 11 একটি নতুন ব্যবহারকারীর ডেস্কটপের সাথে অনেকগুলি নতুন বৈশিষ্ট্য সহ আসে, যার মধ্যে একটি কেন্দ্রীয় স্টার্ট মেনু, টাস্কবার, গোলাকার কোণার উইন্ডো, থিম এবং রঙগুলি রয়েছে যা যে কোনও উইন্ডোজ সিস্টেমকে আধুনিক চেহারা এবং অনুভব করবে।
আপনি যদি উইন্ডোজ 11 পরিচালনা করতে অক্ষম হন তবে এটিতে আমাদের পোস্টগুলি পড়তে থাকুন।
Windows 11 এ ফন্ট ইনস্টল করা শুরু করতে, নীচের পদক্ষেপগুলি অনুসরণ করুন৷
উইন্ডোজ 11 এ কীভাবে ফন্টগুলি ইনস্টল বা আনইনস্টল করবেন
পূর্বে উল্লিখিত হিসাবে, উইন্ডোজ 11-এ ইন্টারনেট থেকে কাস্টম ফন্ট ডাউনলোড এবং ইনস্টল করা যেতে পারে। এই প্রক্রিয়াটিতে কয়েক ক্লিক লাগে।
একটি ফন্ট ইনস্টল করতে, ইন্টারনেটের সাথে সংযোগ করুন এবং এটি ডাউনলোড করুন৷ এই পোস্টটি , আমরা থেকে আমাদের কাস্টম লাইন পেয়েছিলাম
fouts.google.com
ফন্ট ডাউনলোড হয়ে গেলে ফোল্ডারে যান ডাউনলোড ফাইল এক্সপ্লোরারে এবং জিপ ফাইলটি নির্বাচন করুন। তারপরে ডান ক্লিক করুন এবং নির্বাচন করুন সব নিষ্কাশন. কনটেক্সট মেনুতে বা টুলবার মেনু ব্যবহার করে নিচের মত করে এক্সট্র্যাক্ট করুন
জিপ ফাইলটি নিষ্কাশন করার পরে, নিষ্কাশিত ফোল্ডারে যান এবং কেবলমাত্র সমস্ত ফন্ট ফাইল নির্বাচন করুন। তারপরে ডান ক্লিক করুন এবং নির্বাচন করুন আরও বিকল্প দেখান নীচে দেখানো হিসাবে প্রসঙ্গ মেনুতে.
পরবর্তী প্রসঙ্গ মেনুতে, নির্বাচন করুন স্থাপন নিজের জন্য বা সমস্ত ব্যবহারকারীদের জন্য ইনস্টলেশন সিস্টেমে। আপনি যদি নিজের জন্য ইন্সটল করেন, তাহলে ফন্টগুলো শুধুমাত্র আপনার কাছেই পাওয়া যাবে।
ফন্টগুলি ইনস্টল করার পরে, সেগুলি আপনার অ্যাপ্লিকেশনগুলিতে এবং নথি বিন্যাস করার সময় ব্যবহারের জন্য উপলব্ধ হওয়া উচিত।
উইন্ডোজ 11 এ কীভাবে ফন্টগুলি পরিচালনা এবং মুছবেন
এখন আপনার কাছে একটি কাস্টম ফন্ট ইনস্টল করা আছে, আপনি সর্বদা সিস্টেম সেটিংসে গিয়ে এটি পরিচালনা করতে পারেন।
Windows 11 এর বেশিরভাগ সেটিংসের জন্য একটি কেন্দ্রীয় অবস্থান রয়েছে। সিস্টেম কনফিগারেশন থেকে শুরু করে নতুন ব্যবহারকারী তৈরি করা এবং উইন্ডোজ আপডেট করা, সবকিছুই করা যায় পদ্ধতি নির্ধারণ অধ্যায়.
সিস্টেম সেটিংস অ্যাক্সেস করতে, আপনি বোতামটি ব্যবহার করতে পারেন উইন্ডোজ + i শর্টকাট বা ক্লিক করুন শুরু ==> সেটিংস নীচের ছবিতে দেখানো হয়েছে:
বিকল্পভাবে, আপনি ব্যবহার করতে পারেন অনুসন্ধান বাক্স টাস্কবারে এবং অনুসন্ধান করুন সেটিংস . তারপর এটি খুলতে নির্বাচন করুন।
উইন্ডোজ সেটিংস ফলকটি নীচের চিত্রের মতো দেখতে হবে। উইন্ডোজ সেটিংসে, ক্লিক করুন নিজস্বকরণ, তারপর নির্বাচন করুন ফন্ট নীচের ছবিতে দেখানো আপনার পর্দার ডান অংশে.
সেটিংস ফলকে লাইন , আপনি ইনস্টল করা ফন্ট অনুসন্ধান এবং নির্বাচন করতে পারেন।
সেখানে আপনি ইনস্টল করা ফন্টগুলি পরিচালনা এবং আনইনস্টল করতে পারেন।
এটা, প্রিয় পাঠক!
উপসংহার:
এই পোস্টটি আপনাকে দেখিয়েছে কিভাবে Windows 11 ব্যবহার করার সময় ফন্ট ইনস্টল বা আনইনস্টল করতে হয়। আপনি যদি উপরে কোনো ত্রুটি খুঁজে পান বা যোগ করার কিছু থাকে, তাহলে অনুগ্রহ করে নিচের মন্তব্য ফর্মটি ব্যবহার করুন।