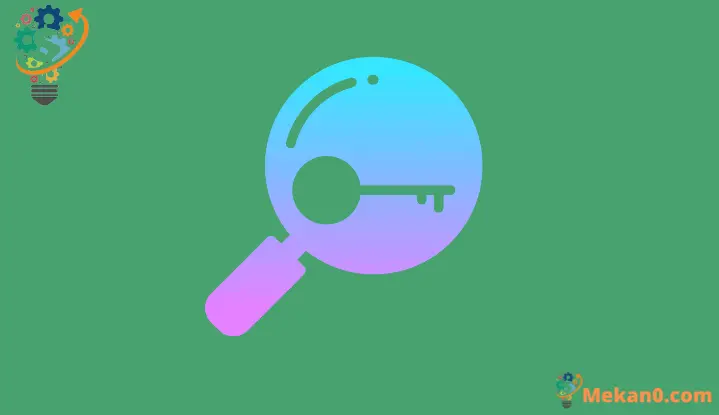কিভাবে আপনার Windows 11 লাইসেন্স কী বের করবেন
দ্রুত এবং সহজে আপনার Windows 11 পণ্য কী পুনরুদ্ধার করুন।
একটি Windows অ্যাক্টিভেশন কী বা পণ্য কী হল অক্ষর এবং সংখ্যার সংমিশ্রণ যা একটি Windows লাইসেন্সের সত্যতা যাচাই করতে সাহায্য করে। উইন্ডোজ প্রোডাক্ট কী-এর উদ্দেশ্য হল মাইক্রোসফটের নিয়ম ও শর্তাবলীতে বর্ণিত অপারেটিং সিস্টেমটি একাধিক কম্পিউটারে ব্যবহার না করা নিশ্চিত করা। অপারেটিং সিস্টেম প্রতিবার যখন আপনি Windows এর নতুন ইনস্টলেশন সঞ্চালন করেন তখন একটি পণ্য কী চাইবে৷
আপনি Microsoft ওয়েবসাইট বা যেকোনো খুচরা বিক্রেতার মতো যাচাইকৃত উত্স থেকে সফ্টওয়্যার ক্রয় করার সময় আপনি একটি Windows পণ্য কী পাবেন৷ আপনি যখন একটি পণ্য কী দিয়ে আপনার উইন্ডোজ সক্রিয় করেন, তখন এটি আপনার কম্পিউটারে স্থানীয়ভাবেও সংরক্ষিত হয়। যদি কোনো কারণে আপনি আপনার আসল চাবি হারিয়ে ফেলেন, চিন্তা করবেন না। এই নির্দেশিকা আপনাকে দেখাবে যে দ্রুত এবং সহজ পদ্ধতি ব্যবহার করে আপনার Windows 11 পণ্য কী খুঁজে পাওয়া কতটা সহজ।
যেহেতু পণ্য কী ভাগ করার উদ্দেশ্যে নয়, তাই এটি খুঁজে পাওয়ার কোনো সুস্পষ্ট স্থান নেই। কিন্তু Command Prompt বা Windows PowerShell ব্যবহার করে খুব সহজেই পাওয়া যায়।
কমান্ড প্রম্পট ব্যবহার করে উইন্ডোজ 11 পণ্য কী কীভাবে সন্ধান করবেন
প্রথমে, স্টার্ট মেনু অনুসন্ধানে "CMD" বা "কমান্ড প্রম্পট" টাইপ করুন এবং অনুসন্ধান ফলাফল থেকে এটি নির্বাচন করুন।
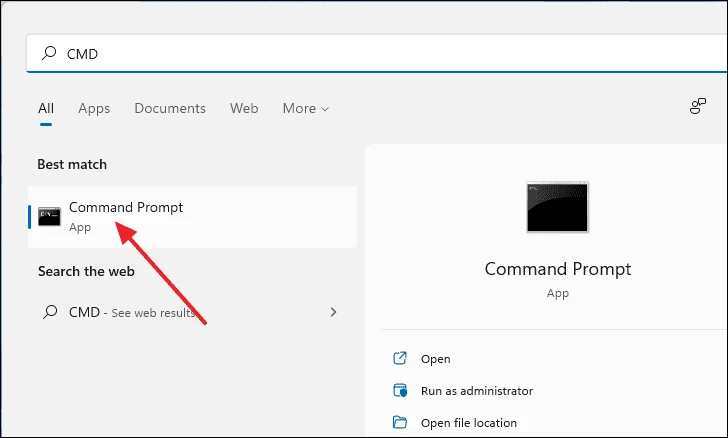
কমান্ড প্রম্পট উইন্ডোতে, কমান্ড লাইনে নিম্নলিখিত পাঠ্যটি অনুলিপি করুন এবং পেস্ট করুন এবং টিপুন প্রবেশ করান.
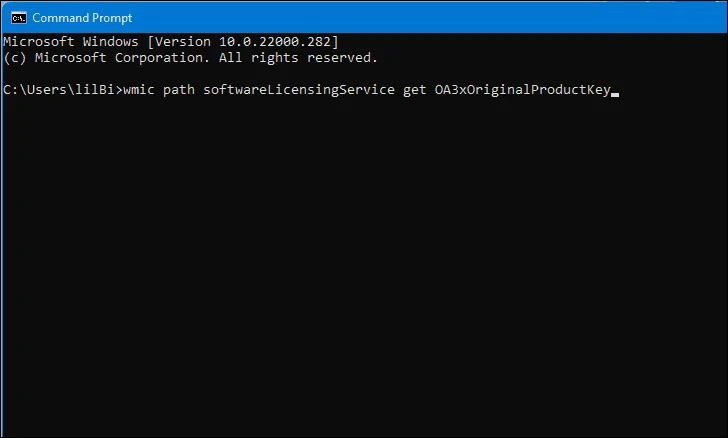
একবার আপনি এন্টার টিপুন, আপনার পণ্য কী নীচের কমান্ড লাইনে প্রদর্শিত হবে। এটি একটি নিরাপদ জায়গায় লিখতে ভুলবেন না।
বিজ্ঞপ্তি: এই পদ্ধতিটি তখনই কাজ করবে যখন আপনি একটি প্রোডাক্ট কী দিয়ে উইন্ডোজ অ্যাক্টিভেট করেন। আপনি যদি উইন্ডোজ সক্রিয় করার জন্য একটি ডিজিটাল লাইসেন্স ব্যবহার করেন তবে এটি এখানে প্রদর্শিত হবে না।
রেজিস্ট্রি এডিটরের মাধ্যমে আপনার Windows 11 পণ্য কী খুঁজুন
উইন্ডোজ রেজিস্ট্রিতে গুরুত্বপূর্ণ সিস্টেম ফাইল এবং ফোল্ডার থাকে। সুতরাং এটা স্পষ্ট যে পণ্য কী সহজেই এখানে পাওয়া যাবে। প্রথমে, স্টার্ট সার্চ মেনুতে রেজিস্ট্রি এডিটর অনুসন্ধান করুন এবং অনুসন্ধান ফলাফল থেকে এটি নির্বাচন করুন।
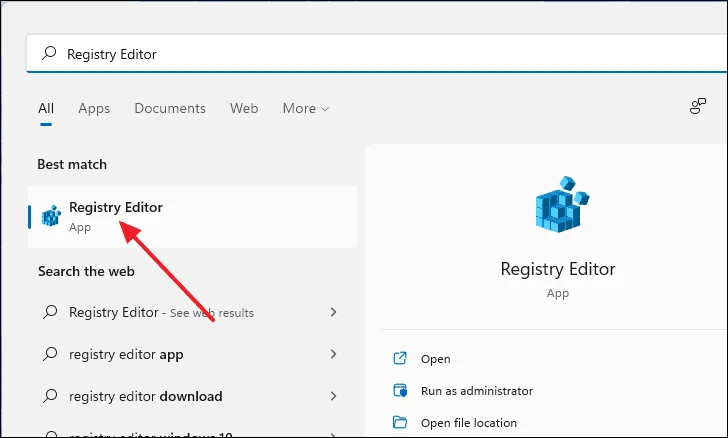
রেজিস্ট্রি এডিটর উইন্ডো খোলার পরে, ঠিকানা বারে অনুলিপি এবং পেস্ট করুন এবং টিপুন প্রবেশ করান. এটি আপনাকে সেই ডিরেক্টরিতে নিয়ে যাবে যেখানে পণ্য কী সংরক্ষণ করা হয়েছে।
Computer\HKEY_LOCAL_MACHINE\SOFTWARE\Microsoft\Windows NT\CurrentVersion\SoftwareProtectionPlatform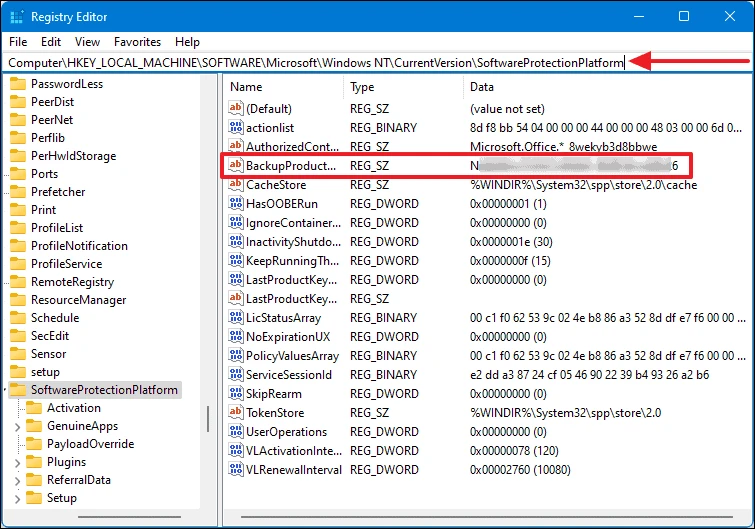
একবার এই নির্দেশিকাটিতে, নাম বিভাগের অধীনে "BackupProductKeyDefault" সন্ধান করুন। আপনি ডেটা বিভাগের অধীনে একই সারিতে তালিকাভুক্ত পণ্য কীটি খুঁজে পাবেন।
Windows PowerShell ব্যবহার করে আপনার পণ্য কী পুনরুদ্ধার করুন
আপনি আপনার হারিয়ে যাওয়া Windows পণ্য কী পুনরুদ্ধার করতে Windows PowerShell ব্যবহার করতে পারেন। শুরু করতে, স্টার্ট সার্চ মেনুতে "PowerShell" টাইপ করুন, এটিতে ডান-ক্লিক করুন এবং প্রশাসক হিসাবে চালান নির্বাচন করুন।
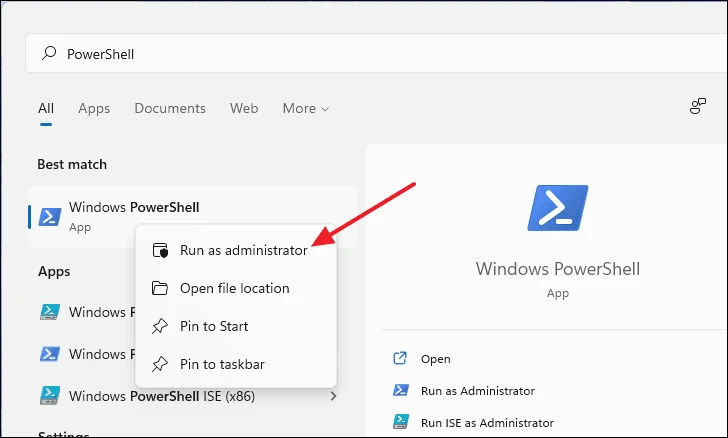
পাওয়ারশেল উইন্ডোতে, নিম্নলিখিত কমান্ড লাইনটি অনুলিপি এবং পেস্ট করুন এবং আঘাত করুন প্রবেশ করান. এর পরে, এটি নিম্নলিখিত কমান্ড লাইনে আপনার পণ্য কী প্রদর্শন করবে।
powershell "(Get-WmiObject -query ‘select * from SoftwareLicensingService’).OA3xOriginalProductKey"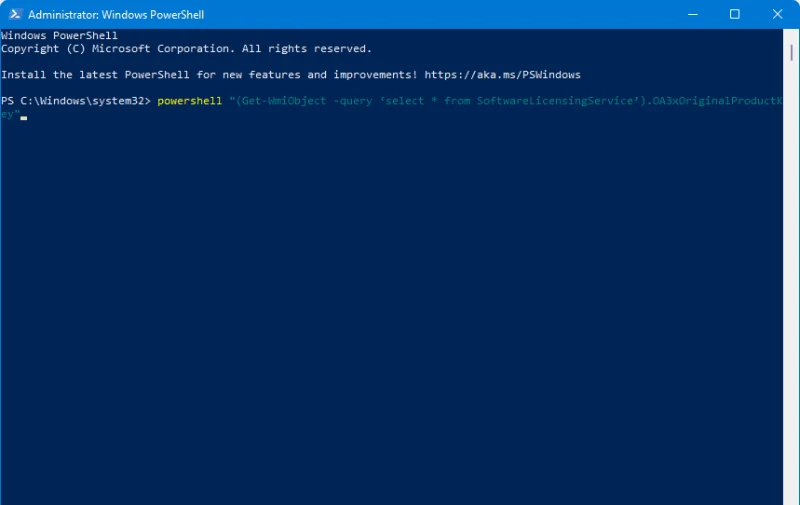
দ্রষ্টব্য: চালু কমান্ড প্রম্পট পদ্ধতির মতো, এই পদ্ধতিটি তখনই কাজ করে যদি আপনি একটি ডিজিটাল লাইসেন্স কী এর পরিবর্তে একটি পণ্য কী দিয়ে উইন্ডোজ সক্রিয় করেন।
উইন্ডোজ 11 পণ্য কী খুঁজতে তৃতীয় পক্ষের সফ্টওয়্যার ব্যবহার করুন
আপনি যদি ম্যানুয়ালি আপনার Windows 11 পণ্য কী খুঁজে বের করার প্রক্রিয়ার মধ্য দিয়ে যেতে না চান, তাহলে আপনি কেবল তৃতীয় পক্ষের অ্যাপ ব্যবহার করতে পারেন। এমন অনেকগুলি অ্যাপ্লিকেশন রয়েছে যা আপনি ইনস্টল করতে পারেন যা স্বয়ংক্রিয়ভাবে আপনার জন্য পণ্য কী পুনরুদ্ধার করবে৷
ShowKeyPlus و Windows 10 OEM পণ্য কী তারা দুটি অধিভুক্ত প্রোগ্রাম তৃতীয় পক্ষের জন্য আপনি আপনার Windows 11 পণ্য কী খুঁজে পেতে এটি সহজেই ব্যবহার করতে পারেন৷ অপারেশনটি খুবই সহজ৷ কেবল ওয়েবসাইট থেকে ইনস্টলারটি ডাউনলোড করুন এবং অ্যাপ্লিকেশনটি চালু করুন।
এই পদ্ধতিগুলি আপনি আপনার Windows 11 পণ্য কী খুঁজে পেতে ব্যবহার করতে পারেন।