ঢাকনা বন্ধ রেখে কীভাবে আপনার ল্যাপটপকে জাগিয়ে রাখবেন
ভাবছেন আপনার ল্যাপটপ বন্ধ হয়ে গেলে কিভাবে চালু রাখবেন? আপনার ল্যাপটপটি কীভাবে বন্ধ করবেন এবং একটি সংযুক্ত স্ক্রিন ব্যবহার চালিয়ে যাবেন তা এখানে।
ডিফল্টরূপে, ঢাকনা বন্ধ থাকলে উইন্ডোজ ল্যাপটপকে ঘুমোতে রাখে। এর মানে হল যে আপনি যদি আপনার ল্যাপটপ স্ক্রীনটিকে সেকেন্ডারি মনিটর হিসাবে ব্যবহার করতে না চান, তবুও আপনার কম্পিউটারকে জাগ্রত রাখতে আপনার ল্যাপটপটি খোলা রাখা উচিত।
অথবা আপনি সৌভাগ্যবশত, আপনার ল্যাপটপ বন্ধ থাকলে আপনি আপনার স্ক্রীন চালু রাখতে পারেন। এখানে কিভাবে.
ল্যাপটপের ঢাকনা বন্ধ থাকলে কীভাবে স্ক্রিন অন রাখবেন
উইন্ডোজ আপনাকে আপনার ল্যাপটপের স্ক্রীন চালু করার অনুমতি দেওয়ার জন্য একটি সহজ টগল প্রদান করে, এমনকি এটি বন্ধ থাকলেও। নিম্নলিখিত পদক্ষেপগুলি ব্যবহার করে এটি খুঁজুন:
- সিস্টেম ট্রেতে (স্ক্রীনের নীচের ডানদিকে), আইকনটি খুঁজুন ব্যাটারি টা . সমস্ত আইকন দেখানোর জন্য আপনাকে ছোট তীরটিতে ক্লিক করতে হতে পারে। সঠিক পছন্দ ব্যাটারি টা এবং নির্বাচন করুন পাওয়ার অপশন .
- বিকল্পভাবে, Windows 10-এ এই মেনুটি খুলতে, আপনি যেতে পারেন সেটিংস>সিস্টেম>পাওয়ার এবং স্লিপ এবং নির্বাচন করুন অতিরিক্ত পাওয়ার সেটিংস ডান মেনু থেকে। আপনি যদি এই লিঙ্কটি দেখতে না পান তবে এটি প্রসারিত করতে সেটিংস উইন্ডোটি টেনে আনুন৷
- কন্ট্রোল প্যানেল এন্ট্রির বাম দিকে আউটপুট পাওয়ার অপশন, নির্বাচন করুন ঢাকনা বন্ধ করার কাজটি বেছে নিন .
- তুমি দেখবে পাওয়ার এবং স্লিপ বোতামের জন্য বিকল্প । মধ্যে আমি যখন ঢাকনা বন্ধ , এর জন্য ড্রপ ডাউন বক্স পরিবর্তন করুন প্লাগ ইন থেকে কিছু করনা .
- আপনি যদি চান, আপনি একই সেটিং পরিবর্তন করতে পারেন ব্যাটারির জন্য . যাইহোক, এটি কিছু সমস্যার কারণ হতে পারে, আমরা নীচে ব্যাখ্যা করব।
- ক্লিক পরিবর্তনগুলি সংরক্ষণ করা হচ্ছে আর তুমি ভালো আছো।
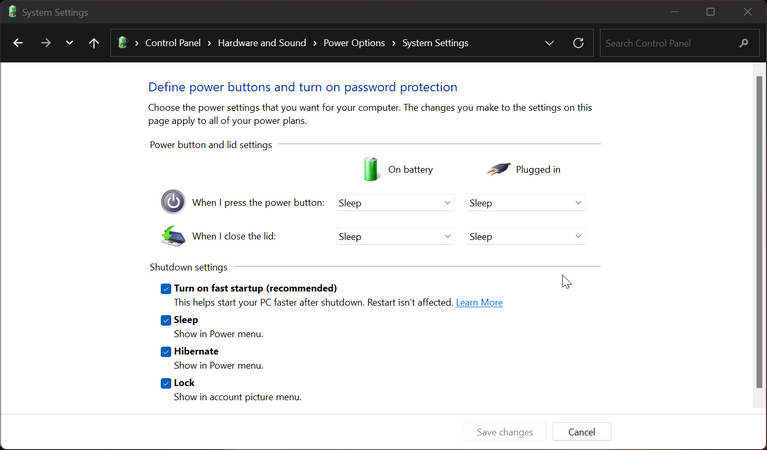
এখন আপনি যখন আপনার ল্যাপটপের স্ক্রীন বন্ধ করেন, আপনার ডিভাইস স্বাভাবিক হিসাবে কাজ করতে থাকবে। এর মানে হল যে ল্যাপটপটি সুন্দরভাবে আটকে থাকা অবস্থায় আপনি এটিকে বাহ্যিক ডিভাইসগুলির সাহায্যে নিয়ন্ত্রণ করতে পারেন৷
যাইহোক, মনে রাখবেন যে আপনি যখন আপনার ল্যাপটপকে ঘুমাতে বা বন্ধ করতে চান, তখন আপনাকে স্টার্ট মেনুতে কমান্ডগুলি ব্যবহার করতে হবে (বা চেষ্টা করুন ঘুম এবং শাটডাউন জন্য শর্টকাট ) একবার এই পরিবর্তন করা হয়. আরেকটি বিকল্প হল এটি বন্ধ করতে আপনার কম্পিউটারে ফিজিক্যাল পাওয়ার বোতাম ব্যবহার করা; আপনি উপরের মত একই পৃষ্ঠায় এর জন্য আচরণ পরিবর্তন করতে পারেন।
না ঘুমিয়ে ল্যাপটপ বন্ধ করলে তাপ থেকে সাবধান
আপনার ল্যাপটপটি না ঘুমিয়ে বন্ধ করার জন্য আপনাকে এটিই করতে হবে। যাইহোক, এই বিকল্পটি পরিবর্তন করার একটি ফলাফল রয়েছে যা আপনার জানা উচিত।
আপনি যখন আপনার ল্যাপটপটিকে একটি ব্রিফকেসে রাখেন তখন কম্পিউটারকে ঘুমাতে রাখার জন্য ঢাকনা বন্ধ করার ডিফল্ট শর্টকাটটি সুবিধাজনক। কিন্তু আপনি যদি এই বিকল্পটি পরিবর্তন করার পরে এটি ভুলে যান তবে আপনি আপনার ল্যাপটপটি চলমান অবস্থায় ভুলবশত একটি লক করা জায়গায় রাখতে পারেন।
ব্যাটারির শক্তি নষ্ট করার পাশাপাশি, এটি প্রচুর তাপ এবং ক্যান উৎপন্ন করবে সময়ের সাথে সাথে ল্যাপটপ নষ্ট হয়ে যায় . সুতরাং, ল্যাপটপ থাকাকালীন আপনার কেবল কভার সেটিং পরিবর্তন করার কথা বিবেচনা করা উচিত অনলাইন আপনার ডেস্কে ব্যবহার করার সময় সর্বদা আপনার ল্যাপটপটি প্লাগ ইন করুন।
এইভাবে, আপনি চিন্তা না করে একটি বন্ধ জায়গায় একটি চলমান ল্যাপটপ রাখতে ভুলবেন না। এটি আরাম এবং নিরাপত্তা একটি ভাল সমন্বয়.
বন্ধ থাকা অবস্থায় সহজেই আপনার ল্যাপটপ জাগিয়ে রাখুন
আমরা দেখেছি, স্ক্রিন বন্ধ থাকলে আপনার ল্যাপটপের আচরণ পরিবর্তন করা সহজ। এটিকে জাগ্রত রাখা, এমনকি ঢাকনা বন্ধ থাকা সত্ত্বেও, আপনি আপনার কম্পিউটারের শক্তির সুবিধা নিতে পারবেন এমনকি যদি আপনি এটির অন্তর্নির্মিত মনিটর ব্যবহার না করেন।
আপনি যদি প্রায়শই এইভাবে আপনার ল্যাপটপ ব্যবহার করেন, আমরা আরও কার্যকারিতার জন্য একটি ল্যাপটপ স্ট্যান্ড পাওয়ার পরামর্শ দিই।









