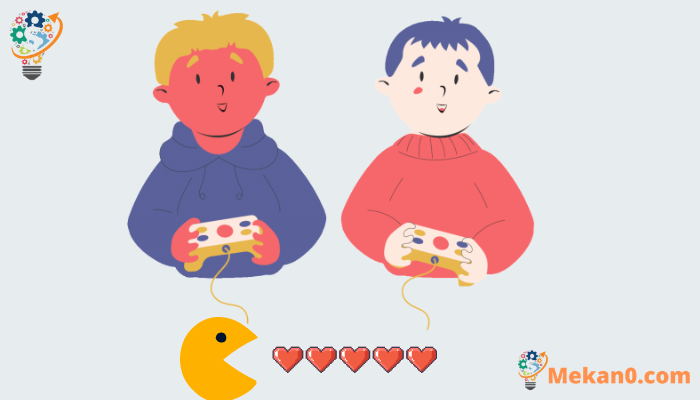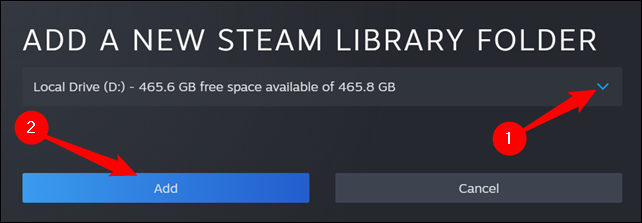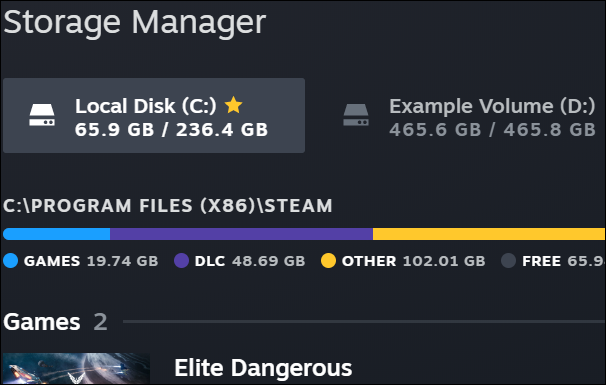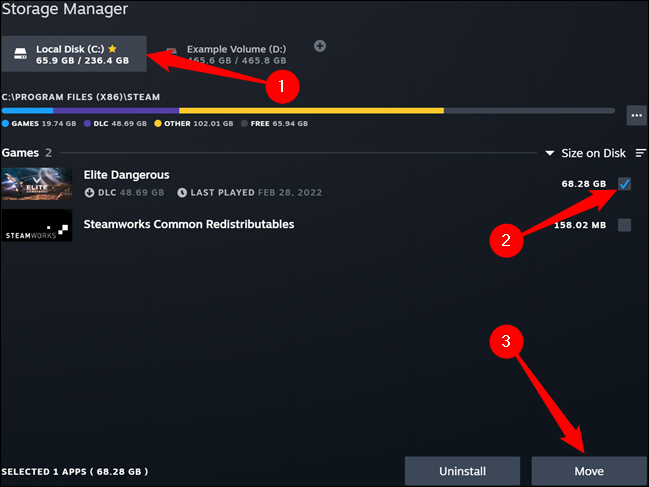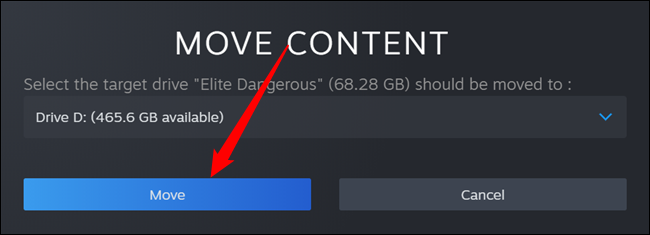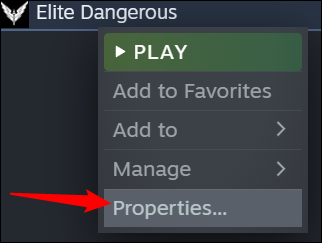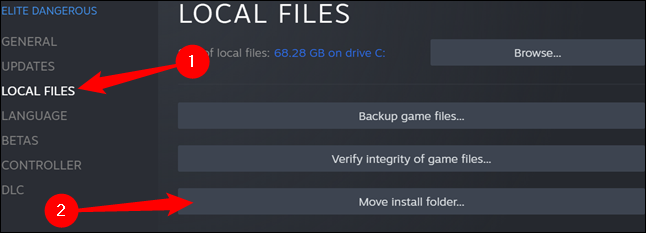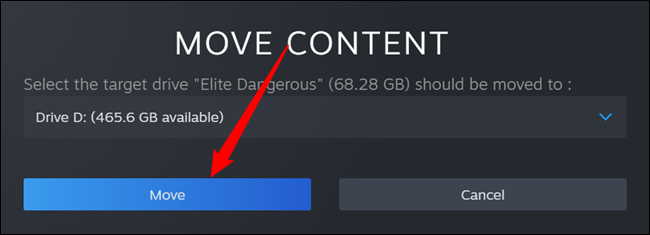কীভাবে একটি স্টিম গেমকে অন্য ড্রাইভে সরানো যায়, সহজ উপায়।
স্টিম একাধিক লাইব্রেরি ফোল্ডার অফার করে এবং আপনি সেগুলি ডাউনলোড করার সময় আপনি কোথায় গেম ইনস্টল করতে চান তা চয়ন করতে পারেন। এবং আপডেটের জন্য ধন্যবাদ, আপনি একটি গেম ডাউনলোড করার পরে এটি সম্পূর্ণরূপে পুনরায় ডাউনলোড না করে সহজেই সরাতে পারেন।
এই প্রক্রিয়াটি আপনাকে দশ বা এমনকি শত শত গিগাবাইট গেম ডেটা ডাউনলোড করা থেকে বাঁচাতে পারে, কারণ আপনি একটি নতুন SSD পেয়েছেন এবং কিছু গেম স্থানান্তর করতে চান৷ এটি আপনার সম্পূর্ণ স্টিম লাইব্রেরি ফোল্ডার সরানোর চেয়ে আলাদা, যা প্রতিটি গেমকে ভিতরে নিয়ে যায় - নিম্নলিখিত প্রক্রিয়াটি আপনাকে পুরো লাইব্রেরির পরিবর্তে কয়েকটি গেম সরানোর অনুমতি দেবে।
বাষ্প থেকে গেম সরানোর সুবিধা ট্যাবলেট শেষ:
- স্থান সংরক্ষণ করুন: গেমগুলি আপনার কম্পিউটারে অনেক জায়গা নিতে পারে, তাই গেমগুলিকে অন্য ডিস্কে স্থানান্তর করা আপনাকে আপনার কম্পিউটারের হার্ড ড্রাইভে আরও স্থান সংরক্ষণ করতে দেয়।
- গেমগুলি সংরক্ষণ করা: আপনি ব্যাকআপ হিসাবে আপনার বাহ্যিক ডিস্কে গেমটির একটি অনুলিপি সংরক্ষণ করতে পারেন, যার অর্থ যদি আপনার কম্পিউটারটি ভুল হয়ে যায় বা আপনার অভ্যন্তরীণ হার্ড ড্রাইভ ক্র্যাশ হয়ে যায় তবে আপনাকে গেমটি পুনরায় ডাউনলোড করতে হবে না।
- ইনস্টলেশনের সহজতা: আপনি সহজেই অন্য ডিভাইসে গেমগুলি স্থানান্তর করতে পারেন বা একটি বাহ্যিক ডিস্কে গেমটি বার্ন করে অন্য কোনও ডিভাইসে ইনস্টল করার মাধ্যমে সেগুলিকে বন্ধুদের সাথে ভাগ করতে পারেন এবং এটি ইন্টারনেট থেকে গেমটি ডাউনলোড করার জন্য প্রয়োজনীয় সময় এবং শ্রম বাঁচায়৷
- দ্রুত গেমে যান: আপনার একটি দুর্বল বা ধীর ইন্টারনেট সংযোগ থাকতে পারে, তাই আপনার গেমগুলিকে অন্য ডিস্কে স্থানান্তরিত করার অর্থ হল আপনি দ্রুত এবং ব্যবধান ছাড়াই গেমটিতে যেতে পারবেন।
- অ্যাক্সেসের স্বাধীনতা: কখনও কখনও, আপনার ইন্টারনেটের সাথে সংযোগের প্রয়োজন ছাড়াই গেমটির প্রয়োজন হতে পারে, তাই গেমগুলিকে অন্য ডিস্কে স্থানান্তর করার ফলে আপনি যে কোনও সময় এবং যে কোনও জায়গা থেকে ইন্টারনেটের সাথে সংযোগের প্রয়োজন ছাড়াই গেমটি অ্যাক্সেস করতে পারবেন। .
- জোরপূর্বক আপডেটগুলি এড়িয়ে চলুন: কখনও কখনও গেমগুলির জোরপূর্বক আপডেটের প্রয়োজন হতে পারে যা ডাউনলোড এবং ইনস্টল করতে অনেক সময় নেয়। এই ক্ষেত্রে, আপনি গেমটিকে অন্য ডিস্কে স্থানান্তর করতে পারেন এবং ভবিষ্যতে জোরপূর্বক আপডেটের প্রয়োজন এড়াতে আপনার জন্য ভাল কাজ করে এমন সংস্করণ ইনস্টল করতে পারেন।
- কর্মক্ষমতা বজায় রাখুন: ক্রমাগত গেম খেলা আপনার কম্পিউটারের কর্মক্ষমতা প্রভাবিত করতে পারে, বিশেষ করে যদি আপনার একটি পুরানো ডিভাইস থাকে। এই ক্ষেত্রে, আপনি গেমগুলিকে অন্য ডিস্কে নিয়ে যেতে পারেন এবং সেগুলিকে আপনার কম্পিউটারের পরিবর্তে অন্য ডিভাইসে খেলতে পারেন এবং এটি আপনাকে আপনার কম্পিউটারের সর্বোত্তম কার্য সম্পাদন করতে দেয়৷
- খরচ সঞ্চয়: কখনও কখনও বাষ্পে উপলব্ধ গেমগুলি কিছু অঞ্চলে উপলব্ধ নাও হতে পারে বা খুব ব্যয়বহুল হতে পারে। এই ক্ষেত্রে, আপনি গেমগুলিকে অন্য ডিস্কে স্থানান্তর করতে পারেন এবং স্টিম থেকে গেম কেনার পরিবর্তে অন্য ডিভাইসে খেলতে পারেন এবং এটি আপনার আর্থিক খরচ বাঁচায়।
- বিভিন্ন ডিভাইসে খেলুন: আপনি গেমগুলি অন্য ডিস্কে স্থানান্তর করতে পারেন এবং সেগুলি বিভিন্ন ডিভাইসে খেলতে পারেন, যেমন ল্যাপটপ, ট্যাবলেট বা হোম কনসোল, এটি আপনাকে যে কোনও সময় এবং যে কোনও জায়গায় খেলার নমনীয়তা প্রদান করে৷
- মোড ফাইলগুলি রাখুন: আপনি যদি গেমগুলির জন্য মড ফাইল বা অতিরিক্ত সামগ্রী ব্যবহার করেন তবে আপনি এই ফাইলগুলিকে লোড করার জন্য স্টিমের উপর নির্ভর না করে অন্য ডিস্কে স্থানান্তর করতে পারেন৷ এটি আপনাকে আপনার মোড ফাইলগুলি রাখতে এবং আপনার অনন্য গেমিং অভিজ্ঞতা সংরক্ষণ করতে দেয়৷
সর্বোপরি, স্টিম থেকে অন্য ডিস্কে গেমগুলি স্থানান্তর করা আপনাকে অনেক সুবিধা এবং সুবিধা দেয়, যার মধ্যে রয়েছে স্থান সঞ্চয়, গেম সংরক্ষণ, সহজ ইনস্টলেশন, গেমগুলিতে দ্রুত অ্যাক্সেস এবং যে কোনও সময় এবং যে কোনও জায়গায় আপনার গেম অ্যাক্সেস করার স্বাধীনতা।
প্রথম ধাপ: একটি দ্বিতীয় স্টিম ফোল্ডার তৈরি করুন
প্রথমত, আপনার দ্বিতীয় ড্রাইভে একটি স্টিম লাইব্রেরি ফোল্ডার তৈরি করতে হবে যদি আপনি ইতিমধ্যে না থাকেন। স্টিমে এটি করতে, স্টিম > সেটিংসে ক্লিক করুন। "ডাউনলোড" বিভাগ নির্বাচন করুন এবং "স্টিম লাইব্রেরি ফোল্ডার" বোতামে ক্লিক করুন।
উপরের দিকে প্লাস বোতামে ক্লিক করুন।
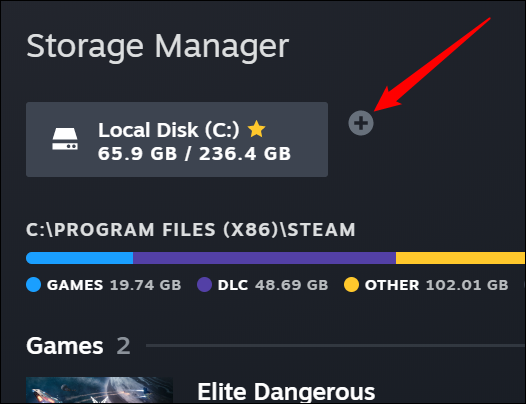
আপনি যে ড্রাইভটি লাইব্রেরি ফোল্ডার তৈরি করতে চান সেটি নির্বাচন করুন এবং Add এ ক্লিক করুন। নির্বাচিত ড্রাইভে "স্টিমলাইব্রেরি" নামে একটি নতুন ফোল্ডার তৈরি করা হবে।
আপনার তৈরি করা নতুন ফোল্ডারটি এখন আপনার আসল স্টিম ফোল্ডারের সাথে শীর্ষে প্রদর্শিত হবে।
ধাপ দুই: গেম ফাইলগুলিকে দ্বিতীয় লাইব্রেরিতে নিয়ে যান
একটি ইনস্টল করা গেম স্থানান্তর করার দুটি উপায় আছে।
স্টোরেজ ম্যানেজার উইন্ডো
প্রথমটি স্টোরেজ ম্যানেজার উইন্ডো ব্যবহার করছে, যেখানে আমরা সবেমাত্র একটি নতুন লাইব্রেরি ফোল্ডার তৈরি করেছি। গেমটি যে ড্রাইভে ইনস্টল করা আছে সেটি নির্বাচন করুন, আপনি যে গেমটি স্থানান্তর করতে চান তার পাশের বাক্সটি চেক করুন এবং তারপরে নীচে ডানদিকে স্থানান্তর ক্লিক করুন৷
প্রদর্শিত প্রম্পটে, নতুন স্টিম ফোল্ডার ধারণকারী ড্রাইভটি নির্বাচন করুন এবং তারপরে সরান ক্লিক করুন।
এটি শেষ হওয়ার জন্য অপেক্ষা করার জন্য প্রস্তুত থাকুন - গেমগুলি দশ বা কয়েকশ গিগাবাইট নিতে পারে এবং সেগুলি স্থানান্তর করতে কিছুটা সময় লাগতে পারে৷
গেম তালিকা
আপনার লাইব্রেরিতে একটি গেম সরাতে, এটিতে ডান-ক্লিক করুন এবং তারপরে বৈশিষ্ট্যগুলিতে ক্লিক করুন।
স্থানীয় ফাইল ট্যাবে ক্লিক করুন এবং ইনস্টলেশন ফোল্ডার সরান বোতামে ক্লিক করুন।
আপনি যে স্টিম লাইব্রেরিটিতে গেমটি স্থানান্তর করতে চান তা নির্বাচন করুন এবং স্থানান্তর বোতামে ক্লিক করুন।
তুমি পেরেছ. বাষ্প অন্য লাইব্রেরি অবস্থানে গেম ফাইল স্থানান্তর করবে. অন্যান্য গেম সরাতে, শুধু এই প্রক্রিয়া পুনরাবৃত্তি করুন.
আপনি যখন ভবিষ্যতে একটি গেম ইনস্টল করবেন, তখন স্টিম আপনাকে জিজ্ঞাসা করবে আপনি কোন লাইব্রেরিতে এটি ইনস্টল করতে চান, তবে আপনি যে কোনো সময় আপনার গেমগুলি স্থানান্তর করতে সক্ষম হবেন।
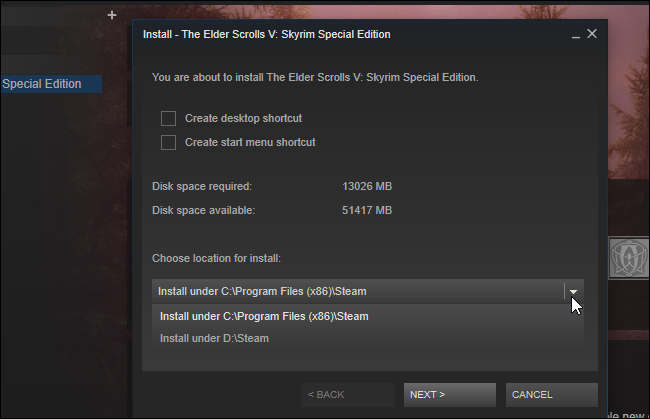
এটা, প্রিয় পাঠক.