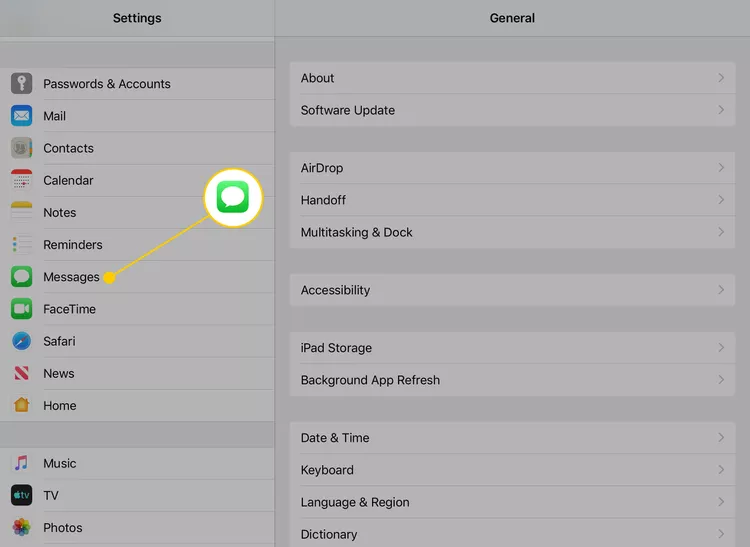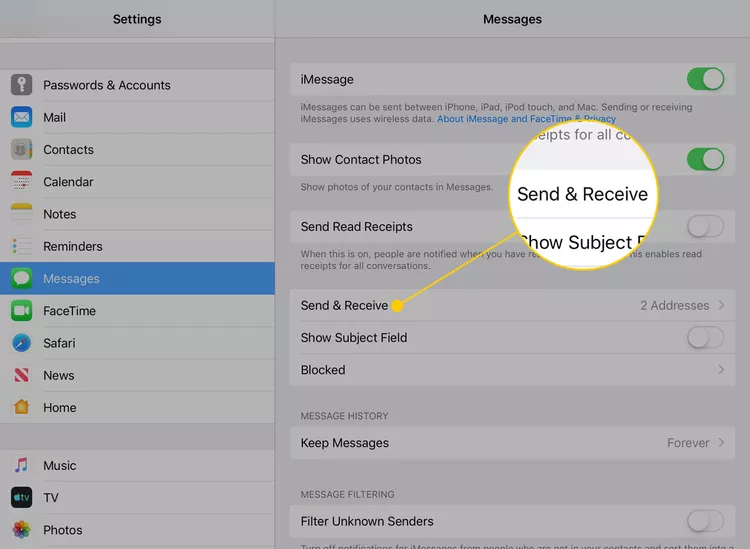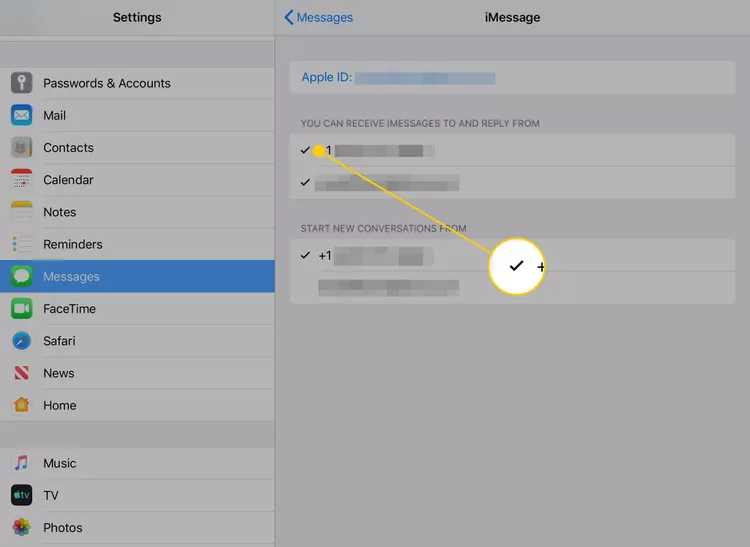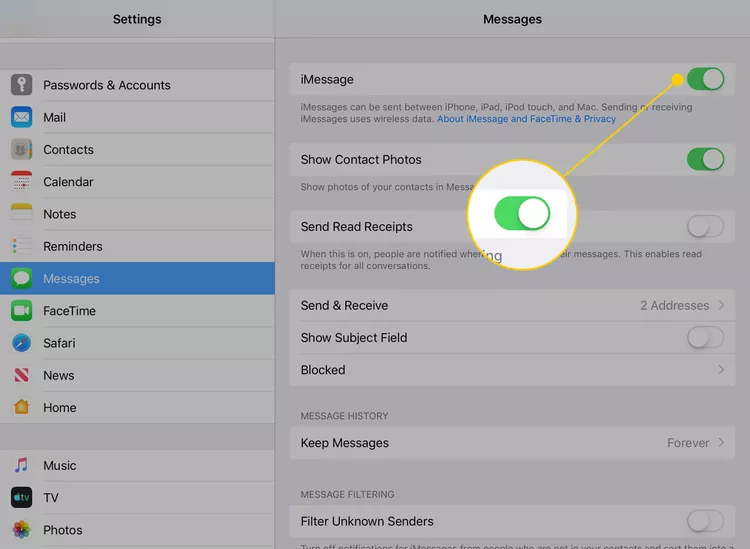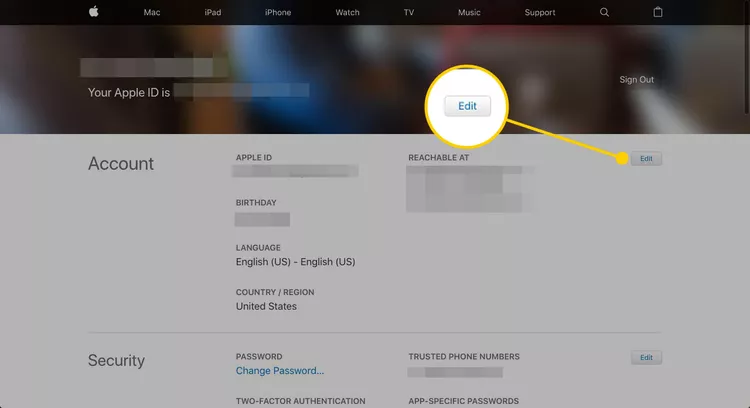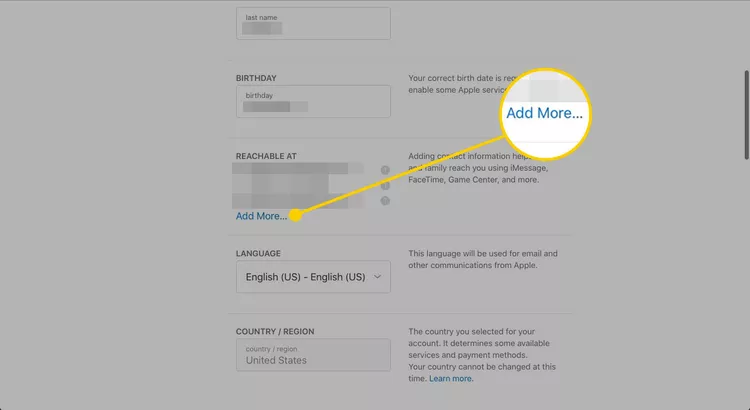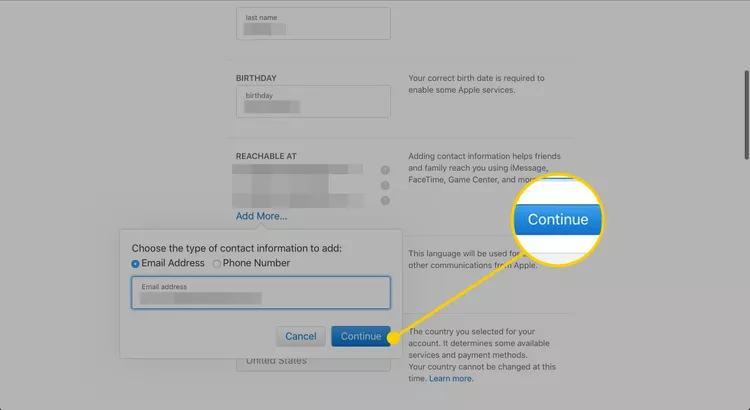কিভাবে অন্যান্য ডিভাইসে iMessages উপস্থিত হওয়া থেকে প্রতিরোধ করা যায়। পরিবার একটি অ্যাপল আইডি এবং নির্দিষ্ট ডিভাইসে সরাসরি বার্তা শেয়ার করতে পারে
আপনার iOS ডিভাইসে iMessage সক্ষম করুন আইওএস তারা বার্তা পাঠাতে এবং গ্রহণ করতে পারে, কিন্তু পরিবারের সদস্যরা শেয়ার করা অ্যাপল আইডি ব্যবহার করলে বিভ্রান্তি এবং গোপনীয়তার সমস্যা দেখা দিতে পারে। অতএব, এই নিবন্ধটি বর্ণনা করে যে কীভাবে একই অ্যাপল আইডির সাথে সংযুক্ত সমস্ত ডিভাইসে iMessages দেখানো বন্ধ করা যায়। এই নির্দেশাবলী iOS 8 এবং পরবর্তীতে চলমান ডিভাইসগুলিতে প্রযোজ্য৷
iMessages কোথায় প্রদর্শিত হবে তা নিয়ন্ত্রণ করুন
একাধিক ব্যক্তি একই Apple ID শেয়ার করতে পারে এবং একই সময়ে, নির্দিষ্ট ডিভাইসে সরাসরি iMessages করতে পারে।
আপনি আপনার iPhone বা iPad সেটিংসে যেতে পারেন।
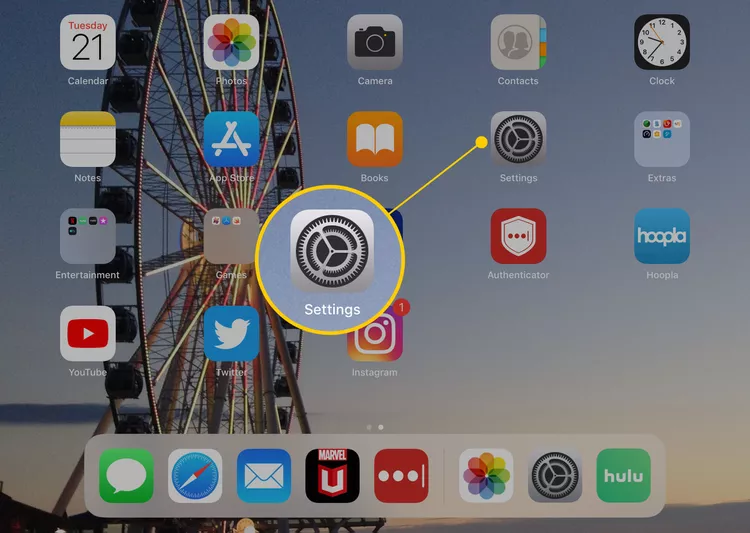
আপনার আইপ্যাডে বার্তা অ্যাপ অ্যাক্সেস করতে, বাম পাশের মেনুতে আইকনে আলতো চাপুন, তারপরে আপনি বার্তাগুলি না পাওয়া পর্যন্ত নীচে স্ক্রোল করুন৷ এবং আপনি যদি আপনার আইফোনে বার্তা অ্যাপ অ্যাক্সেস করতে চান,
পাঠান এবং গ্রহণ ক্লিক করুন.
এই স্ক্রিনে, আপনি আপনার অ্যাপল আইডির সাথে যুক্ত নম্বর এবং ইমেল ঠিকানাগুলির একটি তালিকা পাবেন। তাদের যেকোনো একটি অনির্বাচন করতে, অনুগ্রহ করে ঠিকানা বা নম্বরে আলতো চাপুন, তারপর "iMessages" এর পাশ থেকে চেকমার্কটি সরান৷ এটি কোনো বার্তা গ্রহণ বা পাঠানো প্রতিরোধ করবে এবং iMessage এই নির্দিষ্ট নম্বর বা ঠিকানা থেকে।
আপনি শুধুমাত্র আপনার ইমেল ঠিকানার মাধ্যমে iMessages পাঠাতে এবং গ্রহণ করতে পারেন, এবং আপনি যদি চান আপনার প্রকৃত ফোন নম্বর সম্পূর্ণরূপে মুছে ফেলতে পারেন৷
iMessages গ্রহণ এবং উত্তর দিতে আপনাকে অবশ্যই কমপক্ষে একটি ফোন নম্বর বা ইমেল ঠিকানা নির্দিষ্ট করতে হবে৷ এবং আপনি যদি একেবারেই iMessage ব্যবহার করতে না চান, তাহলে "iMessage" এর পাশের সুইচটিতে ট্যাপ করে আপনি এই বৈশিষ্ট্যটি বন্ধ করতে পারেন পর্দাটি আগে.
আপনি যদি আপনার ফোন নম্বর এবং ইমেল ঠিকানার মতো দুটি ঠিকানা ব্যবহার করতে চান তবে নতুন কথোপকথন সেট আপ করার সময় আপনি বার্তা পাঠানোর জন্য ডিফল্ট হিসাবে তাদের মধ্যে একটি বেছে নিতে পারেন। আপনি একাধিক উত্স থেকে বার্তা পাঠাতে বেছে নিলেই এই সেটিংটি প্রদর্শিত হয়৷
হ্যাঁ, আপনি iMessages গ্রহণ এবং পাঠাতে একাধিক ফোন নম্বর বা ইমেল ঠিকানা নির্দিষ্ট করতে পারেন। অতিরিক্ত ঠিকানা নির্বাচন করতে, আপনার ডিভাইসের সেটিংসে যান, তারপর বার্তা এবং পাঠান এবং গ্রহণ করুন আলতো চাপুন। সেখান থেকে, আপনি ঠিকানা যোগ করতে পারেন মেইল অতিরিক্ত ইমেল বা ফোন নম্বর যা আপনি iMessages গ্রহণ এবং পাঠাতে ব্যবহার করতে চান।
কিভাবে একটি নতুন iMessage ইমেল ঠিকানা যোগ করতে হয়
আপনি Apple ওয়েবসাইটের মাধ্যমে iMessage ব্যবহার করার জন্য একটি নতুন ইমেল ঠিকানা যোগ করতে পারেন। এটি আইফোন বা আইপ্যাডের মাধ্যমে করা যাবে না।
- একটি নতুন ইমেল ঠিকানা যোগ করতে, আপনাকে অ্যাকাউন্ট পৃষ্ঠায় যেতে হবে অ্যাপল আইডি আপনার ওয়েব ব্রাউজার ব্যবহার করে, এবং আপনার অ্যাপল আইডিতে সাইন ইন করুন
-
ডানদিকে ক্লিক করুন মুক্তি .
-
বিভাগে নিচে স্ক্রোল করুন এটিতে অ্যাক্সেস করা যেতে পারে অ্যাকাউন্ট সেটিংস এবং একটি বিকল্প চয়ন করুন আরো যোগ করো .
- ক্লিক চালিয়ে যান একটি ইমেল ঠিকানা যোগ করার পরে আপনি ব্যবহার করতে চান.
- Apple অবিলম্বে আপনাকে একটি যাচাইকরণ কোড লিখতে বলবে, যা আপনার অ্যাকাউন্টের সাথে ফাইলে থাকা ইমেল ঠিকানায় পাঠানো হয়। এগিয়ে যাওয়ার জন্য, যাচাইকরণ কোড সম্বলিত বার্তাটি খুঁজে পেতে আপনাকে অবশ্যই আপনার ইমেলটি পরীক্ষা করতে হবে, তারপর প্রয়োজনীয় বাক্সে কোডটি লিখুন৷
হ্যাঁ, আপনি আপনার Apple ID অ্যাকাউন্ট থেকে একটি ইমেল ঠিকানা মুছে ফেলতে পারেন যদি আপনি iMessages পাঠাতে এবং গ্রহণ করতে এটি ব্যবহার করতে না চান। এটি করার জন্য, আপনাকে অবশ্যই আপনার ওয়েব ব্রাউজার ব্যবহার করে আপনার অ্যাপল আইডি অ্যাকাউন্ট পৃষ্ঠায় যেতে হবে এবং আপনার অ্যাপল আইডিতে সাইন ইন করতে হবে। সেখান থেকে সিকিউরিটি অ্যান্ড প্রাইভেসিতে যান এবং অ্যাকাউন্ট ম্যানেজমেন্ট বেছে নিন। তারপর, "ইমেল" এ যান এবং আপনি যে ঠিকানাটি মুছতে চান তা চয়ন করুন৷ মুছুন ক্লিক করুন এবং কর্ম নিশ্চিত করুন. আপনি এটি মুছতে চান তা নিশ্চিত করার পরে আপনার অ্যাপল আইডি অ্যাকাউন্ট থেকে মেইলিং ঠিকানাটি মুছে ফেলা হবে।
ফেসটাইম কল সম্পর্কে কি?
ফেসটাইম iMessage এর মতোই কাজ করে, এতে কলগুলি অ্যাকাউন্টের সাথে যুক্ত একটি ফোন নম্বর বা ইমেল ঠিকানায় পাঠানো হয় এবং সেই ঠিকানাগুলি ডিফল্ট হিসাবে কাজ করে। এবং যদি একাধিক ব্যবহারকারী একই Apple ID শেয়ার করেন, তাহলে অ্যাকাউন্টের সমস্ত উপলব্ধ ডিভাইসে প্রত্যেকের ফেসটাইম কলগুলি পাঠানো হতে পারে৷
আপনি যেভাবে iMessage অক্ষম করেন সেভাবে আপনি FaceTime নিষ্ক্রিয় করতে পারেন। তবে সেটিংসে মেসেজে যাওয়ার পরিবর্তে আপনি ফেসটাইমে যেতে পারেন। তারপরে, "আপনি ফেসটাইম দ্বারা পৌঁছাতে পারেন" এর অধীনে যেকোন ঠিকানাটি আনচেক করুন ই-মেইল অথবা একটি ফোন নম্বর যেখানে আপনি FaceTime কলগুলি গ্রহণ করতে চান না৷
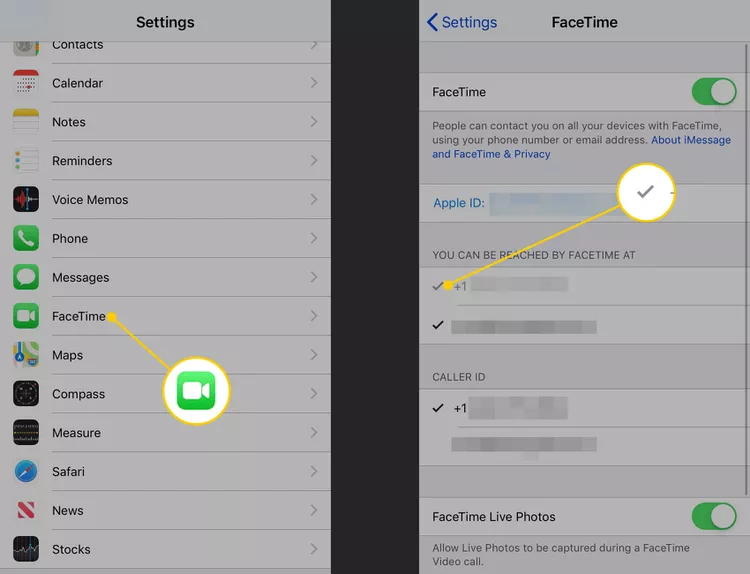
Apple সুপারিশ করে যে আপনি পরিবারের প্রতিটি সদস্যের জন্য একটি পৃথক Apple ID ব্যবহার করুন এবং পারিবারিক শেয়ারিং ব্যবহার করে তাদের সংযুক্ত করুন৷ যাইহোক, অনেক লোক এখনও পরিবারের সদস্যদের মধ্যে অ্যাপল আইডি ভাগ করতে পছন্দ করে।
নিবন্ধগুলি যা আপনাকে সাহায্য করতে পারে:
প্রশ্ন এবং উত্তর :
Android-এ iMessage কার্যকারিতার জন্য, Android এবং Mac-এ weMessage নামে একটি তৃতীয় পক্ষের অ্যাপ ব্যবহার করুন। আপনার ম্যাকে weMessage অ্যাপ ডাউনলোড করুন এবং সফ্টওয়্যার সেট আপ করুন। আপনার অ্যান্ড্রয়েড ডিভাইসে weMessage অ্যাপটি ডাউনলোড করুন এবং অ্যাপটি কনফিগার করুন। ম্যাকের weMessage আপনার Android ডিভাইসে iMessage নেটওয়ার্কের মাধ্যমে বার্তাগুলিকে রুট করবে৷
আপনি এই পদক্ষেপগুলি ব্যবহার করে আপনার Mac এ iMessage সক্ষম করতে পারেন:
আপনার ম্যাকের অ্যাপের তালিকার বার্তাগুলিতে যান।
উপরের মেনু বারে "বার্তা" এ ক্লিক করুন।
Preferences এ ক্লিক করুন।
অ্যাকাউন্ট ট্যাব নির্বাচন করুন।
নিশ্চিত করুন যে আপনি একই Apple ID দিয়ে সাইন ইন করেছেন যা আপনি আপনার iPhone বা iPad এ ব্যবহার করেন৷
পরিষেবার তালিকায় "বার্তা" এর পাশে একটি চেক চিহ্ন রয়েছে তা নিশ্চিত করুন৷
আপনার Mac এ iMessage সক্ষম করার পরে, আপনি আপনার অ্যাকাউন্টের সাথে সম্পর্কিত একই ফোন নম্বর বা ইমেল ঠিকানা ব্যবহার করে আপনার Mac থেকে iMessage এর মাধ্যমে বার্তাগুলি গ্রহণ এবং পাঠাতে পারেন৷
iMessage-এ নিজেকে একটি বার্তা পাঠাতে, এই পদক্ষেপগুলি অনুসরণ করুন:
আপনার iPhone বা iPad এ Messages অ্যাপ খুলুন।
স্ক্রিনের উপরের বাম কোণে "নতুন বার্তা রচনা করুন" বোতামে ("+" চিহ্ন) ক্লিক করুন।
To ক্ষেত্রে, আপনার iMessage অ্যাকাউন্টের সাথে যুক্ত আপনার ফোন নম্বর বা ইমেল ঠিকানা টাইপ করুন।
আপনি নিজের কাছে যে বার্তা পাঠাতে চান তা টাইপ করুন।
নিজের কাছে বার্তা পাঠাতে "পাঠান" বোতামে (নীল তীর) ক্লিক করুন।
আপনি নিয়মিত iMessage হিসাবে আপনার iPhone বা iPad এ আপনার কাছে পাঠানো বার্তাটি পাবেন এবং এটি আপনার iMessage কথোপকথনে প্রদর্শিত হবে।
একটি সারসংক্ষেপ:
এটির সাথে, আমরা কীভাবে অন্যান্য ডিভাইসে iMessages কে উপস্থিত হওয়া থেকে আটকাতে পারি সে সম্পর্কে আমাদের নিবন্ধের শেষে এসেছি। যেমনটি আমরা দেখেছি, আপনি যে কোনো সময় মাল্টি-ডিভাইস বৈশিষ্ট্যটি চালু এবং বন্ধ করতে পারেন। উপরন্তু, আপনি আপনার iMessages অ্যাক্সেস করার জন্য অনুমোদিত তালিকা থেকে যে কোনো অবাঞ্ছিত ডিভাইস সরাতে পারেন। এবং যদি আপনি স্থায়ীভাবে একটি নির্দিষ্ট ডিভাইসে iMessages ব্যবহার করতে না চান, তাহলে আপনি সহজেই ডিভাইসে এটি নিষ্ক্রিয় করতে পারেন। আমরা আশা করি এই তথ্য আপনাকে আপনার গোপনীয়তা রক্ষা করার সময় আপনার জন্য কাজ করে এমনভাবে আপনার iMessages পরিচালনা করতে সাহায্য করেছে৷