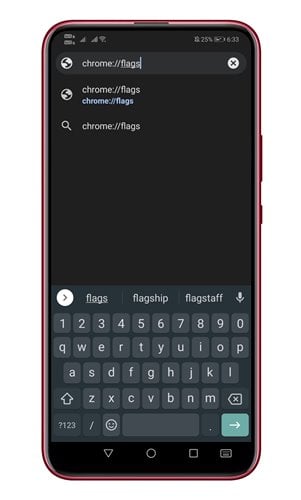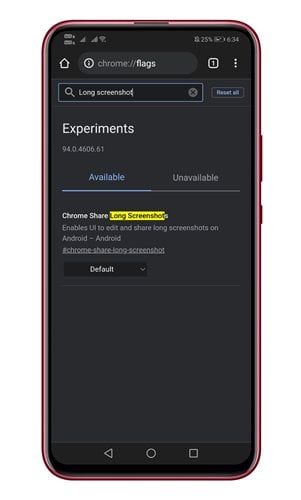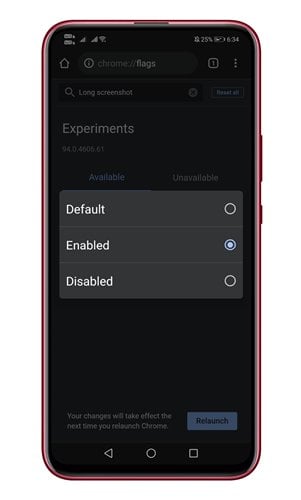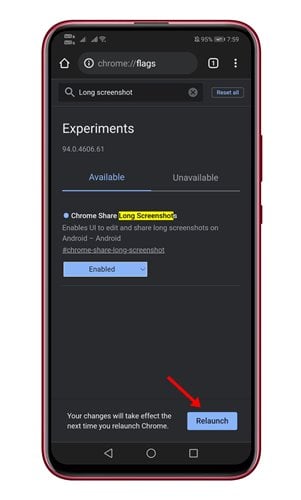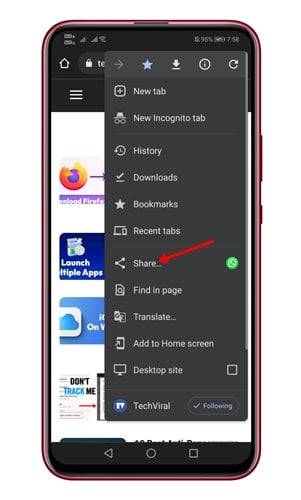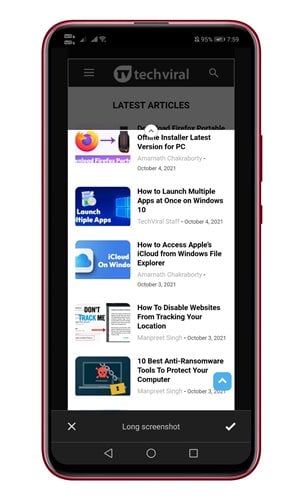এই বছরের শুরুতে, Google Android এর জন্য Chrome-এ একটি নতুন স্ক্রিনশট টুল চালু করেছে। নতুন আপডেটের সাথে, Chrome এর শেয়ার মেনু ব্যবহারকারীদের স্ক্রিনশট নিতে অনুমতি দিয়েছে।
যাইহোক, এখন দেখা যাচ্ছে যে গুগল ক্রোমের জন্য স্ক্রিনশট টুলটিতে আরও একটি সেরা বৈশিষ্ট্য রয়েছে যা নামে পরিচিত দীর্ঘ স্ক্রিনশট . দীর্ঘ স্ক্রিনশট বৈশিষ্ট্যটি এখনও পরীক্ষা করা হচ্ছে এবং Android এর জন্য Chrome এর স্থিতিশীল সংস্করণে উপলব্ধ নয়৷
যাইহোক, ব্যবহারকারীরা Chrome সক্ষম করে নতুন বৈশিষ্ট্যটি ব্যবহার করে দেখতে পারেন অভিজ্ঞতা পৃষ্ঠায় পতাকা . ক্রোমের দীর্ঘ স্ক্রিনশট বিকল্পটি আপনাকে সমগ্র ওয়েব পৃষ্ঠার একটি স্ক্রিনশট নিতে দেয়।
অ্যান্ড্রয়েডের জন্য ক্রোমের জন্য দীর্ঘ স্ক্রিনশট বিকল্পটি তাদের জন্য উপযোগী হতে পারে যারা সম্পূর্ণ ওয়েব পৃষ্ঠাটি ক্যাপচার করার জন্য তৃতীয় পক্ষের বিকল্পগুলির উপর নির্ভর করতে চান না৷ নতুন বৈশিষ্ট্য যা দৃশ্যমান তার স্ক্রিনশট নেওয়ার পরিবর্তে সমগ্র ওয়েব পৃষ্ঠার স্ক্রিনশট নেয়।
Android এর জন্য Chrome-এ একটি দীর্ঘ স্ক্রিনশট নেওয়ার পদক্ষেপ
সুতরাং, আপনি যদি নতুন বৈশিষ্ট্যটি ব্যবহার করে দেখতে আগ্রহী হন তবে আপনি সঠিক গাইডটি পড়ছেন। নীচে, আমরা Android এর জন্য Chrome-এ কীভাবে দীর্ঘ স্ক্রিনশট নিতে হয় সে সম্পর্কে একটি ধাপে ধাপে নির্দেশিকা শেয়ার করেছি। এর চেক করা যাক.
1. প্রথমত, গুগল প্লে স্টোরে যান এবং করুন ক্রোম অ্যাপ আপডেট করুন অ্যান্ড্রয়েড সিস্টেমের জন্য।
2. একবার আপডেট হয়ে গেলে, Chrome ব্রাউজার খুলুন এবং খুলুন ক্রোম: // ফ্ল্যাগ .
3. অভিজ্ঞতা পৃষ্ঠাগুলিতে, অনুসন্ধান করুন৷ দীর্ঘ স্ক্রিনশট
4. Chrome পতাকা খুঁজুন এবং নির্বাচন করুন হতে পারে ড্রপডাউন মেনু থেকে।
5. একবার হয়ে গেলে, বোতাম টিপুন পুনরায় ওয়েব ব্রাউজার রিস্টার্ট করতে রিস্টার্ট করুন।
6. রিস্টার্ট করার পর, আপনি যে ওয়েব পেজটি ক্যাপচার করতে চান সেটি খুলুন। এখন চাপুন তিনটি পয়েন্ট > শেয়ার করুন . শেয়ার মেনুতে, আলতো চাপুন দীর্ঘ স্ক্রিনশট .
এই! আমার কাজ শেষ এটি একটি ক্লিপড স্ক্রীন প্রদর্শিত হবে; আপনি অঞ্চল নির্বাচন করতে উপরে এবং নীচে স্ক্রোল করতে পারেন।
সুতরাং, অ্যান্ড্রয়েডের জন্য ক্রোমে কীভাবে দীর্ঘ স্ক্রিনশট নেওয়া যায় সে সম্পর্কে এই নির্দেশিকা। আশা করি এই নিবন্ধটি আপনাকে সাহায্য করেছে! আপনার বন্ধুদের সাথে শেয়ার করুন. আপনার যদি এই বিষয়ে কোন সন্দেহ থাকে তবে নীচের মন্তব্য বাক্সে আমাদের জানান।