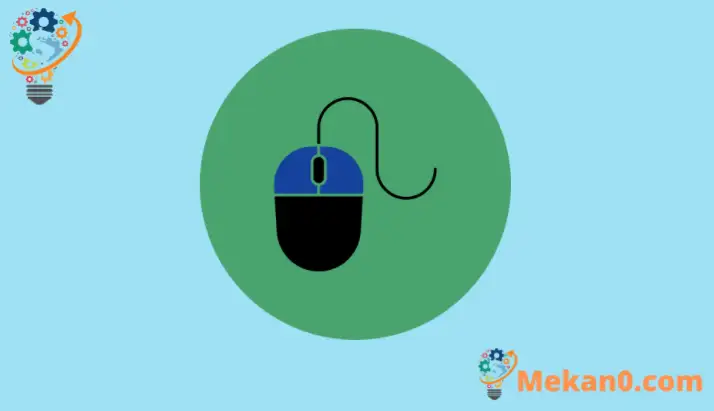এই পোস্টটি Windows 11-এ মাউস অ্যাক্সিলারেশন বন্ধ বা অক্ষম করার পদক্ষেপগুলি দেখায়৷
আপনি যদি দেখেন যে আপনার মাউস পয়েন্টারটি মাউস সরানোর চেয়ে দ্রুত স্ক্রীন জুড়ে চালু হচ্ছে, এটি মাউসের ত্বরণের সাথেও সম্পর্কিত হতে পারে, যা পয়েন্টার নির্ভুলতা নামেও পরিচিত। এটি এমন একটি বৈশিষ্ট্য যা উইন্ডোজ এক্সপি থেকে শুরু করে বেশ কিছুদিন ধরেই রয়েছে।
পৃষ্ঠের প্রকৃত মাউসের গতির প্রতিক্রিয়ায় কার্সারটি যে দূরত্ব এবং গতিতে স্ক্রীন জুড়ে চলে তা বাড়িয়ে মানুষকে তাদের মাউসের নিয়ন্ত্রণে আরও বেশি অনুভব করতে সহায়তা করার জন্য এটি প্রয়োগ করা হয়েছিল।
যারা ভিডিও গেম খেলে তারা এর সাথে পরিচিত হতে পারে এবং আপনার স্ক্রিনে কার্সারের গতিবিধি স্থিতিশীল করতে এই বৈশিষ্ট্যটি বন্ধ করার সুপারিশ করে। অক্ষম হলে, কার্সার শুধুমাত্র মাউসের শারীরিক নড়াচড়ার উপর ভিত্তি করে একটি নির্দিষ্ট দূরত্ব নিয়ে যায়।
Windows 11-এ মাউস অ্যাক্সিলারেশন বন্ধ করুন
নতুন Windows 11 অনেকগুলি নতুন বৈশিষ্ট্য এবং উন্নতি আনবে যা কিছু লোকের জন্য দুর্দান্ত কাজ করবে এবং অন্যদের জন্য কিছু শেখার চ্যালেঞ্জ যোগ করবে। কিছু জিনিস এবং সেটিংস এতটাই পরিবর্তিত হয়েছে যে লোকেদের উইন্ডোজ 11 এর সাথে কাজ এবং পরিচালনা করার নতুন উপায় শিখতে হবে।
আপনি Windows 11 এ নতুন হলেও মাউস অ্যাক্সিলারেশন বন্ধ করা খুবই সহজ, এবং এই পোস্টটি আপনাকে ধাপে ধাপে নিয়ে যাবে।
উইন্ডোজ 11-এ মাউস অ্যাক্সিলারেশন কীভাবে নিষ্ক্রিয় করবেন তা শিখতে, নীচের পদক্ষেপগুলি অনুসরণ করুন:
উইন্ডোজ 11-এ মাউস অ্যাক্সিলারেশন কীভাবে অক্ষম করবেন
আবার, আপনি যদি Windows 11-এ মাউস অ্যাক্সিলারেশন অক্ষম করতে চান তবে এই পদক্ষেপগুলি ব্যবহার করুন।
Windows 11 এর বেশিরভাগ সেটিংসের জন্য একটি কেন্দ্রীয় অবস্থান রয়েছে। সিস্টেম কনফিগারেশন থেকে শুরু করে নতুন ব্যবহারকারী তৈরি করা এবং উইন্ডোজ আপডেট করা, সবকিছুই করা যায় পদ্ধতি নির্ধারণ অধ্যায়.
সিস্টেম সেটিংস অ্যাক্সেস করতে, আপনি ব্যবহার করতে পারেন উইন্ডোজ কী + i শর্টকাট বা ক্লিক করুন শুরু ==> সেটিংস নীচের ছবিতে দেখানো হয়েছে:
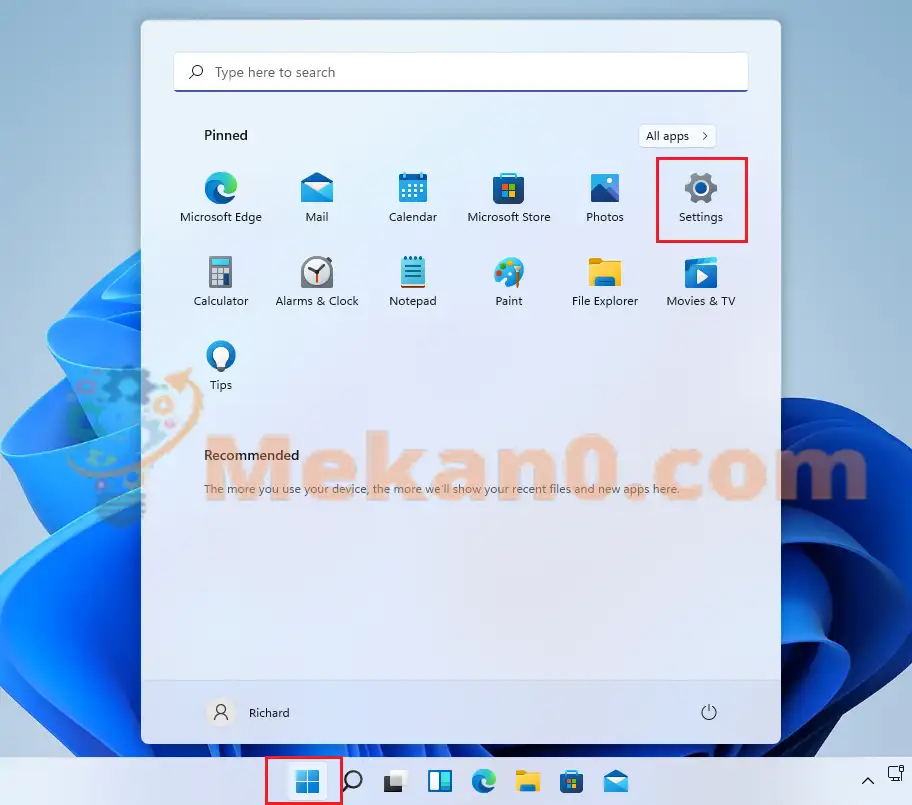
বিকল্পভাবে, আপনি ব্যবহার করতে পারেন অনুসন্ধান বাক্স টাস্কবারে এবং অনুসন্ধান করুন সেটিংস . তারপর এটি খুলতে নির্বাচন করুন।
উইন্ডোজ সেটিংস ফলকটি নীচের চিত্রের মতো দেখতে হবে। উইন্ডোজ সেটিংসে, ক্লিক করুন ব্লুটুথ এবং ডিভাইস, সনাক্ত করুন মাউস নীচের ছবিতে দেখানো আপনার পর্দার ডান অংশে.
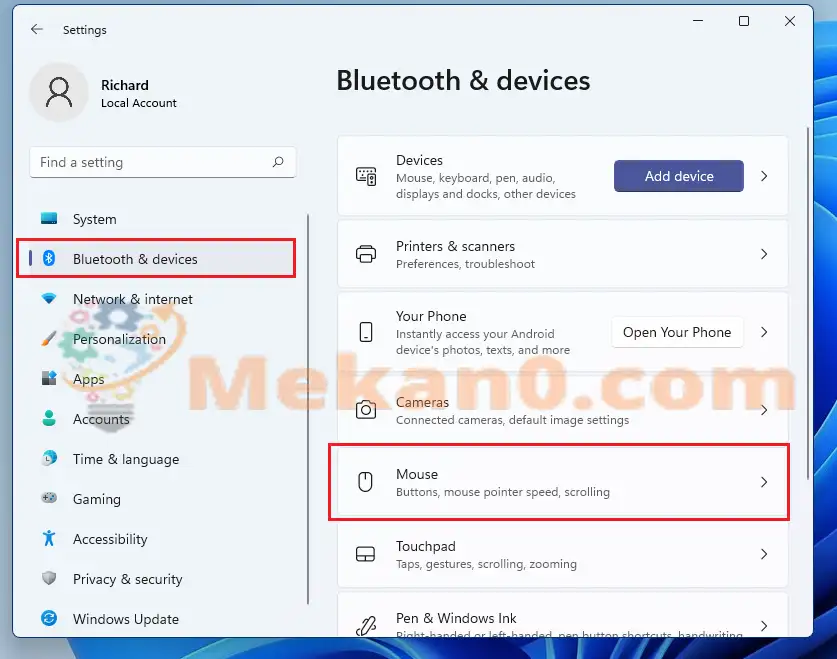
মাউস সেটিংস প্যানে, নীচে সম্পর্কিত সেটিংস , ক্লিক অতিরিক্ত মাউস সেটিংস নিচে দেখানো হয়েছে.
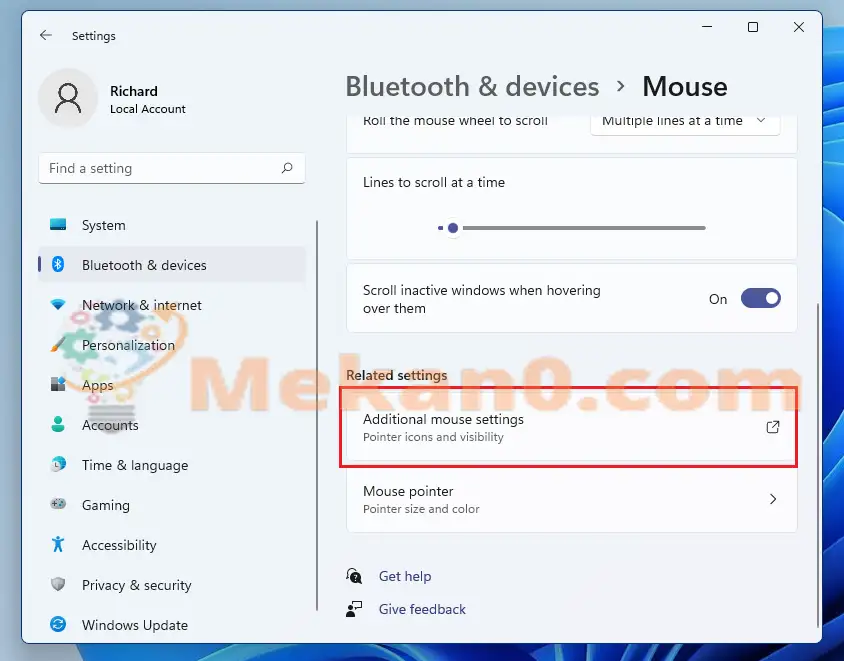
মাউস বৈশিষ্ট্য পর্দায়, নির্বাচন করুন কার্সার অপশন , এবং বাক্সটি আনচেক করুন " পয়েন্টার নির্ভুলতা উন্নত করুন মাউস ত্বরণ নিষ্ক্রিয় করতে.
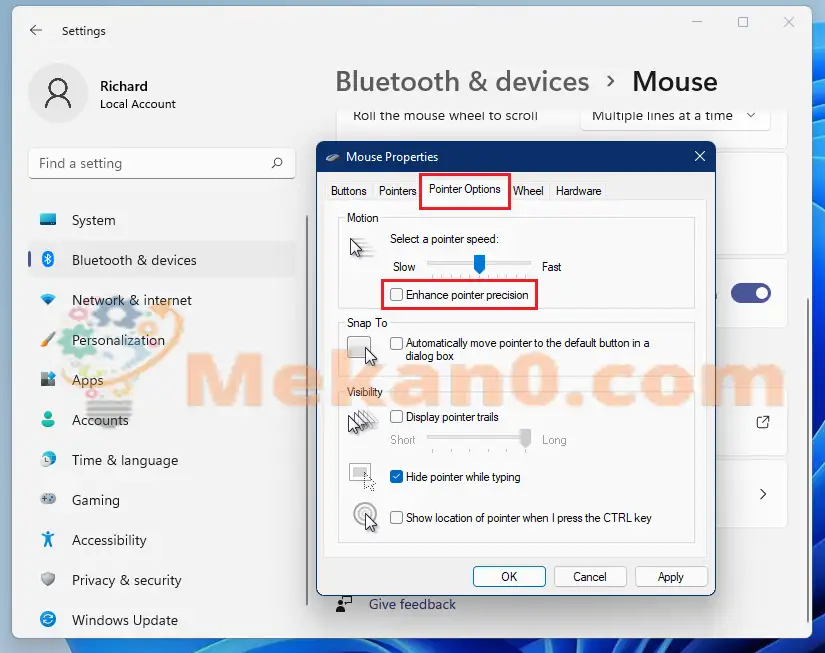
ক্লিক " ঠিক আছে" পরিবর্তনগুলি সংরক্ষণ করুন এবং প্রস্থান করুন। মাউসের ত্বরণ এখন নিষ্ক্রিয়।
আমাদের শেষ!
এই পোস্টটি আপনাকে দেখিয়েছে কিভাবে Windows 11-এ মাউস অ্যাক্সিলারেশন অক্ষম করতে হয়। আপনি যদি উপরে কোনো ত্রুটি খুঁজে পান, অনুগ্রহ করে মন্তব্য ফর্মটি ব্যবহার করুন।