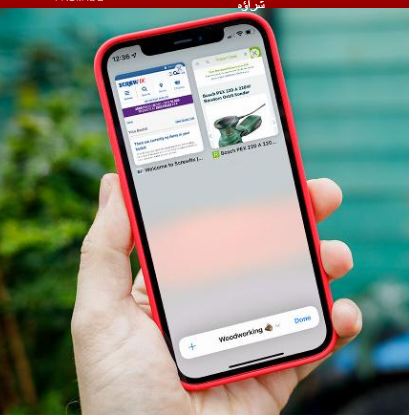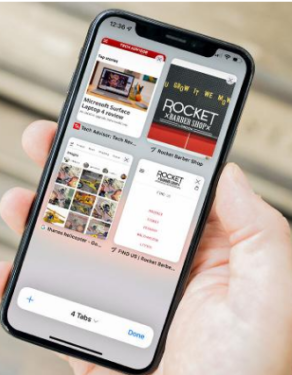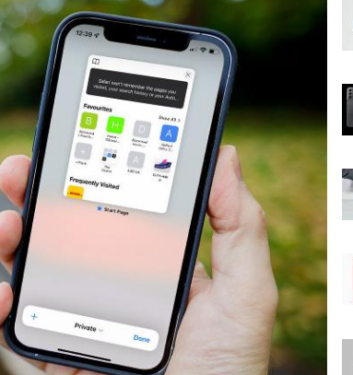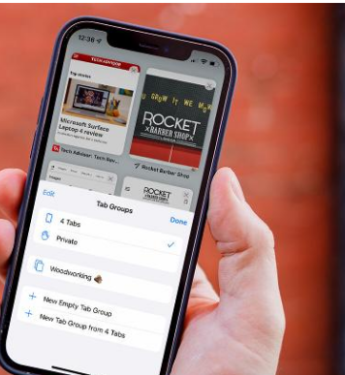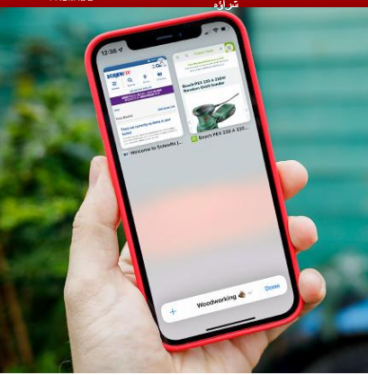কিভাবে iOS 15 এ পুনরায় ডিজাইন করা Safari ব্রাউজার ব্যবহার করবেন
সাফারি iOS 15-এ একটি বড় ওভারহল করেছে, এবং সুবিধা নেওয়ার জন্য প্রচুর লুকানো বৈশিষ্ট্য রয়েছে। iOS 15-এ সাফারি কীভাবে ব্যবহার করবেন তা এখানে।
iOS 15 আইফোনের অভিজ্ঞতায় বেশ কিছু পরিবর্তন এনেছে। আরও মূল বিষয়গুলির মধ্যে সাফারির পুনরায় ডিজাইন করা, বিশেষত, ঠিকানা বারটিকে পৃষ্ঠার উপরের থেকে নীচে সরানো। তবে এটি সবচেয়ে অবিলম্বে সুস্পষ্ট পরিবর্তন হলেও, iOS 15-এ সাফারির অনেকগুলি পরিবর্তন রয়েছে এবং এতে অভ্যস্ত হতে কিছুটা সময় লাগতে পারে।
সুতরাং, আপনি যদি iOS 15 ডাউনলোড করে থাকেন এবং আপনার পুনঃডিজাইন করা মোবাইল Safari ব্রাউজার থেকে কীভাবে সবচেয়ে বেশি সুবিধা পাবেন তা জানতে চান, পড়তে থাকুন।
পুনরায় ডিজাইন করা নেভিগেশন বার
সম্ভবত আপনি প্রথম পরিবর্তনটি লক্ষ্য করবেন যখন আপনি প্রথমবার আইওএস 15 এ সাফারি খুলবেন, অ্যাপল অ্যাড্রেস বারটিকে উপরের থেকে স্ক্রিনের নীচে নিয়ে গেছে।
প্রকৃতপক্ষে, এটি আর শুধু ঠিকানা বার নয়, আপগ্রেড করা "ট্যাব বার" সহ যা আপনার মোবাইল ব্রাউজিং অভিজ্ঞতার গতি বাড়ানোর জন্য একাধিক বৈশিষ্ট্য এবং ফাংশন অফার করে৷
স্ক্রিনের নীচে বসে, ট্যাব বারটি পিছনের দিকে, ফরোয়ার্ড, শেয়ার, বুকমার্ক এবং ট্যাব বোতামগুলির সাথে অবস্থান প্রদর্শন করে — পরবর্তীতে আরও কিছুক্ষণ পরে৷
একটি URL-এ ক্লিক করা ঠিকানা বারটিকে পৃষ্ঠার শীর্ষে ফিরিয়ে আনবে, আপনি যে URL বা অনুসন্ধান শব্দটি অনুসন্ধান করতে চান তাতে টাইপ করার জন্য আপনাকে সম্পূর্ণ কীবোর্ড অ্যাক্সেস দেবে। এছাড়াও এটি যেখানে আপনি আপনার প্রিয় সাইটগুলি, আপনি প্রায়শই পরিদর্শন করেন এমন সাইটগুলি এবং বার্তা অ্যাপে আপনার সাথে শেয়ার করা লিঙ্কগুলি অ্যাক্সেস করতে সক্ষম হবেন৷
পরেরটি সাফারি অভিজ্ঞতায় একটি নতুন সংযোজন, যা আপনাকে এক সপ্তাহ আগে পাঠানো একটি ওয়েবসাইট খুঁজে পেতে দীর্ঘ থ্রেডের মাধ্যমে স্ক্রোল করার প্রচেষ্টাকে বাঁচায়।
পৃষ্ঠাটি লোড হওয়ার সাথে সাথে আপনি স্ক্রোল করা শুরু করেন, ট্যাব বারটি একটি পূর্ণ স্ক্রীন ব্রাউজিং অভিজ্ঞতার জন্য স্ক্রিনের নীচে স্লাইড হবে৷ আপনি কেবল এটিতে ট্যাপ করতে পারেন বা এটিকে আবার পপ আপ করতে সোয়াইপ করতে পারেন এবং যদি এটি বিরক্তিকর হয়ে ওঠে, আপনি সেটিংস > Safari এ গিয়ে "স্বয়ংক্রিয়ভাবে ট্যাবগুলি হ্রাস করুন" বন্ধ করে ফাংশনটি নিষ্ক্রিয় করতে পারেন৷
ট্যাব বারে একটি রিলোড বোতাম রয়েছে, তবে আপনি পৃষ্ঠার শীর্ষে স্ক্রোল করে এবং এটিকে নীচে টেনে পুনরায় লোড করতে পারেন। iOS প্রতিদ্বন্দ্বী ক্রোম ব্রাউজার সহ অনেক অ্যাপ দ্বারা ব্যবহৃত কার্যকারিতা সহ এটি একটি নতুন ধারণা নয়, তবে এটি অ্যাপলের প্রথম পক্ষের ব্রাউজারে অবশেষে প্রয়োগ করা দেখে ভাল লাগছে।
নতুন ট্যাব কার্যকারিতা
আইওএস 15-এ ট্যাবগুলিকে পুনরায় ডিজাইন করা হয়েছে, যা এখন পর্যন্ত আইফোনে পাওয়া যায় তার চেয়ে আরও বেশি তরল অভিজ্ঞতা প্রদান করে।
iOS 15-এ সম্প্রতি খোলা ট্যাবগুলির মধ্যে স্যুইচ করার সবচেয়ে সহজ উপায় হল ট্যাব বারে কেবল বাম বা ডানদিকে সোয়াইপ করা — এটি হোম বারে সোয়াইপ করে অ্যাপগুলির মধ্যে দ্রুত স্যুইচ করার জন্য একইভাবে কাজ করে, তবে হোম ট্যাবের সান্নিধ্যের অর্থ হল . অভ্যস্ত হতে একটু সময় লাগতে পারে।
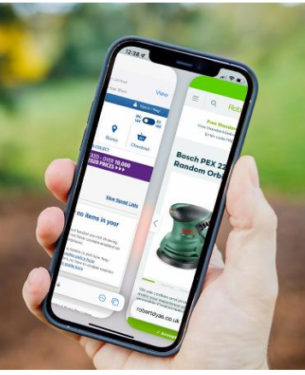
আপনার কয়েকটি ট্যাব খোলা থাকলে এটি আদর্শ, কিন্তু আপনি যদি একজন সাফারি পাওয়ার ব্যবহারকারী হন যার 25+ ট্যাব যেকোন সময়ে খোলা থাকে? এখানেই ট্যাব মেনু আসে।
ট্যাব মেনু, যা ট্যাব বারে ট্যাব বোতামে ক্লিক করে অ্যাক্সেস করা যেতে পারে, এর একটি পরিচিত চেহারা এবং বিন্যাস রয়েছে - যদিও এটি একটি পরিষ্কার। আপনার কাছে বর্তমানে খোলা প্রতিটি ট্যাবের একটি ওভারভিউ আছে, উপরের ডানদিকে একটি X সহ আপনাকে যেকোনও পুরানো ট্যাব দ্রুত বন্ধ করতে দেয়৷
আপনি একটি নির্দিষ্ট ট্যাব টিপুন এবং ধরে রাখতে পারেন উন্নত বিকল্পগুলি অ্যাক্সেস করার জন্য যেমন শিরোনাম বা ওয়েবসাইট দ্বারা ট্যাবগুলি সাজান, অথবা এমনকি আপনার নির্বাচিত একটি ছাড়া অন্য প্রতিটি ট্যাব বন্ধ করুন৷ আপনি অনুসন্ধান ফাংশন অ্যাক্সেস করতে পৃষ্ঠার শীর্ষে স্ক্রোল করতে পারেন, যা আপনাকে খোলা ট্যাবগুলির মধ্যে একটি নির্দিষ্ট সাইট অনুসন্ধান করতে দেয়।
কিন্তু ব্যক্তিগত ট্যাব সম্পর্কে কি? তারা এখনও বিদ্যমান, কিন্তু আপনি একটি সামান্য ভিন্ন উপায়ে তাদের অ্যাক্সেস করতে হবে. ট্যাব বারে "X ট্যাব" (যেখানে X হল বর্তমানে খোলা ট্যাবের সংখ্যা) পাশের তীরটিতে ক্লিক করুন এবং বিশেষ ক্লিক করুন।
আপনার সর্বজনীন ট্যাবগুলি অদৃশ্য হয়ে যাবে, ব্যক্তিগত ব্রাউজিং ট্যাবগুলির দ্বারা প্রতিস্থাপিত হবে যা আপনার ব্রাউজিং ইতিহাস সংরক্ষণ করবে না - আশ্চর্যজনক জন্মদিনের উপহার এবং অন্যান্য সংকেতগুলি অনুসন্ধানের জন্য উপযুক্ত৷
ট্যাব গ্রুপ
যদিও তারা প্রযুক্তিগতভাবে নতুন ট্যাব কার্যকারিতার অংশ, আমরা মনে করি ট্যাব গ্রুপগুলি আমাদের ব্যাখ্যায় তাদের নিজস্ব একটি অংশ থাকার জন্য যথেষ্ট গুরুত্বপূর্ণ। কেন? এটি পাওয়ার ব্যবহারকারীদের জন্য সাফারি অভিজ্ঞতাকে সম্ভাব্যভাবে পরিবর্তন করতে পারে, তবে এটি সহজ খুব এটা মিস
আপনি যখন ট্যাব মেনুতে থাকবেন, ট্যাব গোষ্ঠীগুলি অ্যাক্সেস করতে ট্যাব বারের তীরটিতে ক্লিক করুন৷ এখান থেকে, আপনার কাছে একটি নতুন ট্যাব গ্রুপ হিসাবে বর্তমানে খোলা সমস্ত ট্যাব সংরক্ষণ করার বিকল্প রয়েছে, অথবা আপনি স্ক্র্যাচ থেকে একটি ট্যাব গ্রুপ তৈরি করতে পারেন এবং যোগ করার জন্য খোলা ট্যাবগুলি ম্যানুয়ালি নির্বাচন করতে পারেন।
আপনি যাই সিদ্ধান্ত নিন না কেন, আপনাকে আপনার ট্যাবের গ্রুপের জন্য একটি নাম তৈরি করতে হবে - এমন কিছু বেছে নিন যা আপনার গোষ্ঠীর প্রতিনিধিত্ব করে, কারণ এটি পরে গ্রুপের তালিকা থেকে বেছে নেওয়া সহজ হবে।
সেই বিন্দু থেকে, আপনি ট্যাব মেনু থেকে ট্যাবের বিভিন্ন গ্রুপের মধ্যে স্যুইচ করতে সক্ষম হবেন। একটি নির্দিষ্ট গ্রুপে ট্যাব যোগ করতে, ট্যাবটি টিপুন এবং ধরে রাখুন এবং ট্যাব গ্রুপে সরান ক্লিক করুন।
এটার মানে কি? মূলত, এর মানে হল আপনি আপনার পছন্দের নিউজ সাইটগুলির জন্য একটি ট্যাব সেট আপ করতে পারেন, অন্যটি আপনি যে কাঠের কাজের প্রকল্পটি খুঁজছেন তার জন্য এবং একটি অসংগঠিত ট্যাবগুলির একটি বিশাল, বিস্তৃত তালিকার পরিবর্তে আপনার সমস্ত প্রিয় অনলাইন স্টোরফ্রন্টের সাথে সেট আপ করতে পারেন৷ এটি পাওয়ার ব্যবহারকারীদের জন্য একটি বাস্তব বর হতে পারে।
আরও সাহায্যের জন্য, একবার দেখুন সেরা বিশেষ টিপস এবং কৌশল তৈরি iOS 15 এর জন্য .