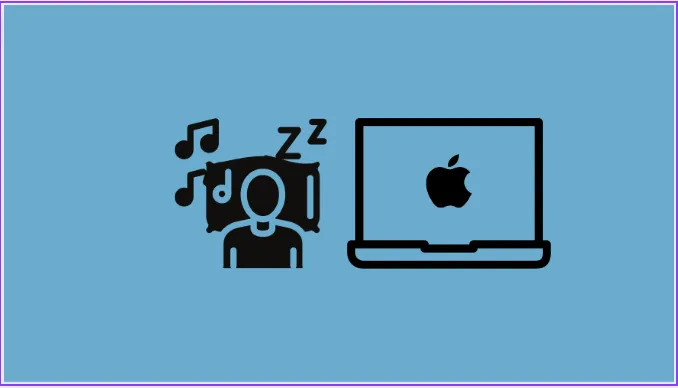পরিবেষ্টিত শব্দগুলি চালানোর জন্য আপনি অবশেষে আপনার Mac এ তৃতীয় পক্ষের অ্যাপ্লিকেশনগুলি থেকে পরিত্রাণ পেতে পারেন৷
অ্যাপল গত বছর আইফোনের সাথে ব্যাকগ্রাউন্ড সাউন্ড চালু করেছিল। এটি একটি অ্যাক্সেসিবিলিটি বৈশিষ্ট্য যা আপনি অবাঞ্ছিত পরিবেশগত বা বাহ্যিক শব্দকে মাস্ক করতে বৃষ্টি, মহাসাগর, স্রোত ইত্যাদির মতো পরিবেষ্টিত শব্দগুলি বাজাতে ব্যবহার করতে পারেন। কিন্তু ম্যাক ব্যবহারকারীরা হার্ড পিছিয়ে আছে.
এখন, macOS Ventura এর সাথে, ম্যাক ব্যবহারকারীরা তাদের পরিবেষ্টিত অডিও প্রয়োজনের জন্য তৃতীয় পক্ষের অ্যাপ থেকে মুক্তি পেতে পারেন। পটভূমির শব্দগুলি মূলত বিভিন্ন ব্যবহারকারীদের লক্ষ্য করে এবং ব্যবহারকারীদের ফোকাস, শান্ত এবং বিশ্রামে সহায়তা করতে পারে। সমুদ্র, বৃষ্টি, স্ট্রিমিং, ভারসাম্যপূর্ণ শব্দ, উজ্জ্বল শব্দ এবং অন্ধকার গোলমালের মতো বিভিন্ন ধরনের শব্দ চয়ন করার জন্য রয়েছে। এই শব্দগুলি ব্যাকগ্রাউন্ডে ক্রমাগত বাজানো যেতে পারে এবং এমনকি মিশ্র বা মিশ্রিত অন্যান্য সিস্টেম এবং অডিও শব্দের অধীনে। একটি ম্যাক চলমান macOS Ventura এ এটি কীভাবে ব্যবহার করবেন তা এখানে।
সিস্টেম সেটিংস থেকে পটভূমি শব্দ ব্যবহার করুন
আপনার Mac এ পুনরায় ডিজাইন করা সিস্টেম সেটিংস অ্যাপটি খুলুন।
এর পরে, বাম দিকের নেভিগেশন মেনু থেকে "অ্যাক্সেসিবিলিটি" এ যান৷
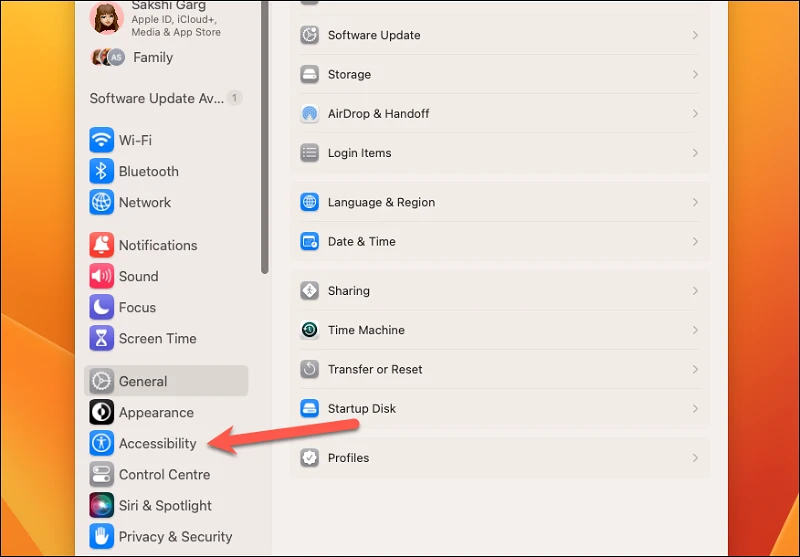
অ্যাক্সেসিবিলিটি সেটিংসে, শ্রবণ বিভাগের অধীনে "অডিও" বিকল্পে ক্লিক করুন।
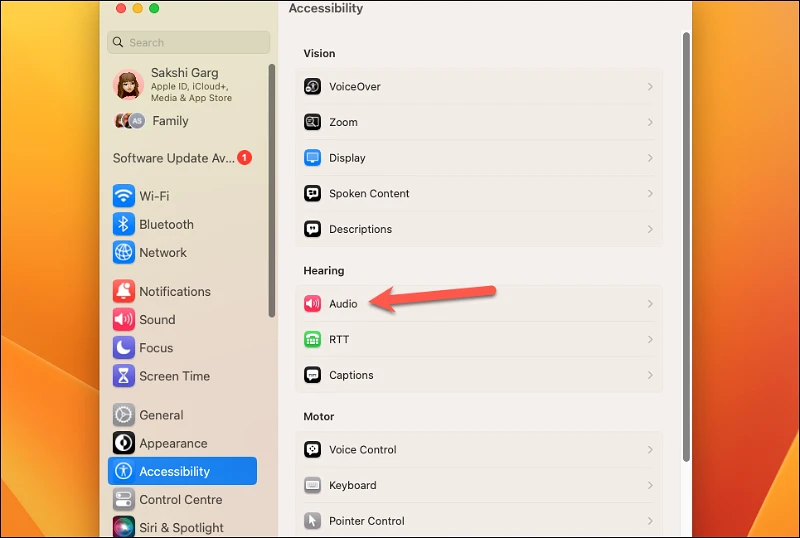
পটভূমি শব্দ বিভাগের অধীনে, এটি চালু করতে পটভূমি শব্দগুলির জন্য টগল সক্ষম করুন৷
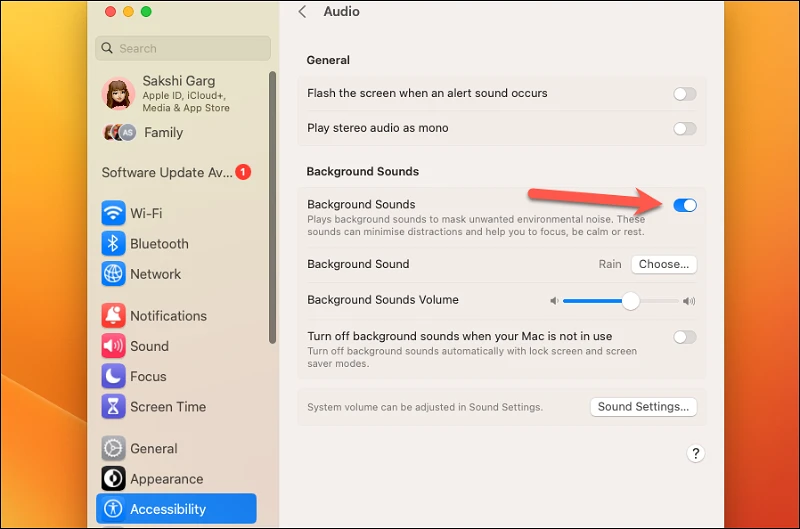
ডিফল্টরূপে, বৃষ্টির শব্দ চালু থাকবে। বাজানো শব্দটি পরিবর্তন করতে, "ব্যাকগ্রাউন্ড সাউন্ড" প্যানেলের ডানদিকে "চয়েন করুন" বিকল্পে ক্লিক করুন।
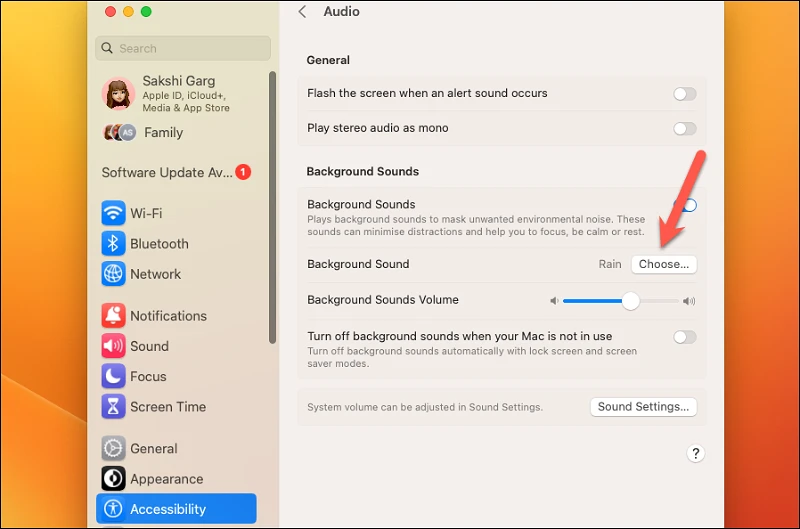
সমস্ত উপলব্ধ শব্দ সহ একটি ওভারলে মেনু প্রদর্শিত হবে। আপনি যে শব্দটি বাজাতে চান সেটি নির্বাচন করতে ক্লিক করুন। তারপর ওকে ক্লিক করুন।
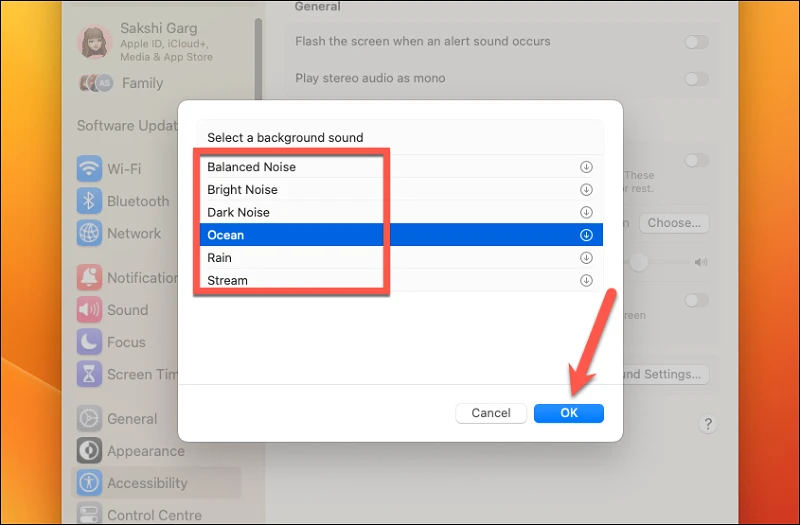
ব্যাকগ্রাউন্ড সাউন্ডের লেভেল সামঞ্জস্য করতে, স্লাইডারটিকে এর নিচে বাম এবং ডানে টেনে আনুন।
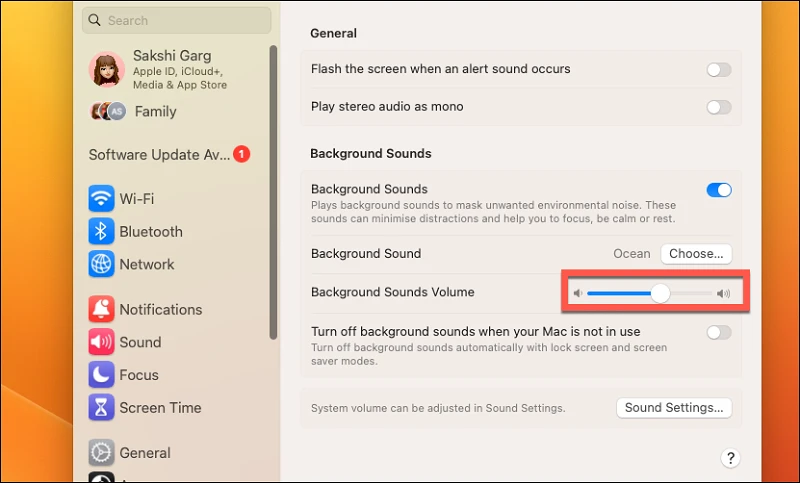
এরপরে, আপনি যদি লক স্ক্রিন বা স্ক্রিন সেভার মোড ব্যবহার করে স্বয়ংক্রিয়ভাবে বন্ধ করতে চান তবে "আপনার ম্যাক ব্যবহার না হলে ব্যাকগ্রাউন্ডের শব্দগুলি বন্ধ করুন" এর জন্য টগল চালু করুন৷
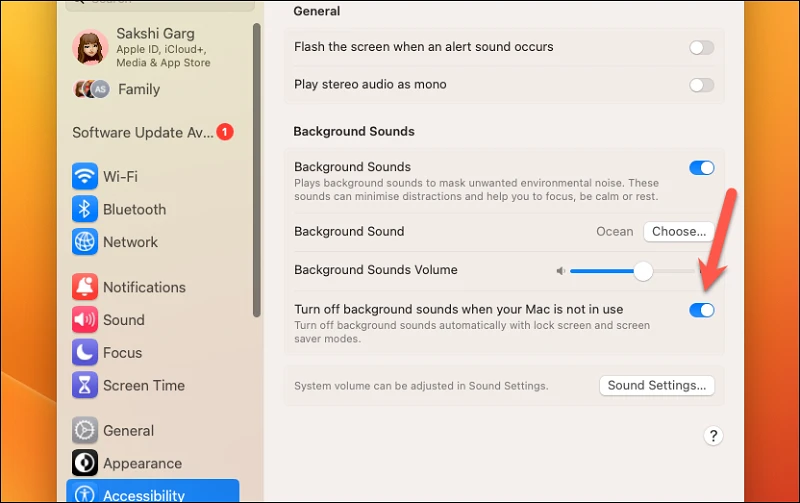
আইফোনের বিপরীতে, মিডিয়া চালানোর সময় ব্যাকগ্রাউন্ড সাউন্ড অক্ষম/সক্ষম করার কোন বিকল্প নেই। ভলিউম সামঞ্জস্য করার জন্য কোন পৃথক স্লাইডার নেই। কিন্তু আপনি যদি ব্যাকগ্রাউন্ড অডিও চালানোর সময় মিডিয়া চালান, এটি স্বয়ংক্রিয়ভাবে এক খাঁজ কমে যায়।
এখন, ব্যাকগ্রাউন্ড সাউন্ড একটি চমৎকার বৈশিষ্ট্য, কিন্তু আপনি যদি প্রতিবার এটি ব্যবহার করতে চান সেটিংসের গভীরে ডুব দিতে হয়, তাহলে কোনো সময়ই আপনি চিরতরে আটকে যাবেন। সেটিংসে যাওয়ার সময় যখন আপনি নির্দিষ্ট সেটিংস পরিবর্তন করতে চান, যেমন আপনার ম্যাক বন্ধ থাকা অবস্থায় আপনি এটি চালু করতে চান কিনা তা পরিবর্তন করার জন্য দুর্দান্ত, এটিতে যাওয়ার একটি দ্রুত উপায় রয়েছে।
মেনু বার/কন্ট্রোল সেন্টার থেকে ব্যাকগ্রাউন্ড সাউন্ড ব্যবহার করুন
আপনি যদি ঘনঘন ব্যাকগ্রাউন্ড সাউন্ড ফিচার ব্যবহার করার পরিকল্পনা করেন, তাহলে কন্ট্রোল সেন্টার বা মেনু বার ব্যবহার করা এটি অ্যাক্সেস করার সবচেয়ে কার্যকর উপায়। কিন্তু প্রথমে, আপনাকে কন্ট্রোল সেন্টারে বিকল্পটি যোগ করতে হবে।
সিস্টেম সেটিংস অ্যাপটি খুলুন এবং বাম দিকের নেভিগেশন মেনু থেকে "কন্ট্রোল সেন্টার" বিকল্পে আলতো চাপুন।
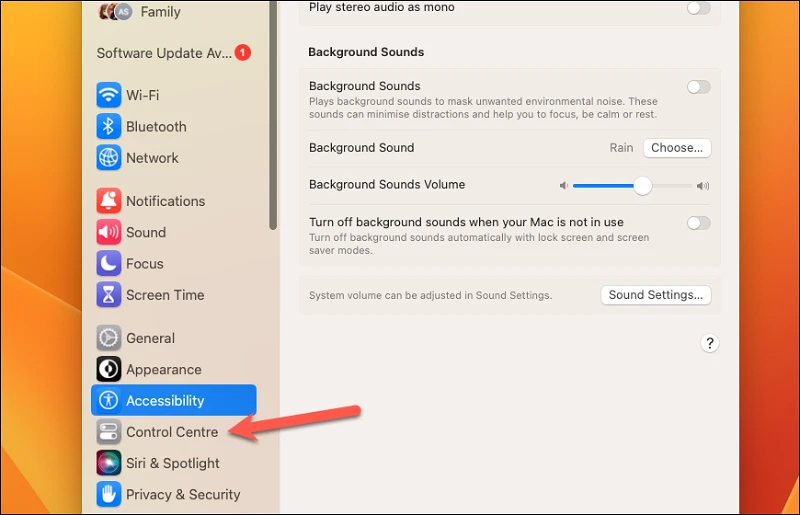
তারপর নিচে স্ক্রোল করুন এবং "শুনুন" বিকল্পে যান। আপনি এর নীচে "মেনু বারে দেখান" এবং "নিয়ন্ত্রণ কেন্দ্রে দেখান" বিকল্পগুলি দেখতে পাবেন। এখন, আপনি কোথায় নিয়ন্ত্রণ যোগ করতে চান তার উপর নির্ভর করে, যেমন নিয়ন্ত্রণ কেন্দ্র বা মেনু বারে (বা উভয়), সংশ্লিষ্ট বিকল্পের জন্য টগল সক্ষম করুন।
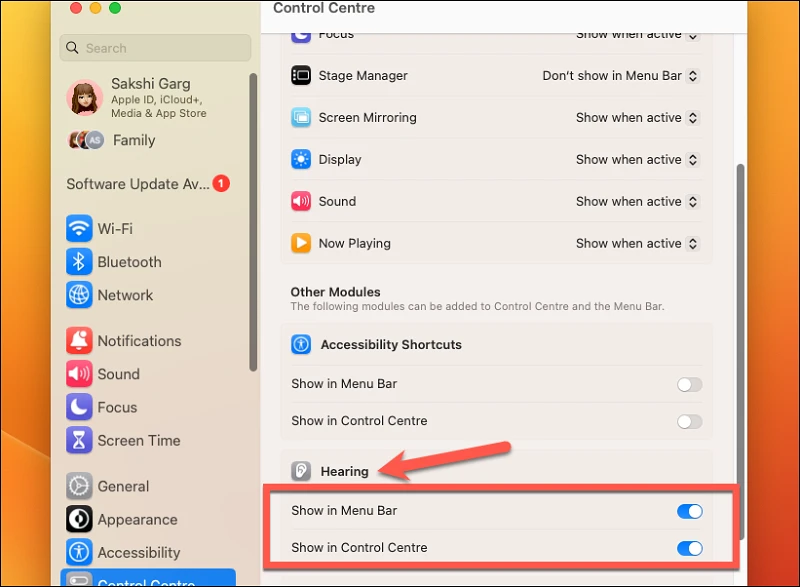
এখন, ব্যাকগ্রাউন্ড সাউন্ড সক্ষম করতে মেনু বার বা কন্ট্রোল সেন্টারের "শ্রবণ" আইকনে যান এবং এটিতে ক্লিক করুন।
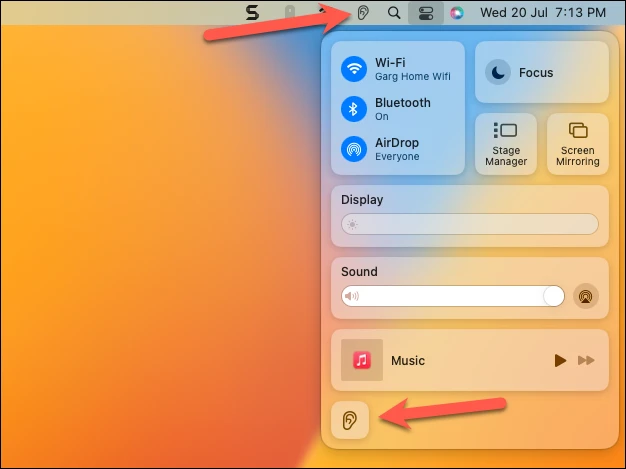
একটি অডিও ওভারলে মেনু খুলবে। শব্দ বাজানোর জন্য Background Sounds-এ ক্লিক করুন।
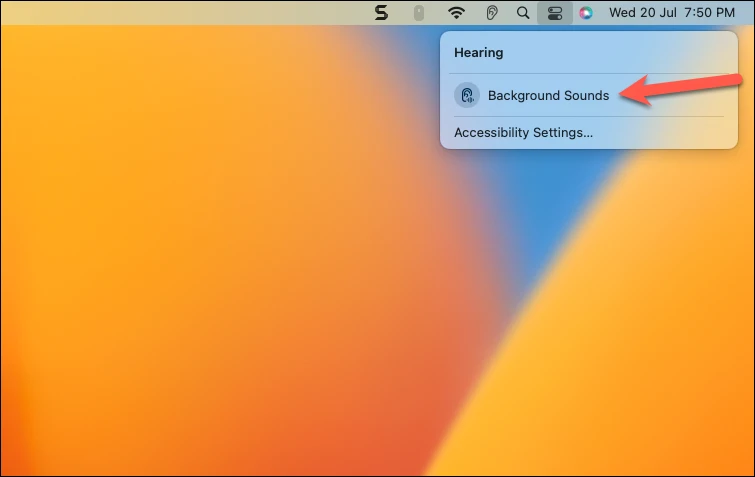
এর বাম দিকের শ্রবণ আইকনটি নীল হয়ে যাবে ইঙ্গিত দিতে যে আপনি ব্যাকগ্রাউন্ড সাউন্ড বাজছেন। স্বয়ংক্রিয়ভাবে ভলিউম বা এর অধীনে ভলিউম পরিবর্তন করার বিকল্পগুলিও উপস্থিত হবে যেখানে আপনি যেকোনো সময় এটি সহজেই পরিবর্তন করতে পারবেন। এখন, যখন আপনি বৈশিষ্ট্যটি নিষ্ক্রিয় করতে চান, আবার শ্রবণ বিকল্পে ক্লিক করুন এবং "ব্যাকগ্রাউন্ড সাউন্ডস" এ ক্লিক করুন; তারা বন্ধ হবে.
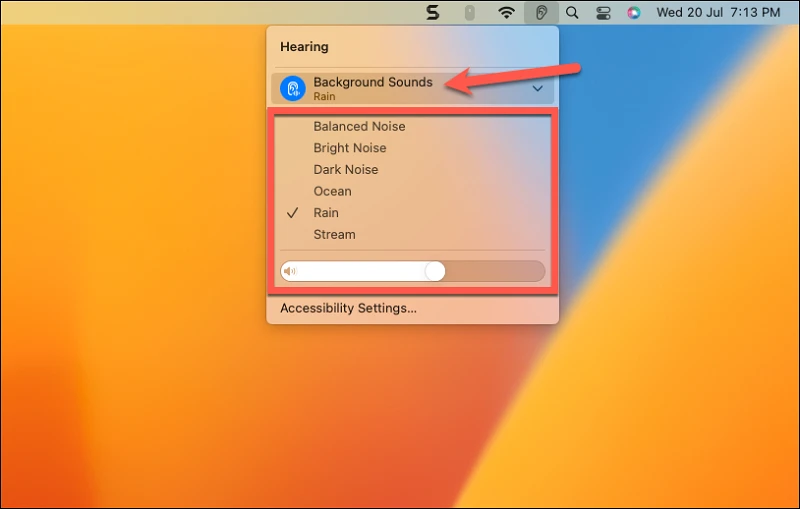
পটভূমির শব্দগুলি খুব কার্যকর হতে পারে যখন আপনার হাতে থাকা টাস্কে মনোনিবেশ করতে খুব কষ্ট হয় বা যখন আপনাকে শান্ত হয়ে বিশ্রাম নিতে হয় তবে আপনার মস্তিষ্ক অতিরিক্ত সময় কাজ করছে বলে মনে হয়। এখন, আপনার ম্যাকে এই শব্দগুলি অ্যাক্সেস করার জন্য আপনাকে কোনও তৃতীয় পক্ষের অ্যাপ ডাউনলোড করতে হবে না এবং উচ্চ সাবস্ক্রিপশন মূল্য দিতে হবে না।