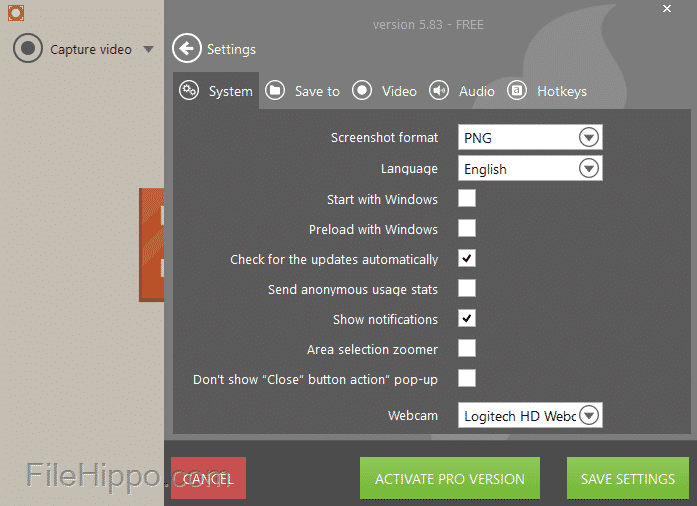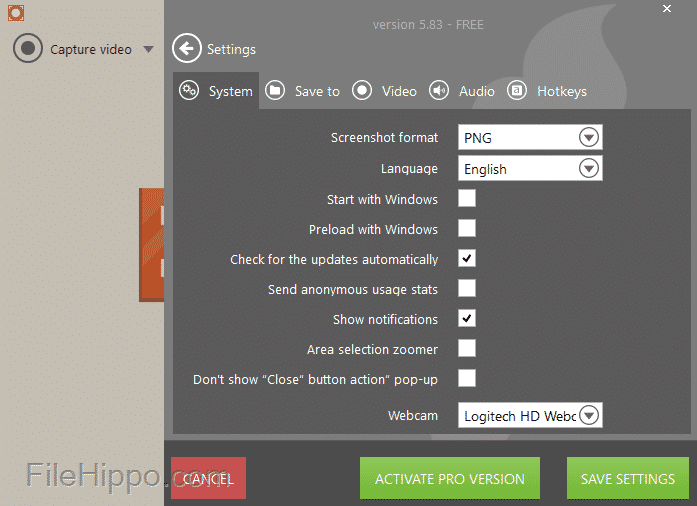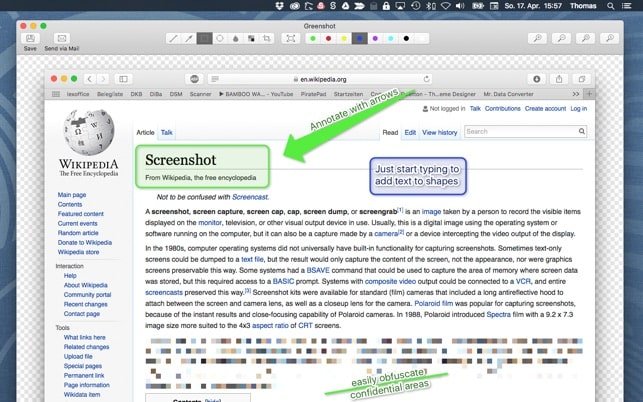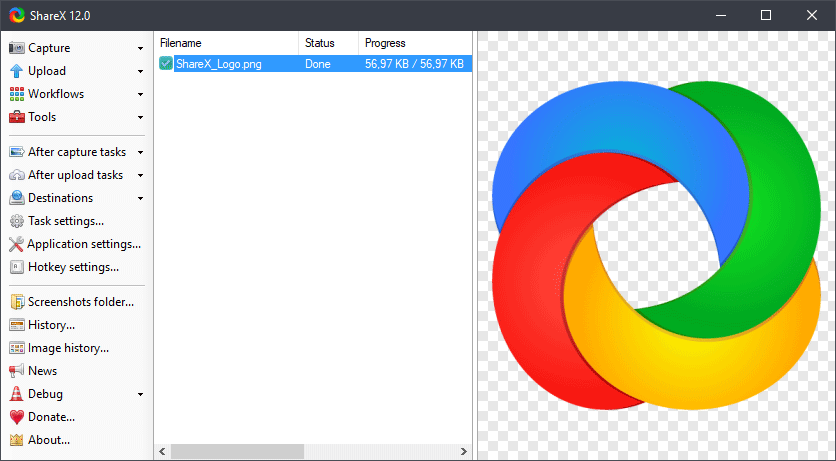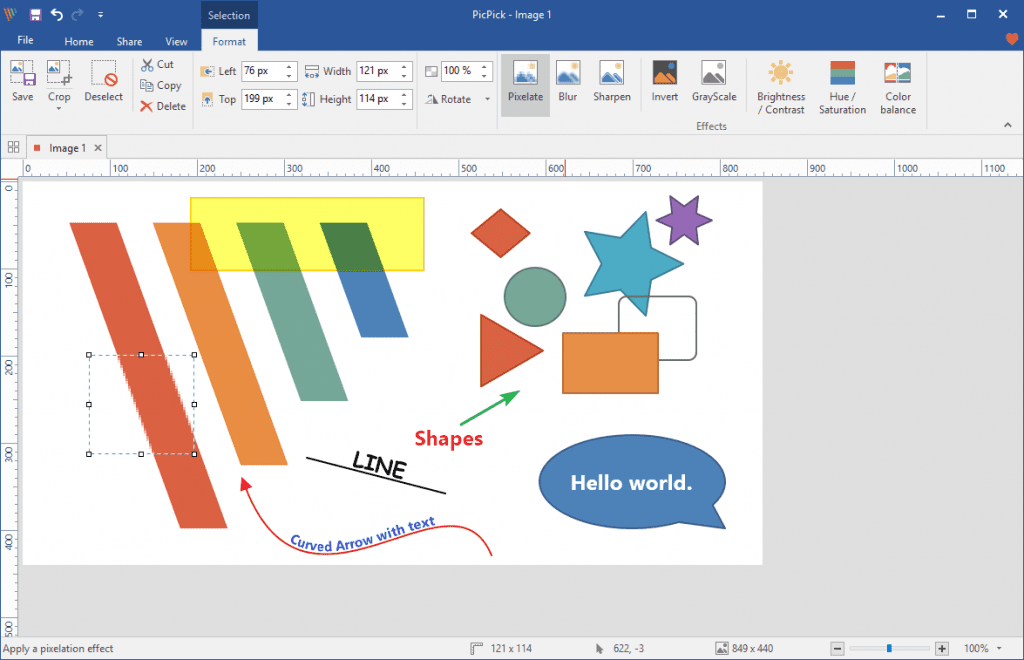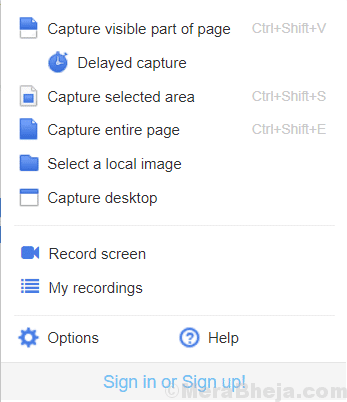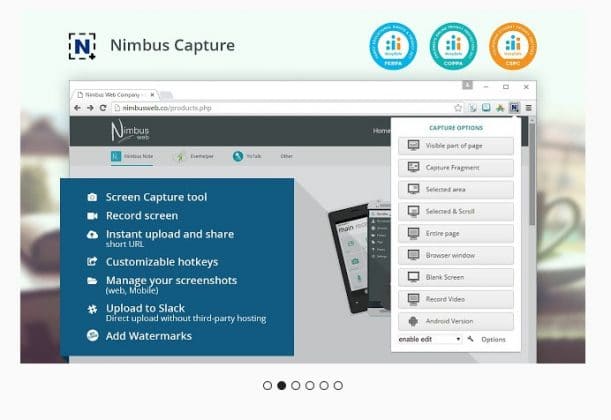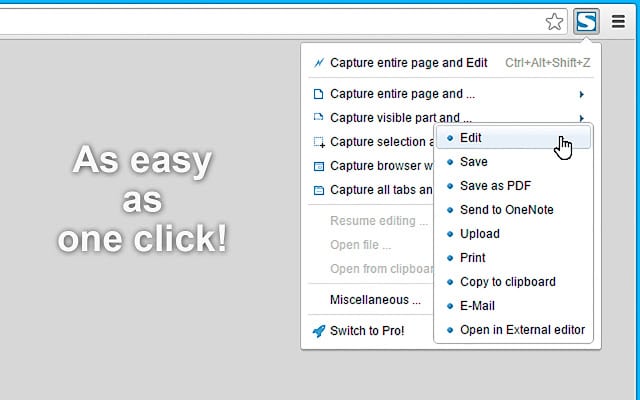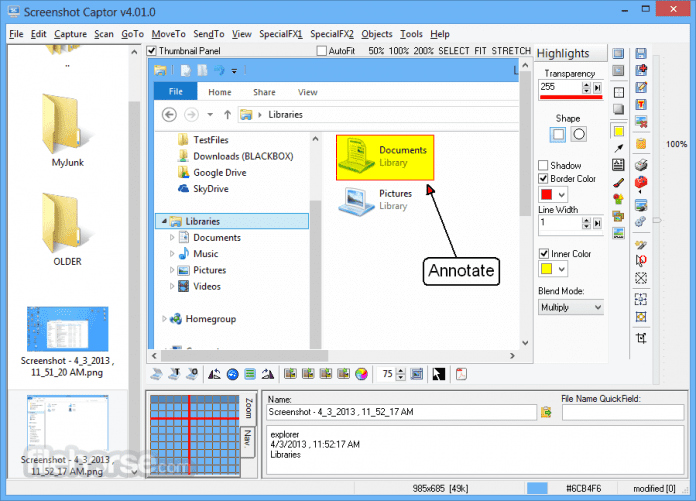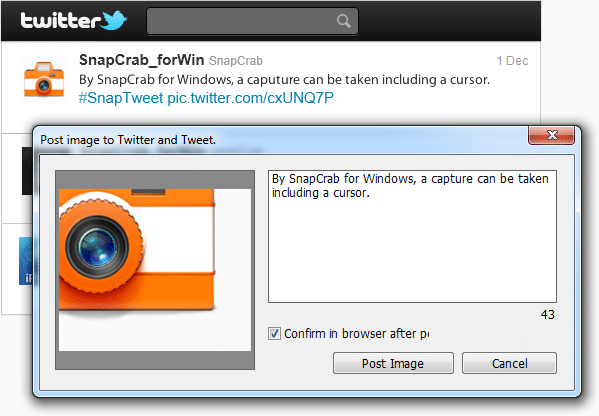অনেক উইন্ডোজ ব্যবহারকারী আছেন যারা উইন্ডোজের জন্য স্ক্রিনশট অ্যাপ খুঁজছেন। বেশিরভাগ স্ক্রিনশট প্রোগ্রাম খুব সক্ষম।
তবে এটি সবই নির্ভর করে আপনি যে বৈশিষ্ট্যগুলি চান এবং আপনার সবচেয়ে বেশি পছন্দের ইন্টারফেসের উপর। সুতরাং, আপনি যদি Windows 10 এর জন্য সেরা স্ক্রিনশট সরঞ্জামগুলিও খুঁজছেন তবে আপনি এই নিবন্ধে ভাগ করা তালিকাটি পরীক্ষা করে দেখতে পারেন।
উইন্ডোজ 10/10 এর জন্য 11টি সেরা স্ক্রিনশট অ্যাপ এবং টুল
এই নিবন্ধে, আমরা সেরা Windows 10 স্ক্রিনশট সরঞ্জামগুলির একটি তালিকা ভাগ করতে যাচ্ছি যা অনেকগুলি অনন্য বৈশিষ্ট্য সরবরাহ করে।
এই স্ক্রিনশট টুলগুলো স্নিপিং টুলের থেকে অনেক ভালো। সুতরাং, আসুন উইন্ডোজ 10/11 এর জন্য সেরা স্ক্রিনশট সরঞ্জামগুলির তালিকাটি অন্বেষণ করি।
1. লাইছট
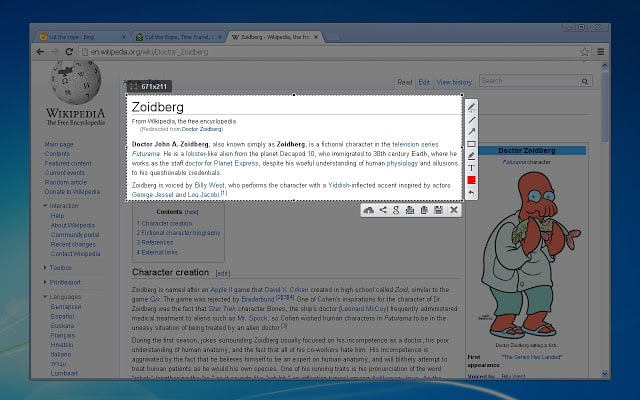
অনুমান কি? লাইটশট ব্যবহার করা খুব সহজ এবং খুব হালকা। লাইটশট অ্যাপ চালু করতে ব্যবহারকারীদের প্রিন্ট স্ক্রিন কী টিপতে হবে। লাইটশট সম্পর্কে দুর্দান্ত জিনিস হল এটি ব্যবহারকারীদের স্ক্রিনশট নেওয়ার আগেও আঁকতে দেয়।
- আপনাকে নির্বাচিত এলাকার একটি স্ক্রিনশট নিতে দেয়।
- টুল ব্যবহার করা সহজ.
- একটি স্ক্রিনশট নেওয়ার পরে, এটি সম্পাদনা বৈশিষ্ট্যও অফার করে।
- আপনি এই টুলের সাহায্যে সরাসরি ইমেজ সার্চ করতে পারেন।
2. আইসক্রিম স্ক্রিন রেকর্ডার
ঠিক আছে, আপনি যদি Windows 10-এর জন্য একটি স্ক্রিনশট টুল অনুসন্ধান করছেন যা শুধুমাত্র স্ক্রিনশটই ক্যাপচার করে না কিন্তু স্ক্রিনগুলিও রেকর্ড করে, তাহলে আপনাকে Icecream Screen Recorder একবার চেষ্টা করে দেখতে হবে। আইসক্রিম স্ক্রিন রেকর্ডার ব্যবহারকারীদের ক্যাপচার করা ছবির নির্দিষ্ট এলাকা বা বিভাগ চিহ্নিত করতে দেয়।
- এটি উইন্ডোজের জন্য একটি বিনামূল্যের এবং সহজেই ব্যবহারযোগ্য স্ক্রিন রেকর্ডিং টুল।
- অ্যাপটি আপনাকে আপনার স্ক্রিনের নির্বাচিত এলাকা রেকর্ড করতে দেয়।
- এটি আপনাকে রেকর্ডিংগুলিতে মন্তব্য করতে দেয়।
- এমনকি আপনি স্ক্রিনশট বা রেকর্ডিংয়ে আপনার নিজস্ব ওয়াটারমার্ক যোগ করতে পারেন।
3. সবুজ শট
এটি লাইটশট টুলের অনুরূপ, যা উপরে তালিকাভুক্ত ছিল। লাইটশটের মতো, গ্রীনশট ব্যবহারকারীদের স্ক্রিনশটটি সংরক্ষণ করার আগেও সম্পাদনা করতে দেয়। উদাহরণস্বরূপ, স্ক্রিনশটগুলি টীকা, হাইলাইট এবং অস্পষ্ট করার একটি বিকল্প রয়েছে৷
- গ্রীনশট দিয়ে, আপনি একটি নির্দিষ্ট এলাকার স্ক্রিনশট নিতে পারেন।
- এটি আপনাকে স্ক্রিনশটের অংশগুলিকে টীকা, হাইলাইট বা অন্ধকার করার অনুমতি দেয়।
- একাধিক স্ক্রিনশট এক্সপোর্ট বিকল্প প্রদান করে।
এটি একটি ওপেন সোর্স স্ক্রিনশট টুল যা প্রিন্ট স্ক্রীন কীবোর্ড শর্টকাট সমর্থন করে। স্ক্রিন ক্যাপচার ছাড়াও, ShareX স্ক্রিন রেকর্ড করার ক্ষমতাও পেয়েছে। ওপেন সোর্স স্ক্রিনশট টুল ব্যবহারকারীদের প্রচুর স্ক্রিন ক্যাপচার মোড প্রদান করে। উদাহরণস্বরূপ, আপনি রেকর্ডিং বা স্ক্রিনশট নেওয়ার সময় মাউস পয়েন্টার লুকিয়ে রাখতে পারেন, একটি নির্দিষ্ট এলাকা বেছে নিতে পারেন ইত্যাদি।
- ShareX-এর মাধ্যমে, আপনি হয় আপনার স্ক্রীন রেকর্ড বা ক্যাপচার করতে পারেন।
- এটি আপনাকে দীর্ঘ স্ক্রিনশট, কাস্টম অঞ্চল ইত্যাদি নিতে দেয়।
- এটি আপনাকে ক্যাপচার করা স্ক্রিনশটগুলি প্রিন্ট করার অনুমতি দেয়।
- আপনি ফাইলগুলিতে ছবি সংরক্ষণ করতে পারেন, ফাইলগুলিকে ক্লিপবোর্ডে অনুলিপি করতে পারেন ইত্যাদি।
5. PicPick
এই বিকল্পটি ব্যবহারকারীদের সম্পাদনা বিকল্পের বিস্তৃত পরিসর প্রদান করে। উদাহরণস্বরূপ, আপনি সহজেই স্ক্রিনশটগুলির আকার পরিবর্তন করতে এবং ক্রপ করতে পারেন, পাঠ্য সন্নিবেশ করতে পারেন, আইকনগুলি, প্রভাব প্রয়োগ করতে পারেন ইত্যাদি৷ এছাড়াও, PicPick ব্যবহারকারীদের ফেসবুক, টুইটার ইত্যাদির মতো সামাজিক নেটওয়ার্কিং সাইটগুলিতে সরাসরি ক্যাপচার করা বা সম্পাদিত স্ক্রিনশট আপলোড করার অনুমতি দেয়।
- এটি উইন্ডোজ অপারেটিং সিস্টেমের জন্য উপলব্ধ একটি সম্পূর্ণ বৈশিষ্ট্যযুক্ত স্ক্রিন ক্যাপচার টুল।
- PicPick একটি স্বজ্ঞাত ফটো সম্পাদক প্রদান করে।
- এছাড়াও আপনি PicPick ব্যবহার করে একটি রঙ চয়নকারী, রঙ প্যালেট, পিক্সেল শাসক, ইত্যাদি থাকতে পারেন।
6. অসাধারণ স্ক্রিনশট
এই বিকল্পটি ব্যবহারকারীদের একটি সম্পূর্ণ ওয়েব পৃষ্ঠা বা স্ক্রিনের একটি নির্দিষ্ট বিভাগ তৈরি করতে দেয়। অসাধারণ স্ক্রিনশট সম্পর্কে আরেকটি সেরা জিনিস হল এটি ব্যবহারকারীদের ব্রাউজার স্ক্রিন রেকর্ড করতে দেয়।
- এটি একটি ক্রোম এক্সটেনশন যা শুধুমাত্র ক্রোম ব্রাউজারে কাজ করে।
- দুর্দান্ত স্ক্রিনশটগুলির সাথে, আপনি স্ক্রোল করার সময় দীর্ঘ স্ক্রিনশট নিতে পারেন।
- এছাড়াও আপনি আপনার ডেস্কটপ, বর্তমান ট্যাব বা শুধুমাত্র আপনার ক্যামেরা রেকর্ড করতে পারেন।
- এটি আপনাকে রেকর্ডিংয়ে আপনার ভয়েস অন্তর্ভুক্ত করার অনুমতি দেয়।
7. নিম্বাস স্ক্রিনশট
এটি একটি সেরা উইন্ডোজ ডেস্কটপ টুল যা ব্যবহারকারীদের একটি স্ক্রিনশট নিতে দেয়। নিম্বাস স্ক্রিনশট সম্পর্কে চমৎকার জিনিস হল এটি ওয়েব ব্রাউজার থেকেও এক্সটেনশনের মাধ্যমে চালু করা যেতে পারে। যদি আমরা বৈশিষ্ট্যগুলি সম্পর্কে কথা বলি, নিম্বাস স্ক্রিনশট ব্যবহারকারীদের সমগ্র ওয়েব পৃষ্ঠার নির্বাচিত অংশটি ক্যাপচার করতে দেয়।
- নিম্বাসের সাথে, আপনি সম্পূর্ণ বা আংশিক স্ক্রিনশট নিতে পারেন,
- আপনি একটি স্ক্রিনশট নেওয়ার পরে, এটি আপনাকে সম্পাদনা এবং টীকা করার বিকল্প দেয়৷
- এটি আপনাকে আপনার স্ক্রীন এবং ওয়েবক্যাম থেকে ভিডিও রেকর্ড করার অনুমতি দেয়।
8. শট
যদি আমরা প্রধানত ডেস্কটপ সফ্টওয়্যার সম্পর্কে কথা বলি, তাহলে টুলটি ব্যবহারকারীদের একাধিক ফরম্যাটে স্ক্রিনশট নিতে এবং সংরক্ষণ করতে দেয়। শুধু তাই নয়, স্ক্রিনশট নেওয়ার পর এটি ব্যবহারকারীদের বিভিন্ন সোশ্যাল নেটওয়ার্কিং সাইটে স্ক্রিনশট এডিট ও শেয়ার করতে দেয়।
- ফায়ারশট তার সহজ এবং স্বজ্ঞাত ইউজার ইন্টারফেসের জন্য পরিচিত।
- ফায়ারশট দিয়ে, আপনি দীর্ঘ স্ক্রোলিং ওয়েব পৃষ্ঠা এবং স্ক্রিনশট ক্যাপচার করতে পারেন।
- এটি শক্তিশালী সম্পাদনার বিকল্পও প্রদান করে।
- ফায়ারশট ওয়েব পৃষ্ঠাগুলিকে PDF এ রূপান্তর করতেও ব্যবহার করা যেতে পারে।
9. স্ক্রিন ক্যাপচার
আপনি যদি আপনার Windows 10 পিসির জন্য খুব হালকা ওজনের স্ক্রিনশট টুল খুঁজছেন, তাহলে স্ক্রিনশট ক্যাপ্টর আপনার জন্য সেরা পছন্দ হতে পারে। অনুমান কি? একটি স্ক্রিনশট নেওয়ার পরে, স্ক্রিনশট ক্যাপ্টর ব্যবহারকারীদের বিভিন্ন বিশেষ প্রভাব প্রয়োগ করতে, ক্রপ করতে, ঘোরাতে, ব্লার করতে এবং স্ক্রিনশটগুলিকে টীকা করতে দেয়৷
- স্ক্রিনশট ক্যাপ্টর দিয়ে, আপনি স্ক্রিনশট নিতে পারেন এবং আপনার ডেস্কটপে সেভ করতে পারেন।
- এটি পিক্সেলেশন, স্মার্ট টেক্সট রিমুভাল ইত্যাদির মতো কিছু স্ক্রিনশট এডিটিং অপশনও প্রদান করে।
- টুল বিনামূল্যে এবং ব্যবহার করা খুব সহজ.
10. স্ন্যাপক্র্যাব
এটি উইন্ডোজের জন্য আরেকটি সেরা ফ্রি স্ক্রিনশট টুল যা আপনাকে আপনার কম্পিউটারের স্ক্রিনে যেকোনো জায়গায় স্ক্রিনশট নিতে দেয়। একটি স্ক্রিনশট নেওয়ার পরে, SnapCrab আপনাকে JPEG, PNG বা এমনকি GIF এর মতো বিভিন্ন ফরম্যাটে ছবি সংরক্ষণ করতে দেয়।
-
- এটি উইন্ডোজ অপারেটিং সিস্টেমের জন্য উপলব্ধ একটি স্বতন্ত্র ডেস্কটপ স্ক্রিন ক্যাপচার টুল।
- SnapCrab-এর সাহায্যে আপনি পুরো স্ক্রিন বা আপনার পছন্দের একটি এলাকা ক্যাপচার করতে পারবেন।
- এটি আপনাকে একাধিক চিত্র বিন্যাসে স্ক্রিনশট সংরক্ষণ করতে দেয়।
সুতরাং, এই দশটি সেরা উইন্ডোজ 10 স্ক্রিনশট সরঞ্জাম যা আপনি ব্যবহার করতে পারেন। আপনি যদি এই ধরনের অন্য কোন অ্যাপস জানেন, তাহলে নিচের কমেন্ট বক্সে আমাদের জানান।