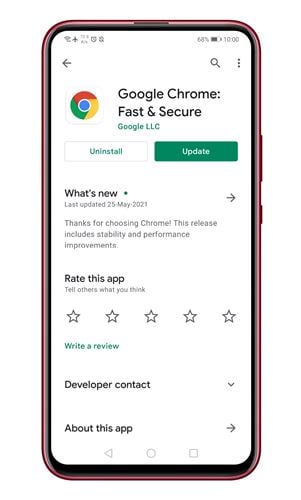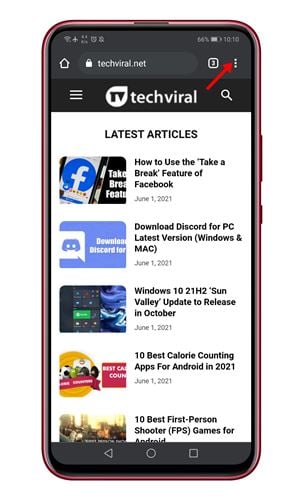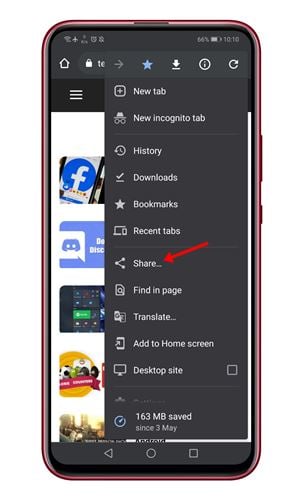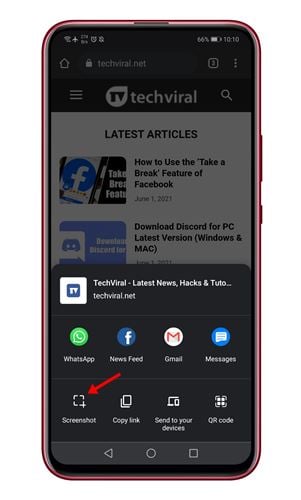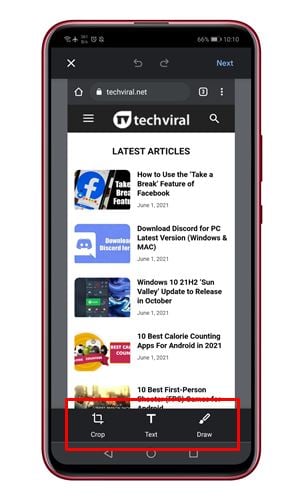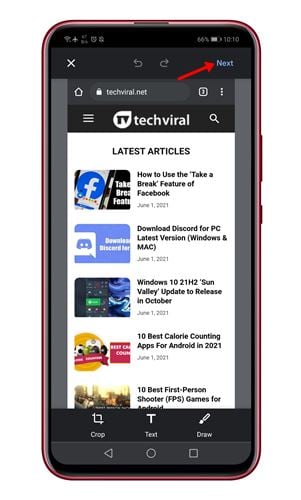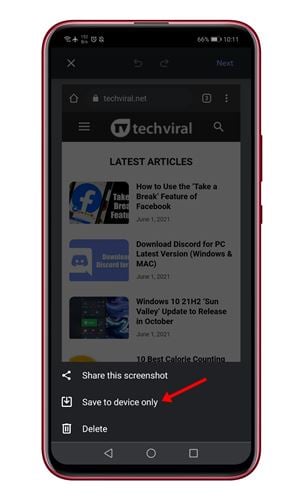আপনার যদি মনে থাকে, গুগল ক্রোমের গত বছরের অ্যান্ড্রয়েড সংস্করণ একটি কাস্টম শেয়ার মেনু চালু করেছিল। অ্যান্ড্রয়েডের জন্য Google Chrome-এ কাস্টম শেয়ার মেনু ডিফল্ট সিস্টেম শেয়ার মেনু প্রতিস্থাপন করে।
Google Chrome-এর নতুন শেয়ার মেনু ব্যবহারকারীদের সেই লিঙ্কগুলি অনুলিপি করার অনুমতি দেয় যা একই Google অ্যাকাউন্ট ব্যবহার করে ডিভাইস জুড়ে ক্লিপবোর্ড সিঙ্ক করে। নতুন শেয়ার মেনু ব্যবহারকারীদের অন্যান্য ডিভাইসের সাথে লিঙ্ক শেয়ার করতে, একটি QR কোড স্ক্যান করতে এবং একটি ওয়েব পৃষ্ঠা প্রিন্ট করার অনুমতি দেয়।
এখন দেখে মনে হচ্ছে নতুন শেয়ার মেনুতে আরেকটি বৈশিষ্ট্য রয়েছে। অ্যান্ড্রয়েডের জন্য গুগল ক্রোম এখন একটি স্ক্রিনশট টুল চালু করেছে। নতুন স্ক্রিনশট টুল অ্যান্ড্রয়েডের জন্য Google Chrome-এ শেয়ার মেনুর মাধ্যমে অ্যাক্সেস করা যেতে পারে। আপনি সম্পূর্ণ মেনুর মাধ্যমে বা ঠিকানা বার থেকে শেয়ার মেনু অ্যাক্সেস করতে পারেন।
Android-এর জন্য Chrome-এর জন্য নতুন স্ক্রিনশট টুল ব্যবহার করার ধাপ
নতুন স্ক্রিনশট টুল Android এর জন্য Chrome 91 এ উপলব্ধ। সুতরাং, এই নিবন্ধে, আমরা Android এর জন্য Chrome-এর জন্য নতুন স্ক্রিনশট টুল কীভাবে ব্যবহার করতে হয় সে সম্পর্কে একটি ধাপে ধাপে নির্দেশিকা শেয়ার করতে যাচ্ছি। এর চেক করা যাক.
দ্রষ্টব্য: বৈশিষ্ট্যটি ধীরে ধীরে সমস্ত ব্যবহারকারীর কাছে চালু হচ্ছে৷ সুতরাং, আপনি যদি Chrome-এর শেয়ার মেনুতে স্ক্রিনশট টুলটি খুঁজে না পান, তাহলে আপনাকে আরও কিছু দিন অপেক্ষা করতে হবে।
ধাপ 1. প্রথমে গুগল প্লে স্টোরে যান এবং অ্যাপটি আপডেট করুন Google Chrome .
ধাপ 2. এখন গুগল ক্রোম ব্রাউজার খুলুন এবং আপনি ক্যাপচার করতে চান ওয়েব পেজ খুলুন।
ধাপ 3. এখন টিপুন তিনটি পয়েন্ট নিচের ছবিতে দেখানো হয়েছে।
ধাপ 4. মেনু বিকল্প থেকে, "এ আলতো চাপুন শেয়ার করার জন্য "
ধাপ 5. শেয়ারিং মেনুতে, "বিকল্প" এ আলতো চাপুন স্ক্রিন ক্যাপচার "।
ধাপ 6. এটি Google Chrome থেকে স্ক্রিনশট টুল খুলবে। আপনি এখন স্ক্রিনশট ক্রপ করতে পারেন, এতে টেক্সট যোগ করতে পারেন বা এমনকি আঁকতে পারেন।
ধাপ 7. স্ক্রিনশট সংরক্ষণ করতে, বোতামটি ক্লিক করুন। পরবর্তী " নিচে দেখানো হয়েছে.
অষ্টম ধাপ। অবশেষে, হ্যাশ বোতামে ক্লিক করুন এবং বিকল্পটি নির্বাচন করুন শুধুমাত্র ডিভাইসে সংরক্ষণ করুন।
এই! আমার কাজ শেষ এইভাবে আপনি অ্যান্ড্রয়েডে গুগল ক্রোম ই ব্যবহার করে স্ক্রিনশট নিতে পারেন।
সুতরাং, এই নিবন্ধটি গুগল ক্রোমে স্ক্রিনশট টুল কীভাবে ব্যবহার করবেন সে সম্পর্কে। আশা করি এই নিবন্ধটি আপনাকে সাহায্য করেছে! আপনার বন্ধুদের সাথে শেয়ার করুন. আপনার যদি এই বিষয়ে কোন সন্দেহ থাকে তবে নীচের মন্তব্য বাক্সে আমাদের জানান।