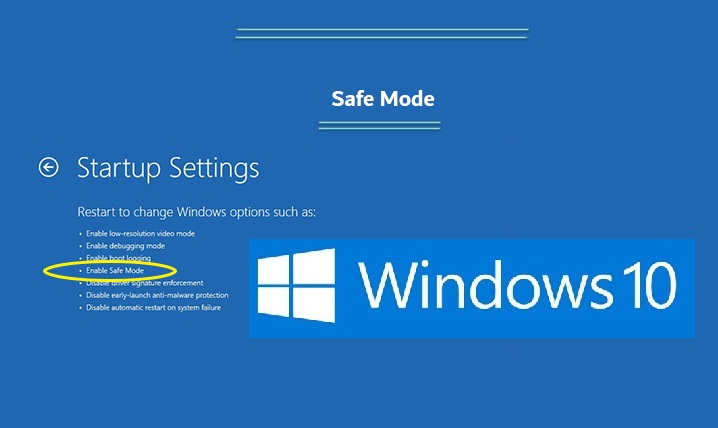কম্পিউটার ঠিক করতে Windows 10 সেফ মোড ব্যবহার করুন
কিছু ব্যবহারকারী Windows 10 সেফ মোডকে তাদের জন্য একটি অপরিহার্য টুল বলে মনে করেন যেখানে তাদের কম্পিউটার ম্যালওয়্যার দ্বারা সংক্রমিত হয় বা হার্ডডিস্কের সমস্যার কারণে ত্রুটিপূর্ণ হয় বা কিছু ক্ষেত্রে নিরাপদ মোডই হতে পারে আপনার কম্পিউটার অ্যাক্সেস করার একমাত্র উপায়। আপনি উইন্ডোজ 10-এ নীল পর্দার উপস্থিতি এবং ডিভাইসটি পরিচালনার অসুবিধা দেখে অবাক হতে পারেন এবং আপনি সমস্যা সমাধানের মাধ্যমে উইন্ডোজ মেরামত করার চেষ্টা করতে পারেন, কিন্তু কমান্ডটি কাজ করে না, এবং সেইজন্য নিরাপদ মোডে উইন্ডোজ 10 প্রত্যাবর্তনের ক্ষমতা প্রদান করে। আগের সিস্টেম পয়েন্টে যা আগের পয়েন্টে কাজ করছিল যেখানে কম্পিউটার ভালভাবে কাজ করছিল।
নিরাপদ মোড কি?
Windows 10-এ নিরাপদ মোড উইন্ডোজের জন্য সর্বনিম্ন পরিষেবা এবং বিশেষ প্রোগ্রামগুলির সাথে কাজ করে, এবং কোনও তৃতীয়-পক্ষ ইনস্টল করা প্রোগ্রাম চালানো হয় না, অর্থাৎ এটি অপারেটিং সিস্টেমের একটি উইন্ডো যা শুধুমাত্র প্রয়োজনীয় জিনিসগুলির মধ্যে সীমাবদ্ধ।
কেউ কেউ নিরাপদ মোড ব্যবহার করে এমন প্রোগ্রামগুলিকে অপসারণ করার উপায় হিসাবে যা কিছু সমস্যা সৃষ্টি করে, যেমন ম্যালওয়্যার, সেইসাথে ড্রাইভার পুনরুদ্ধার করার এবং নির্দিষ্ট সমস্যা সমাধানের সরঞ্জামগুলি ব্যবহার করার জন্য একটি সহজ পরিবেশ প্রদান করে।
সিস্টেম পুনরুদ্ধার বৈশিষ্ট্য: উইন্ডোজ 10-এ নিরাপদ মোডের জন্য ব্যক্তিগতভাবে এটি আমার জন্য সবচেয়ে গুরুত্বপূর্ণ বৈশিষ্ট্য যেখানে আমি এমন একটি পরিস্থিতিতে ফিরে যেতে পারি যেখানে ডিভাইসটি একটি সিস্টেম পুনরুদ্ধার বৈশিষ্ট্যের মাধ্যমে কাজ করছিল যা আপনাকে প্রদান করতে পারে যখন উইন্ডোজ সিস্টেম বা সিস্টেম অ্যাক্সেস করা অসম্ভব। গঠিত। এই বৈশিষ্ট্যটি 100% চালানো এবং কম্পিউটারের স্থিতি পুনরুদ্ধার করা। আপনাকে অবশ্যই নিরাপদ মোডে প্রবেশ করতে হবে।
উইন্ডোজ 10 নিরাপদ মোডে প্রবেশ করুন
আপনি যদি আপনার সিস্টেমে কীভাবে অ্যাক্সেস করবেন তা ব্যাখ্যা করার জন্য একটি সঠিক উপায় খুঁজে না পান, আপনি নিরাপদে প্রবেশ করতে এবং সমস্যাগুলি সমাধান করতে নিরাপদ মোড সেটিংস সামঞ্জস্য করতে পারেন এবং বুট করার চেষ্টা করার সময় একাধিকবার ক্র্যাশ হলে অপারেটিং সিস্টেমটি স্বয়ংক্রিয়ভাবে নিরাপদ মোডে চালানো উচিত। উইন্ডোজ সাধারণত, এবং আপনি এই ভাবে ম্যানুয়ালি চালাতে পারেন:
প্রথম: উইন্ডোজ অ্যাক্সেস স্ক্রিন ব্যবহার করুন:
- রিস্টার্ট করার সময় Shift বোতাম টিপুন এবং ধরে রাখুন।
- এক্সপ্লোর, তারপর অ্যাডভান্সড অপশন, প্লে সেটিংস, তারপর রিস্টার্ট ক্লিক করুন।
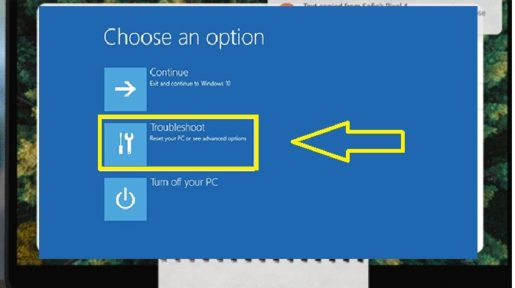
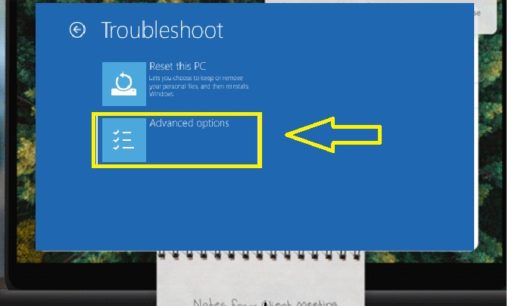
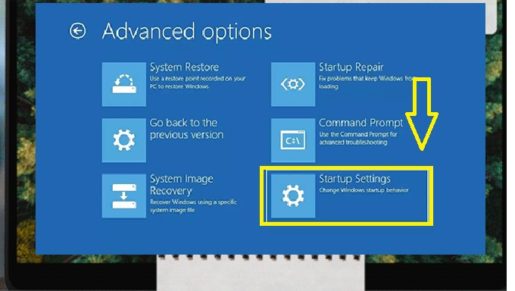
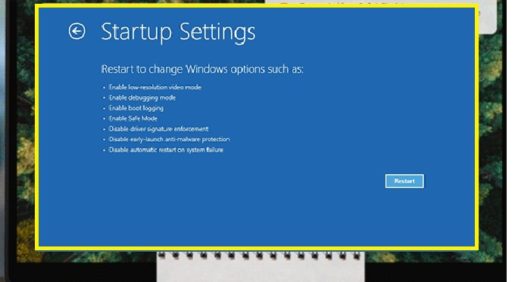
- রিস্টার্ট করার পর, আপনি অনেক অপশন পাবেন, তারপর আপনি Windows 10-এর সেফ মোডে চতুর্থ বিকল্পটি পাবেন অথবা সেফ মোডে প্রবেশ করতে কীবোর্ড থেকে F4 টিপুন।
দ্বিতীয়: সেটিংসের মাধ্যমে
- সেটিংস উইন্ডো খুলতে কীবোর্ডের "I" বোতাম সহ উইন্ডোজ বোতাম টিপুন।
- যদি প্রথম ধাপটি কাজ না করে তবে স্টার্ট মেনুতে ক্লিক করুন এবং তারপরে সেটিংসে ক্লিক করুন।
- আপডেট, নিরাপত্তা, এবং পুনরুদ্ধার চয়ন করুন.
- পুনরুদ্ধার সেটিংস খুলুন।
- অ্যাডভান্সড প্লে বিকল্পের অধীনে, এখনই পুনরায় চালু করুন নির্বাচন করুন
- প্রথম পদ্ধতিতে একই পদক্ষেপগুলি পুনরাবৃত্তি করুন
উইন্ডোজ 10 নিরাপদ মোড: আপনার কম্পিউটার মেরামত করতে এটি কীভাবে ব্যবহার করবেন?
নিরাপদ মোডে উইন্ডোজ চালানোর পরে, আপনি আপনার কম্পিউটারের জন্য কিছু অপারেটিং সিস্টেম রক্ষণাবেক্ষণ এবং সমস্যা সমাধানের কাজগুলি সম্পাদন করতে পারেন, যার মধ্যে রয়েছে:
- ম্যালওয়্যারের জন্য অনুসন্ধান করুন: নিরাপদ মোডে ম্যালওয়্যার অনুসন্ধান এবং অপসারণ করতে অ্যান্টি-ভাইরাস সফ্টওয়্যার ব্যবহার করুন, কারণ স্ট্যান্ডার্ড মোডে ম্যালওয়্যার মুছে ফেলা অসম্ভব, কারণ তাদের মধ্যে কিছু ব্যাকগ্রাউন্ডে চলতে পারে।
- সিস্টেম পুনরুদ্ধার চালু করুন: যদি আপনার কম্পিউটার ঠিকঠাক কাজ করে তবে অস্থির হয়, আপনি সিস্টেমটিকে পূর্বে সংরক্ষিত কপিতে পুনরুদ্ধার করতে পারেন এবং আপনি নিরাপদ মোডে স্থিতিশীল উইন্ডোজ পরিষেবাগুলি উপভোগ করতে পারেন।
- নতুন ইনস্টল করা প্রোগ্রামগুলি আনইনস্টল করা: আপনি যদি সম্প্রতি একটি প্রোগ্রাম ইনস্টল করে থাকেন এবং নীল স্ক্রিন দেখায়, তাহলে আপনি কন্ট্রোল প্যানেল থেকে এটি সরিয়ে ফেলতে পারেন এবং প্রোগ্রামটি সরানোর পরে আপনার কম্পিউটার স্বাভাবিকভাবে পুনরায় চালু করতে পারেন।
- ডিভাইসের সংজ্ঞা আপডেট করুন: হার্ডওয়্যার উপাদানগুলি সিস্টেমের অস্থিরতা সৃষ্টি করে বলে ধরে নিয়ে, আপনি কার্যকারিতা নিশ্চিত করতে Windows 10 সেফ মোডে কোম্পানির ওয়েবসাইট থেকে আপডেট ড্রাইভার ডাউনলোড এবং ইনস্টল করতে চাইতে পারেন।
- ক্র্যাশগুলি ঠিক করা: আপনার কম্পিউটার যদি সাধারণত অস্থির হয়, কিন্তু সাধারণত নিরাপদ মোডে কাজ করে, তাহলে সম্ভবত সফ্টওয়্যারটির সাথে একটি সমস্যা আছে যা আপনার কম্পিউটারকে ক্র্যাশ করে।
কিভাবে Windows 10 এ নিরাপদ মোড থেকে প্রস্থান করবেন?
আপনি যদি নিরাপদ মোড থেকে প্রস্থান করতে চান তবে আপনাকে যা করতে হবে তা হল কিছু না করে আপনার ডিভাইসটি পুনরায় চালু করুন, কিন্তু যদি এটি কাজ না করে তবে এই পদক্ষেপগুলি অনুসরণ করুন:
- আর বোতাম দিয়ে উইন্ডোজ লোগো টিপুন।
- খোলা বাক্সে MSConfig টাইপ করুন এবং OK চাপুন।
- বুট ট্যাব নির্বাচন করুন।
- বুট বিকল্পের অধীনে, নিরাপদ মোড বক্সটি আনচেক করুন।
নিবন্ধের সংক্ষিপ্তসার
Windows 10 সেফ মোড আপনার কম্পিউটারকে বুটের অভাবে সংরক্ষণ করার জন্য সবচেয়ে গুরুত্বপূর্ণ বৈশিষ্ট্যগুলির মধ্যে একটি এবং এই বৈশিষ্ট্যটি রাখা, সর্বদা নিশ্চিত করুন যে সিস্টেম পুনরুদ্ধার বৈশিষ্ট্যটি চালু আছে এবং নিশ্চিত করুন যে পুনরুদ্ধার পয়েন্ট সিস্টেমটি সাপ্তাহিক ভিত্তিতে রাখা হয়েছে। সিস্টেম ক্ষতিগ্রস্ত হলেও আপনি আপনার ফাইলে ফিরে যেতে পারেন