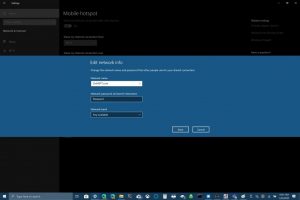পোর্টেবল হটস্পট হিসাবে আপনার উইন্ডোজ 10 পিসি কীভাবে ব্যবহার করবেন
একটি পোর্টেবল হটস্পট হিসাবে আপনার Windows 10 পিসি ব্যবহার করার জন্য আপনাকে যা করতে হবে তা এখানে:
1. Windows সেটিংস > নেটওয়ার্ক এবং ইন্টারনেট > মোবাইল হটস্পটে যান।
2. আমার ইন্টারনেট সংযোগ ভাগ করার জন্য, আপনার সংযোগ ভাগ করতে Wi-Fi চয়ন করুন৷
ক) Wi-Fi-এর জন্য, সম্পাদনা নির্বাচন করুন এবং একটি নতুন নেটওয়ার্ক নাম, নেটওয়ার্ক পাসওয়ার্ড এবং নেটওয়ার্ক পরিসর লিখুন, তারপর সংরক্ষণ নির্বাচন করুন।
খ) ব্লুটুথের জন্য, আপনার Windows 10 পিসিতে একটি ডিভাইস যোগ করার প্রক্রিয়া ব্যবহার করুন।
3. অন্য ডিভাইসের সাথে সংযোগ করতে, ডিভাইসের Wi-Fi সেটিংসে যান, আপনার নেটওয়ার্কের নাম খুঁজুন, এটি নির্বাচন করুন, পাসওয়ার্ড লিখুন এবং সংযোগ করুন৷
আপনি যদি সম্প্রতি একটি নতুন Windows 10 PC কিনে থাকেন বা পেয়ে থাকেন, তাহলে আপনি হয়তো জানেন না যে আপনি আপনার ইন্টারনেট সংযোগ অন্যান্য ডিভাইসের সাথে শেয়ার করতে পারবেন। Windows 10 অন্যান্য ডিভাইসের সাথে আপনার ইন্টারনেট সংযোগ ভাগ করা সহজ করে তোলে, সেগুলি Windows 10 চলুক বা না চলুক। যাইহোক, আপনি যদি আপনার iOS বা Android ডিভাইস থেকে আপনার কম্পিউটারের ইন্টারনেট সংযোগ শেয়ার করতে চান, এই গাইড দেখুন .
Windows 10 এর সাথে আপনার ইন্টারনেট সংযোগ ভাগ করার জন্য আপনাকে যা করতে হবে তা এখানে।
শুরু করার জন্য, আপনাকে আপনার Windows 10 পিসিতে পোর্টেবল হটস্পট সেটিংস খুঁজে বের করতে হবে৷ "সাবস্ক্রাইব" বিভাগে যান৷ নেটওয়ার্ক এবং ইন্টারনেট সেটিংসের অধীনে, অথবা অনুসন্ধান করতে Windows 10 অনুসন্ধান বাক্স ব্যবহার করুন পোর্টেবল হটস্পট "।
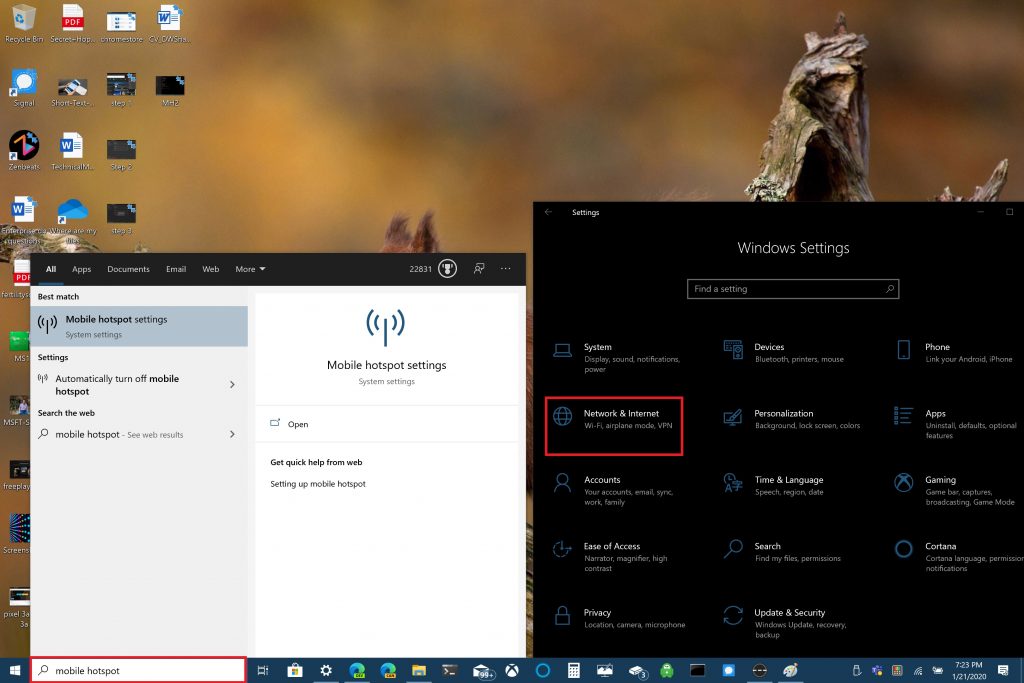
একবার সেখানে গেলে, আপনি Wi-Fi বা ব্লুটুথের মাধ্যমে আপনার ইন্টারনেট সংযোগ ভাগ করে নিতে পারেন৷ দয়া করে মনে রাখবেন যে ব্লুটুথের মাধ্যমে আপনার ইন্টারনেট সংযোগ ভাগ করা সেরা বিকল্প নাও হতে পারে৷ ব্লুটুথ স্বল্প পরিসরে ডিভাইস সংযোগ করতে ব্যবহৃত হয় যখন Wi-Fi উচ্চ গতির ইন্টারনেট অ্যাক্সেসের জন্য আদর্শ। Wi-Fi আপনাকে আরও ডিভাইসের সাথে আপনার সংযোগ ভাগ করার ক্ষমতা দেয়৷
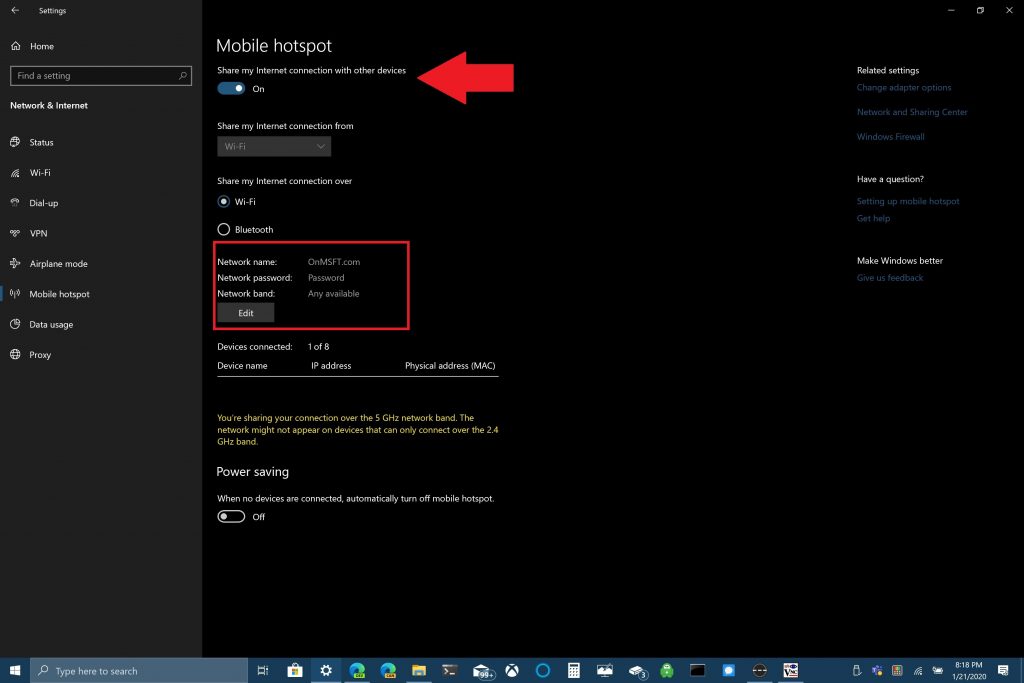
এই উদাহরণে, আমি আপনাকে দেখাব কিভাবে আপনার Windows 10 পিসিকে একটি পোর্টেবল হটস্পট হিসেবে Wi-Fi সংযোগ ব্যবহার করে শেয়ার করবেন। পৃষ্ঠার শীর্ষে "অন্যান্য ডিভাইসগুলির সাথে আমার সংযোগ ভাগ করুন" বিকল্পটি টগল করুন৷ নীচে, আপনি যে বিকল্পটির সাথে আপনার Wi-Fi সংযোগ ভাগ করতে চান সেটি নির্বাচন করুন৷ আপনার মোবাইল হটস্পটের জন্য একটি নেটওয়ার্কের নাম, নেটওয়ার্ক পাসওয়ার্ড, এবং নেটওয়ার্ক ব্যান্ড (2.4GHz, 5GHz, বা যা কিছু উপলব্ধ) সেট করা আপনার সবচেয়ে গুরুত্বপূর্ণ জিনিস।
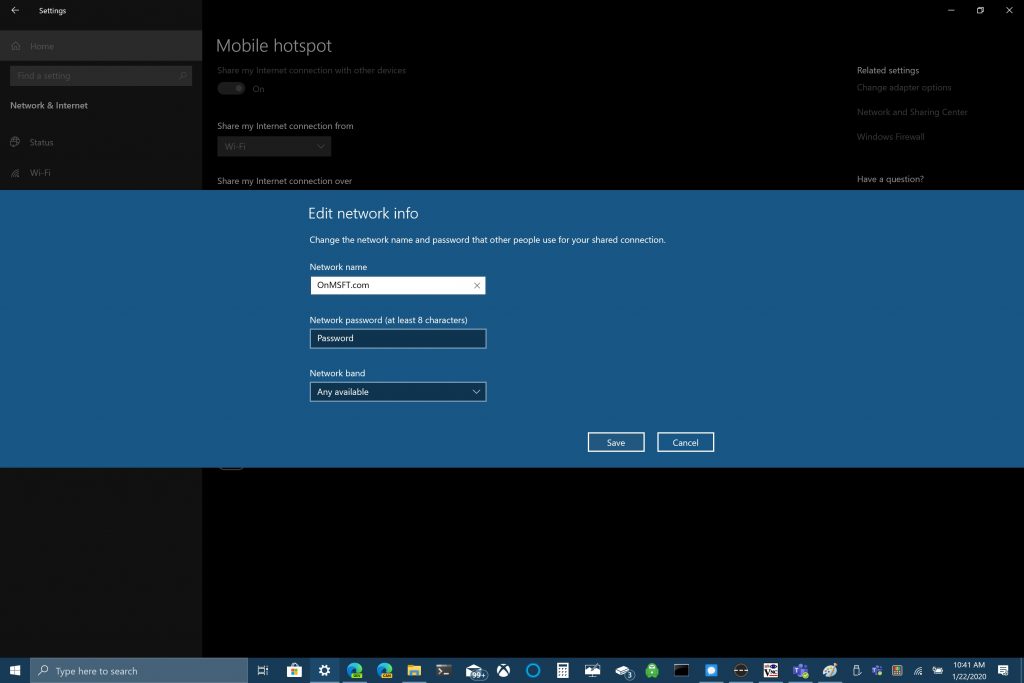
একবার আপনি নেটওয়ার্ক নাম, পাসওয়ার্ড এবং ডোমেন কনফিগার করার পরে, আপনাকে অন্য ডিভাইসে Wi-Fi সংযোগটি সম্পূর্ণ করতে হবে। অন্য ডিভাইসে, Wi-Fi সেটিংসে যান, নেটওয়ার্কের নাম এবং নেটওয়ার্ক পাসওয়ার্ড খুঁজুন এবং মোবাইল হটস্পটে সংযোগ করতে সেগুলি নির্বাচন করুন৷
আপনি ব্লুটুথ ব্যবহার করতে পারেন, তবে আপনি যদি দ্রুততম ইন্টারনেট সংযোগের গতি চান তবে Wi-Fi হল সেরা বিকল্প। ব্লুটুথ ব্যবহার করার একটি সুবিধা হল যে ব্লুটুথ ওয়াই-ফাইয়ের মতো বেশি শক্তি ব্যবহার করে না, তাই ব্লুটুথ একটি ভাল বিকল্প যদি আপনি একটি আউটলেটে প্লাগ ইন না করেন; ব্লুটুথ আপনার কম্পিউটারের ব্যাটারি Wi-Fi এর মতো দ্রুত নিষ্কাশন করবে না।
পোর্টেবল হটস্পট হিসাবে আপনার Windows 10 পিসি ব্যবহার করার সময় আপনি কী ব্যবহার করছেন তার উপর এটি নির্ভর করে।