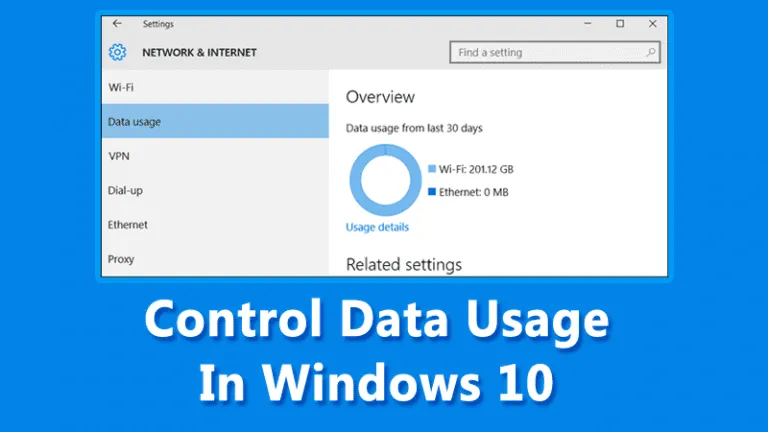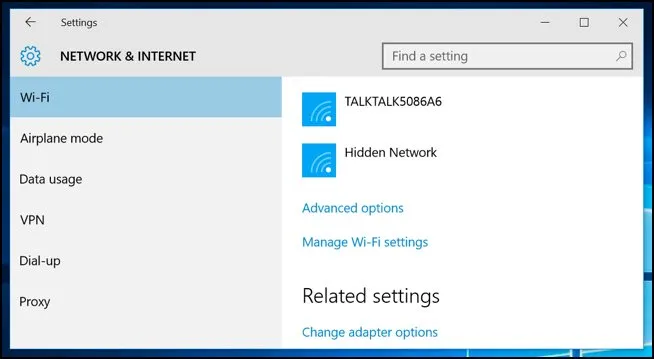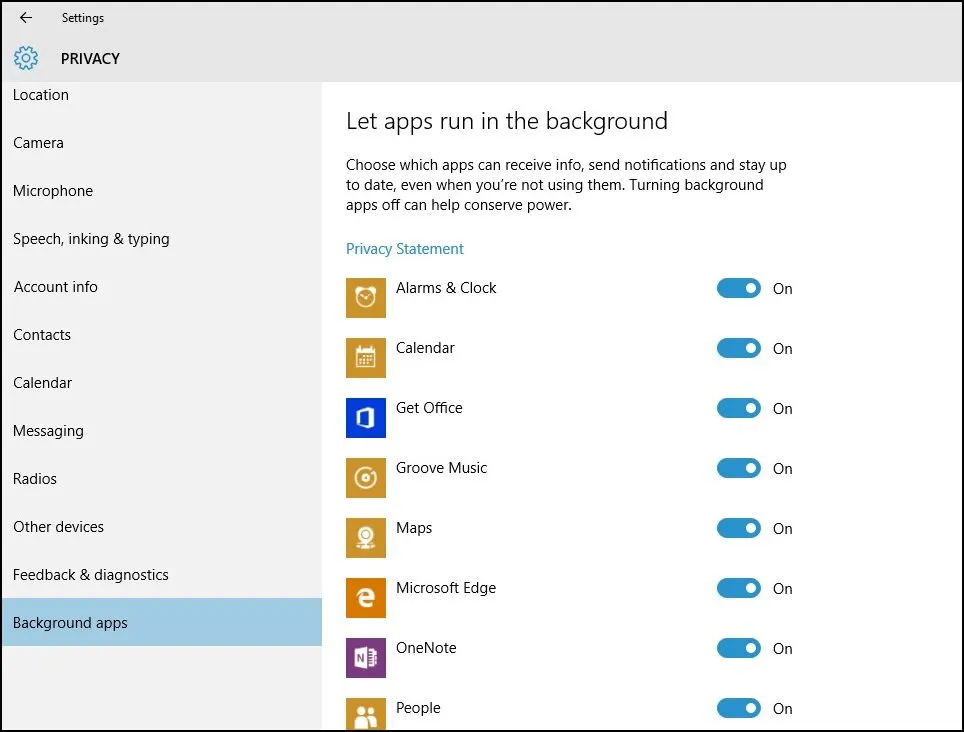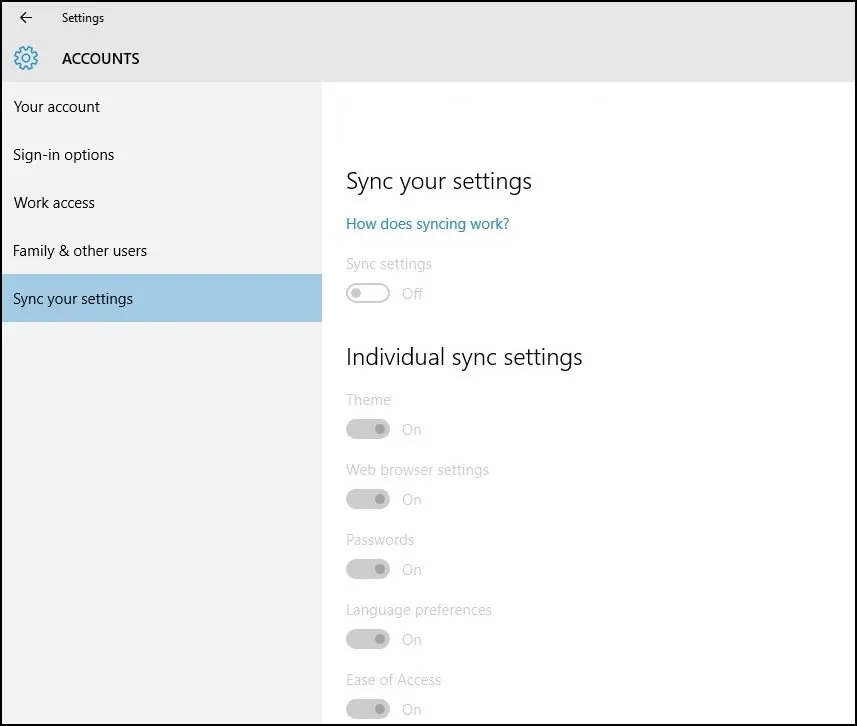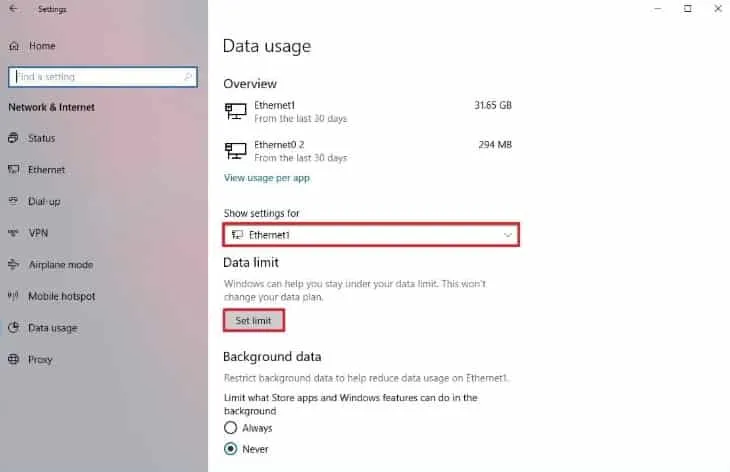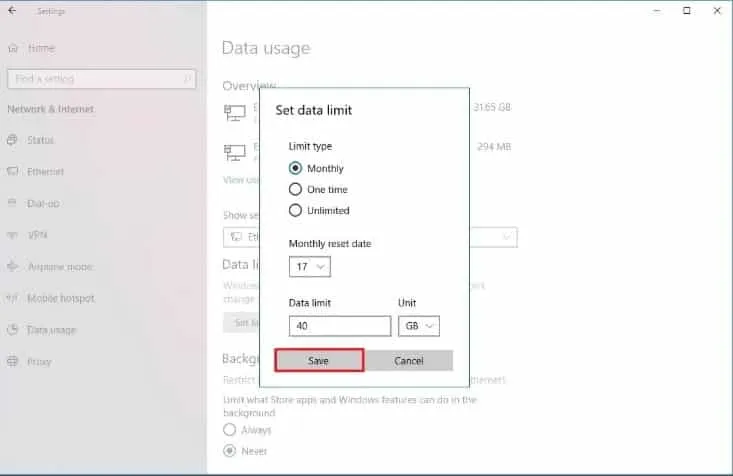Jedna od najuzbudljivijih karakteristika Windows 10 je ta što korisnicima pruža iskustvo koje se neprimjetno prilagođava različitim vrstama uređaja. da ti kažem; Windows 10 trenutno je verzija Windows-a sa najviše podataka.
Međutim, za Windows 10 su dostupni specifični alati za kontrolu količine ili upotrebe podataka koji se razmjenjuju unutar mreže. Čak i ako ne želite da koristite alate treće strane, možete napraviti neke promjene u mrežnim postavkama na Windows 10 kako biste uštedjeli korištenje podataka.
Najbolji načini kontrole upotrebe podataka u Windows 10
Stoga, ako tražite načine za kontrolu ili spremanje korištenja podataka na Windows 10, došli ste na pravu stranicu. U nastavku smo podijelili vodič korak po korak o upravljanju korištenjem podataka u Windows 10. Počnimo.
1. Provjerite koliko podataka koristite
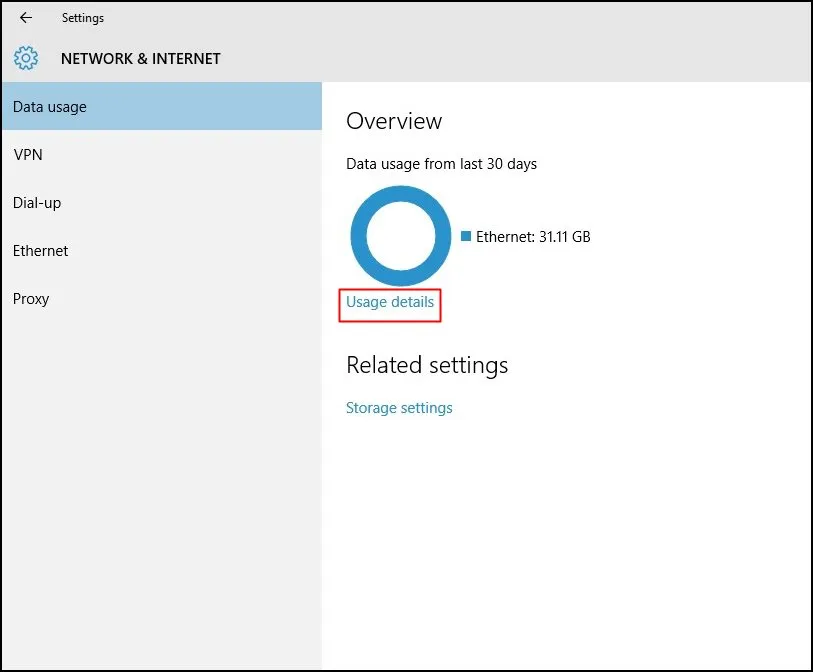
Slijedite upute da kontrolirate količinu prometa koji imate na svom uređaju. Otvorite meni Postavke (pojednostavljeno, a ne kontrolna tabla) i izaberite mreža i internet, Onda korištenje podataka / korištenje mreže, i kliknite Detalji upotrebe .
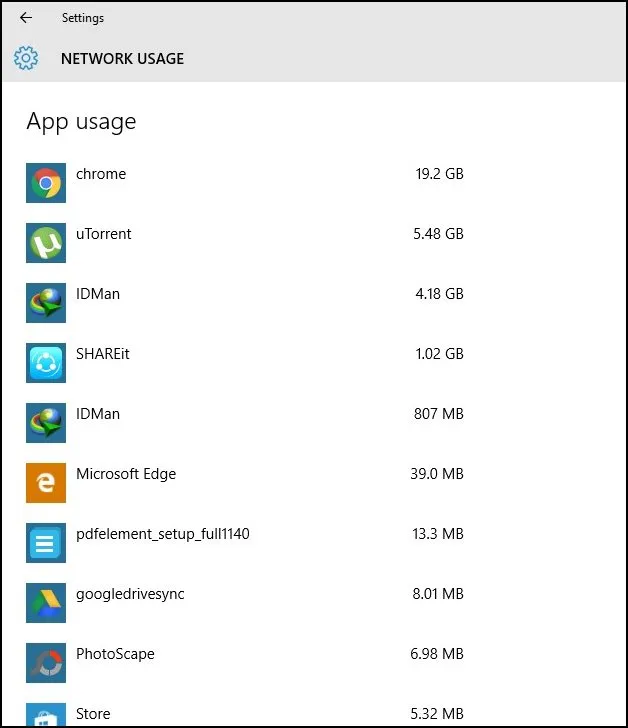
Gornja slika će pokazati jasan grafikon pomoću kojeg možete vidjeti koliko ste podataka potrošili sa svojim povezanim mrežama, kao što su Wi-Fi i Ethernet.
2. Postavite nazivnu vezu
Ova funkcija, koja je već prisutna u prethodnim verzijama Windowsa, može postaviti ograničenja korištenja propusnog opsega za Wi-Fi mreže ili žičane internet mreže. Ova funkcija sprečava sistem da preuzima i otprema velike datoteke, kao što su ažuriranja.
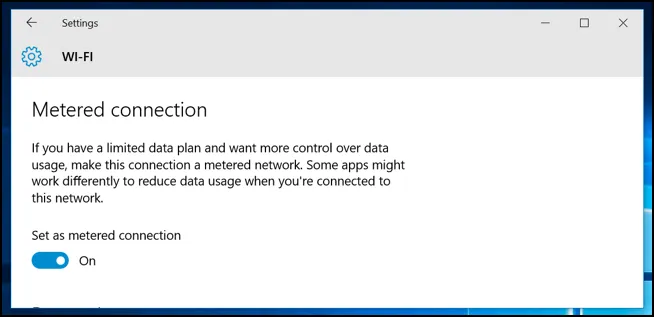
Da biste postavili bežičnu mrežu, trebate posjetiti odjeljak Meni Postavke mreže i Interneta i odaberite Wi-Fi veza U naprednim opcijama za odabir ocijenjene komunikacije To je najbolje rješenje za prirodu Windows 10 koja je gladna propusnog opsega. Ljudima s ograničenom internet konekcijom može biti vrlo korisno.
3. Ograničite korištenje podataka za aplikacije u pozadini
Nove postavke će vam pomoći da optimizirate proces uz nisku potrošnju podataka zbog velike upotrebe, osiguravajući da se nijedna aplikacija treće strane koja može iskoristiti vašu mrežu ne preuzme kako bi ostala sinhronizirana.
Da onemogućite sinhronizaciju za određenu aplikaciju, otvorite Postavke > Privatnost i izaberite karticu Pozadinske aplikacije Na lijevo. Lista stavki praćenih izborom omogućit će vam da odaberete koje aplikacije mogu pristupiti mreži radi primanja ažuriranja i obavještenja.
4. Konfigurišite ograničenje upotrebe podataka u Windows 10
Za one koji ne znaju, Windows 10 omogućava korisnicima da konfigurišu ograničenje upotrebe podataka. Možete postaviti određeno ograničenje podataka za vaš WiFi ili Ethernet mrežni adapter. Dakle, ako imate ograničenu internetsku vezu, možete konfigurirati ograničenje korištenja podataka slijedeći neke od jednostavnih koraka navedenih u nastavku.
1. Prije svega, otvorite Postavke na vašem Windows 10 operativnom sistemu.
2. Zatim morate dodirnuti Mreža i Internet .
3. U sljedećem koraku dodirnite korištenje podataka .
4. Unutar Prikaži postavke Za padajuću listu odaberite povezani mrežni adapter.
5. Sada, pod Data Limit, dodirnite Set Limit .
6. Sada možete Postavite ograničenje podataka za trenutni mrežni adapter.
To je to! Ovako možete konfigurirati korištenje podataka na svom Windows 10 PC-u.
Gore navedeno je o tome kako kontrolirati korištenje podataka u Windows 10. Možete vrlo lako proći kroz svaki korak. Ostavite komentar ispod ako se suočite s bilo kojim problemom s bilo kojom od gore navedenih metoda. Podijelite ovu objavu i sa svojim prijateljima