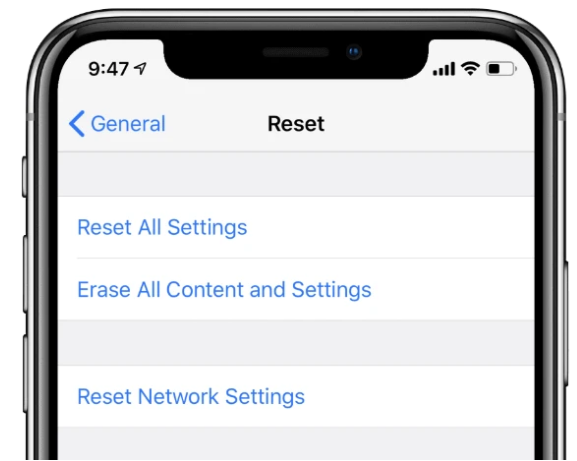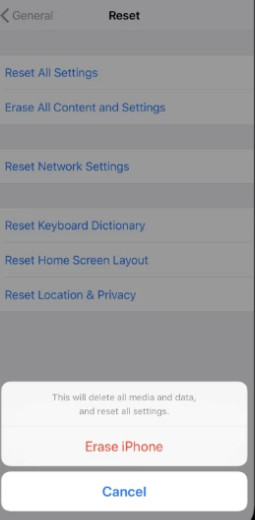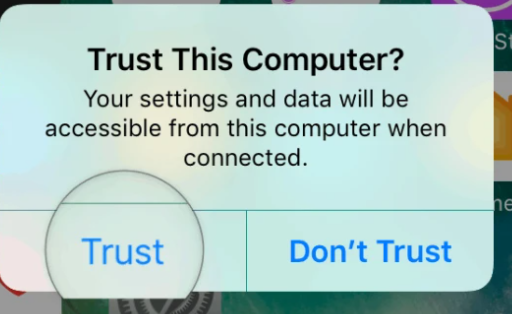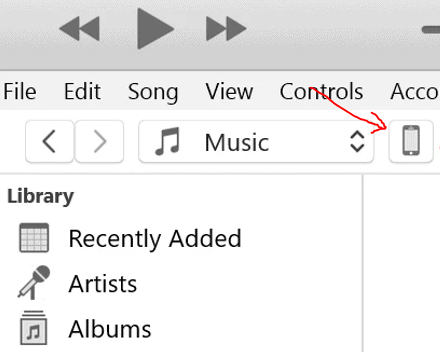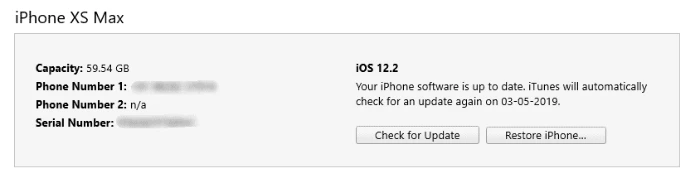Opća percepcija iPhonea je da je "To jednostavno radi." I to može biti istina kada kupite novi iPhone, ali dajte mu nekoliko mjeseci korištenja, nekoliko ažuriranja softvera i možda ćete se naći u situaciji u kojoj ne možete. Works Vaš iPhone je u njemu više. Ali, srećom, postoji brzo rješenje za male probleme na koje možete naići na svom iPhoneu – resetiranje.
Resetiranje vašeg iPhone-a može značiti dvije stvari – ponovno pokretanje/ponovno pokretanje ili vraćanje na tvorničke postavke. Oba su korisna kada vaš iPhone ne radi dobro. Ali naravno, vraćanje na tvorničke postavke je vrlo teško jer briše sve podatke na vašem uređaju. Ponovno pokretanje je, s druge strane, siguran proces koji samo ponovo pokreće operativni sistem i sve usluge kako bi se riješili privremeni problemi u vezi sa softverom na uređaju.
Postoji više načina za ponovno pokretanje i resetiranje vašeg iPhonea, a neke razlike ovise o modelu iPhonea i verziji iOS-a koji se koristi.
Kako vratiti iPhone na tvorničke postavke
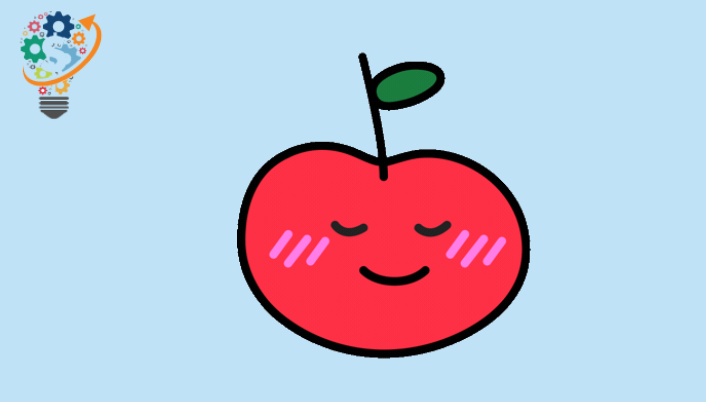
Ako imate problem na svom iPhoneu koji ne nestaje ponovnim pokretanjem, a znate da je povezan sa softverom, možda biste trebali razmotriti Resetovati Postavke fabriku za vaš uređaj.
Vraćanje na tvorničke postavke vašeg iPhone-a znači brisanje svih podataka s uređaja i vraćanje na zadane opcije iOS verzije na kojoj je instaliran. To znači da će sva vaša muzika, fotografije, aplikacije i datoteke sa podacima biti izbrisane sa vašeg iPhone-a.
Ako poklanjate svoj iPhone nekom drugom, najbolje je da prije predaje izbrišete sav sadržaj i postavke sa uređaja kako ne biste svoje lične podatke ostavili u tuđim rukama. Također preporučujemo da resetujete svoj iPhone prije nego ga predate na popravku kako biste osigurali sigurnost vaših ličnih podataka.
Bilješka: Obavezno napravite sigurnosnu kopiju svog iPhone-a prije nego što obrišete svoj iPhone. Pogledajte naš detaljni vodič za pravljenje sigurnosne kopije iPhone-a koristeći iTunes i iCloud.
Resetujte iPhone iz postavki uređaja
- Idi Postavke »Općenito» Reset .
- Lociraj Izbrišite sav sadržaj i postavke .
- Ako omogućite iCloud sigurnosnu kopiju i postoje datoteke koje još nisu uključene u sigurnosnu kopiju, pojavit će se iskačući prozor. Za završetak preuzimanja i zatim skeniranje . Odaberite ga.
- Enter šifra و ograničenja lozinke (ako se traži).
- Konačno, dodirnite Skenirajte iPhone da ga resetujete.
Važan savjet: Ako je svrha resetiranja vašeg iPhonea rješavanje problema, preporučujemo vas Postavite svoj uređaj kao nov Nakon resetovanja.
Ako vratite svoj iPhone iz iTunes ili iCloud sigurnosne kopije, vaš iPhone problem(i) će se vjerovatno ponoviti. Iako to nije uvijek slučaj i možete nastaviti vraćanje iz sigurnosne kopije kao prva opcija. Ali ako problem nije riješen, ponovo izvršite meko resetiranje i ovaj put nemojte vraćati iz sigurnosne kopije.
Resetujte iPhone koristeći iTunes
- Preuzmite i instalirajte iTunes na vašem računaru. Kada se instalacija završi, uradite Pokrenite iTunes na vašem računaru.
- Povežite svoj iPhone sa računarom Korišćenje Lightning-USB kabla.
- ako se pojavi Trust This Computer نافذة prozor iskačući prozor na ekranu vašeg uređaja, obavezno dodirnite povjerenje .
- Ako prvi put povezujete svoj iPhone/iPad s iTunes-om, pojavit će se skočni prozor "Želite li dozvoliti ovom računaru..." Na ekranu izaberite Nastavi . Takođe, kada vas iTunes dočeka ekranom Dobrodošli u vaš novi iPhone , Odaberite Postavite kao novi iPhone i kliknite na dugme Nastavi .
- Kliknite ikona telefona U redu ispod opcija menija u gornjem lijevom kutu. Možda će trebati neko vrijeme da se pojavi. Ovo otvara stranicu Sažetak za vaš uređaj.
- Pritisnite dugme Vrati iPhone iPhone… , i pratite uputstva na ekranu.
- Ovaj proces može potrajati nekoliko minuta. Kada završite, vaš telefon bi trebao prikazati ekran dobrodošlice. Svi vaši podaci će biti izbrisani, a telefon će biti kao nov.
Kako ponovo pokrenuti svoj iPhone
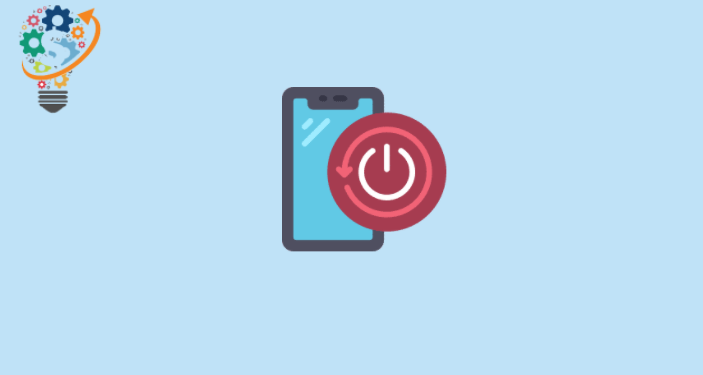
Ponovno pokretanje vašeg iPhone-a može imati bilo koji broj upotreba. Zatvara sve aplikacije i ponovo pokreće operativni sistem, tako da je često najprirodnije rješenje da se riješite kašnjenja i manjih softverskih grešaka na uređaju. Također je vrlo siguran u smislu da ne predstavlja nikakav rizik za podatke pohranjene na vašem iPhoneu.
Isključite/uključite svoj iPhone
Ako možete da koristite svoj iPhone, uključite ga pomoću ekrana osetljivog na dodir, najjednostavniji način da ga ponovo uključite je da ga isključite i ponovo uključite.
iPhone X, iPhone XS, iPhone XR
- pritisnite i držite Dugme za napajanje + pojačavanje zvuka Dok ne vidite traku za pomicanje ugasiti na ekranu.
- Dodirnite i prevucite klizač Desno i ostavite. Ovo će isključiti vaš iPhone. Može potrajati nekoliko sekundi.
- Kada se vaš iPhone isključi, pritisnite i držite dugme za pokretanje ponovo dok se Apple logo ne pojavi na vašem ekranu.
iPhone 8+ i stariji uređaji
- pritisnite i držite dugme za uključivanje Dok ne vidite traku za pomicanje ugasiti na ekranu.
- Dodirnite i povucite klizač da isključite svoj iPhone.
- Kada se potpuno isključi, pritisnite i držite dugme za pokretanje ponovo dok ne vidite Apple logo.
Bilješka: Sa iOS 11 i novijim, možete ići na Postavke » Općenito , pomaknite se prema dolje i dodirnite Isključi Da dođem do ekrana Prevucite da isključite .
Kako prisilno restartovati iPhone
Ako je vaš iPhone zaglavljen ili ne reagira, možete izvršiti prisilno ponovno pokretanje na njemu.
iPhone 8, iPhone X, iPhone XS, iPhone XR
- Kliknite Uključeno dugme Pojačajte jačinu zvuka i uredite je Jednom.
- kliknite na dugme Smanjite i otpustite jačinu zvuka Jednom.
- pritisnite sa Držite dugme za reprodukciju sa strane dok ne vidite Apple logo na ekranu.
iPhone 7 i iPhone 7+
- pritisnite i držite Uključivanje + dugme za smanjivanje jačine zvuka zajedno dok se ekran ne isprazni i dok se ne pojavi Apple logo.
iPhone 6S i stariji uređaji
- pritisnite i držite Dugme za napajanje + Home zajedno dok se ekran ne isprazni i dok se ne pojavi Apple logo.
Ponovo pokrenite iPhone bez dugmadi
Ako tipka za napajanje, jačinu zvuka ili tipka za početak na vašem iPhoneu ne radi, još uvijek postoje neki načini da ga ponovo uključite.
Korištenje pomoćnog dodira
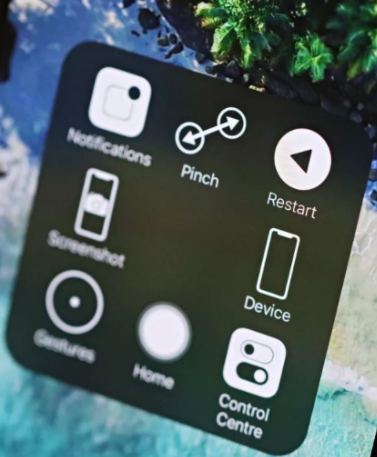
Assistive Touch dodaje virtuelno dugme na vaš iPhone koji može da uradi mnoge stvari (uključujući ponovno pokretanje), sve iz jednog interfejsa dostupnog kao preklapanje preko operativnog sistema.
- Idi Postavke » Općenito » Pristupačnost » AssistiveTouch .
- Uključite prekidač za AssistiveTouch na vrhu ekrana. Na ekranu će se pojaviti virtuelno dugme (kružna ikona).
- Kliknite na AssistiveTouch dugme na ekranu, a zatim idite na Uređaj »više , zatim dodirnite Ponovo pokrenite sistem .
- Od vas će se tražiti da potvrdite, dodirnite Ponovo pokrenite sistem ponovo.
Nagovještaj: Također možete prilagoditi opcije AssistiveTouch Da uključi ponovno pokretanje na najvišem nivou u meniju AssistiveTouch.
- Idi Postavke » Općenito » Pristupačnost » AssistiveTouch i kliknite Prilagodite meni najvišeg nivoa .
- Kliknite na +. ikona Za dodavanje prostora za dodatnu ikonu u meniju najvišeg nivoa. To će biti sedma ikona.
- Kliknite na kvadrat + , dođite do dna liste i izaberite Ponovo pokrenite sistem od dostupnih opcija.
- Kliknite na Bio je završen u gornjem desnom uglu ekrana.
iOS 11 i iOS 12 uređaji
- Idi Postavke » Općenito na vašem iPhoneu.
- Pomaknite se prema dolje i dodirnite Ugasiti od dostupnih opcija. vidjet ćeš Prevucite da isključite Ekran se pojavljuje na vašem iPhone uređaju.
- Dodirnite i prevucite ikonu napajanja U klizaču desno da isključite svoj iPhone.
To je to. Uživajte u korištenju svog iPhonea!