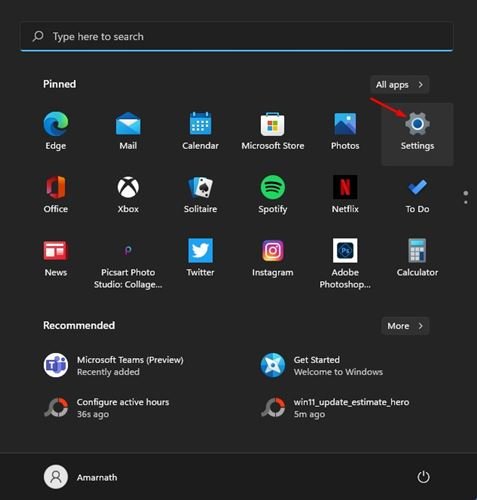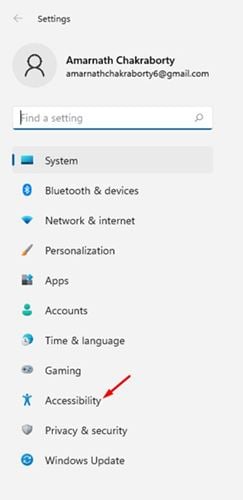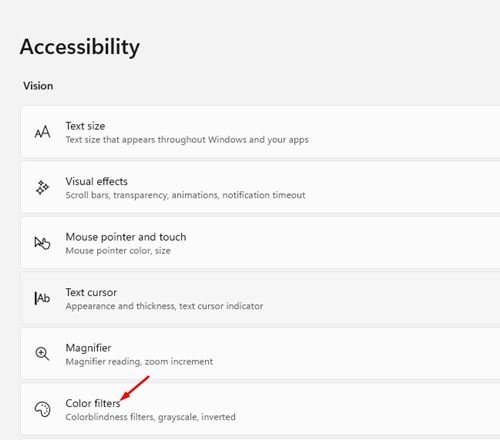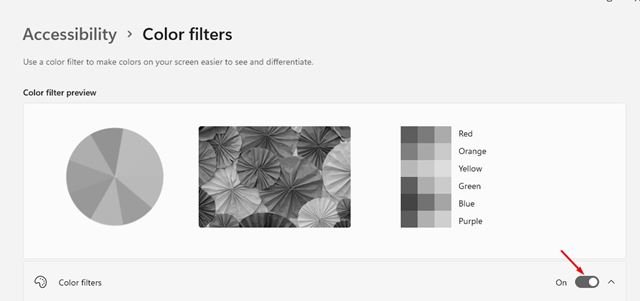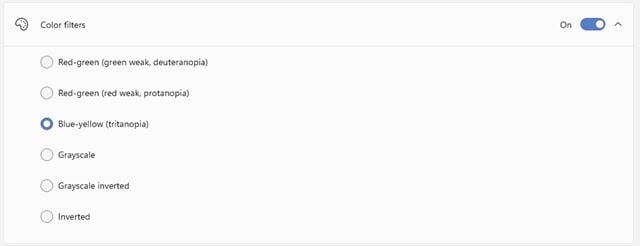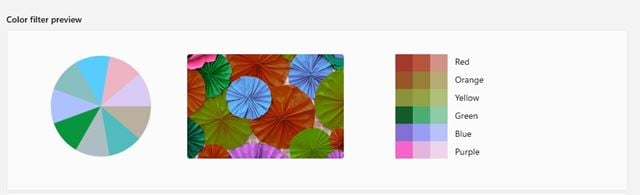Microsoft je nedavno predstavio svoj novi operativni sistem – Windows 11. U poređenju sa starijom verzijom Windowsa, Windows 11 je uveo mnoge nove funkcije i vizuelne promjene. Takođe je pružao prednost osobama sa daltonizmom.
Iako postoje filteri u boji čak i u Windowsu 10, novi Windows 11 OS je uveo neke nove režime boja. Stoga, ako imate jednu od mnogih različitih vrsta sljepoće za boje, trebali biste omogućiti filtere u boji.
Koraci za omogućavanje i korištenje filtera u boji u Windows 11
Stoga ćemo u ovom članku podijeliti detaljan vodič o tome kako omogućiti i koristiti filtere u boji u novom operativnom sistemu Windows 11. Hajde da provjerimo.
1. Prvo kliknite na dugme “Start” i odaberite “ Postavke . Ili možete pritisnuti tipku Windows + I da otvorite Postavke.
2. Na stranici Postavke dodirnite Opcija Pristup , kao što je prikazano na slici ispod.
3. U lijevom oknu kliknite na Mode Filteri u boji Kao što je prikazano ispod.
4. Omogućite opciju Filteri boja kao što je prikazano na slici ispod.
5. Iza filtera u boji, naći ćete šest različitih tipova filtera u boji.
- crveno-zelena (slabo zelena, deuteranopija)
- crveno-zelena (slabo crvena, protanopija)
- plava i žuta (tritanopija)
- nijansama sive
- Inverzne nijanse sive
- obrnuto
6. U zavisnosti od toga koji tip daltonizma imate, potrebno je da izaberete opciju. Da biste omogućili filter u boji, kliknite na kružno dugme pored opcije filtera u boji.
7. Stranica Filteri boja će vam također pokazati pregled efekata.
Ovo je! Završio sam. Ovako možete omogućiti i koristiti filtere boja u Windows 11.
Dakle, ovaj vodič govori o tome kako koristiti filtere u boji u Windowsu 11. Nadam se da će vam ovaj članak pomoći! Molimo podijelite i sa svojim prijateljima. Ako imate bilo kakvih nedoumica u vezi s tim, javite nam u polju za komentare ispod.