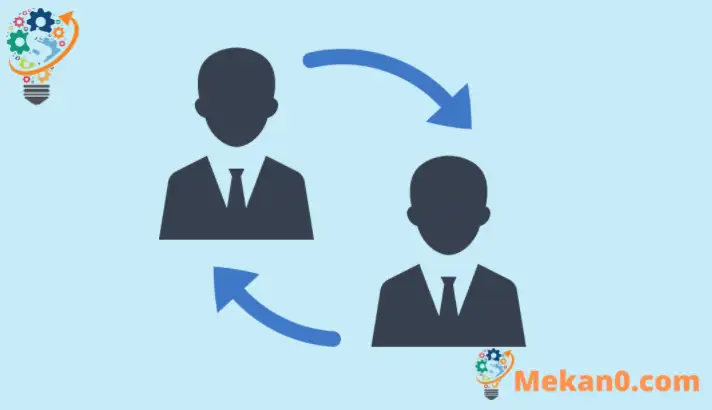U ovom novom članku prikazujemo korake za prebacivanje između naloga kada koristite Windows 11. Ako imate više od jednog naloga postavljenog na vašem računaru, možete koristiti Windows Fast User Switching za prebacivanje između naloga bez odjavljivanja sa naloga ili zatvaranja vašeg aplikacije i datoteke.
Vaše sesije, uključujući aplikacije, i dalje će pokretati datoteke dok se prebacite na drugi račun. Kada se vratite, možete nastaviti tamo gdje ste stali. Ovaj post će vam pokazati različite načine za prebacivanje između naloga kada koristite Windows 11.
Korisnici povezani na udaljeni računar neće vidjeti brzo prebacivanje korisnika. Ova funkcija je onemogućena u vezi sa udaljenom radnom površinom. Također, obavezno sačuvajte svoj rad kada prelazite na drugi račun. Ako se prijavite na drugi nalog i isključite ili ponovo pokrenete računar, prethodni nalog neće biti sačuvan.
Dođi Windows 11 Novi dolazi sa mnogim novim funkcijama sa novom radnom površinom korisnika, uključujući centralni start meni, traku zadataka, prozore sa zaobljenim uglovima, teme i boje koje će učiniti da svaki Windows izgleda moderno.
Ako ne možete rukovati Windows 11, nastavite čitati naše postove o njemu.
Da biste počeli mijenjati račune u Windows 11, slijedite korake u nastavku.
Kako se prebacivati između naloga na Windows 11
Opet, možete se prebacivati između više naloga kada koristite Windows 11. Jedno od prvih mjesta na kojima to možete učiniti je ekran za prijavu.
Tamo ćete vidjeti listu svih računa na sistemu. Izaberite sa liste da biste se prijavili kao nalog.
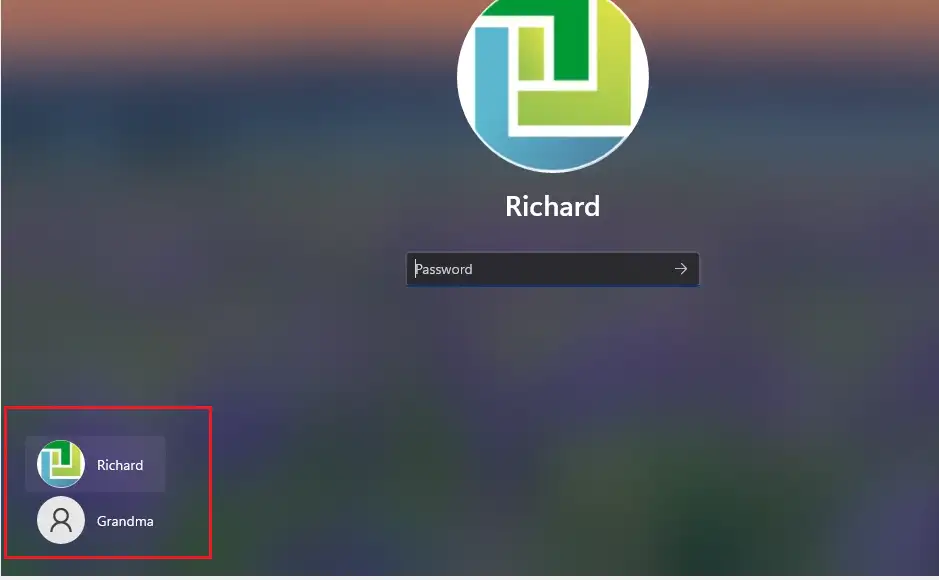
Kako prebaciti račune sa start menija
Drugi način za prebacivanje između naloga je iz menija Start na traci zadataka. Da biste to učinili, kliknite start meni , zatim dodirnite ime svog naloga (fotografija) i izaberite nalog na koji želite da se prebacite na listi.
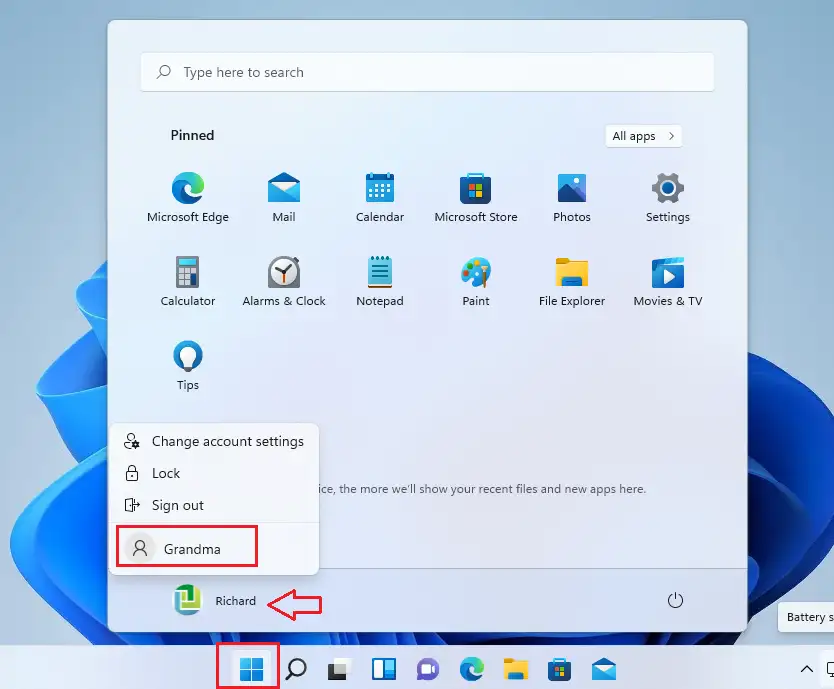
Kako prebaciti korisnika sa zatvaranja dijaloških prozora
U Windows-u, kada pritisnete moj ključ ALT + F4 Na tastaturi bi se trebao pojaviti prozor za isključivanje. Prvo pritisnite tipke WIN + D Za aktiviranje postojećih prozora. zatim pritisnite ALT + F4 na tastaturi za prikaz dijaloških prozora za isključivanje.
Odatle izaberite Promijeniti korisnika .
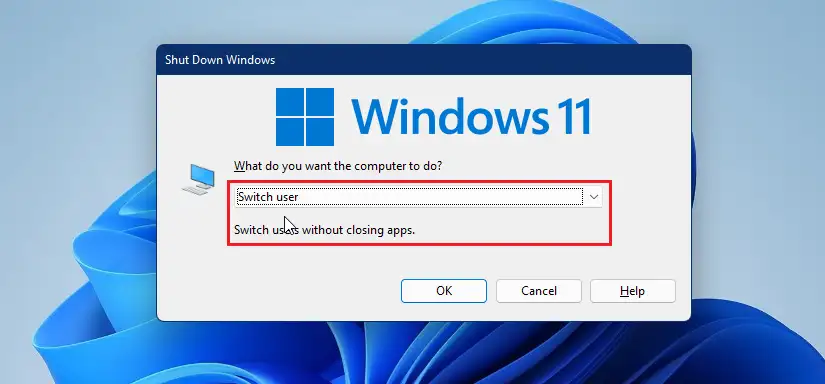
Kako prebaciti korisnika iz Windowsa CTL + ALT + DEL
Jedan od načina za prebacivanje između korisničkih naloga u Windows-u je pritiskanje tipki CTRL + ALT + THE Za pokretanje prozora za dijalog. Zatim odaberite Promijeni korisnika u izborniku.
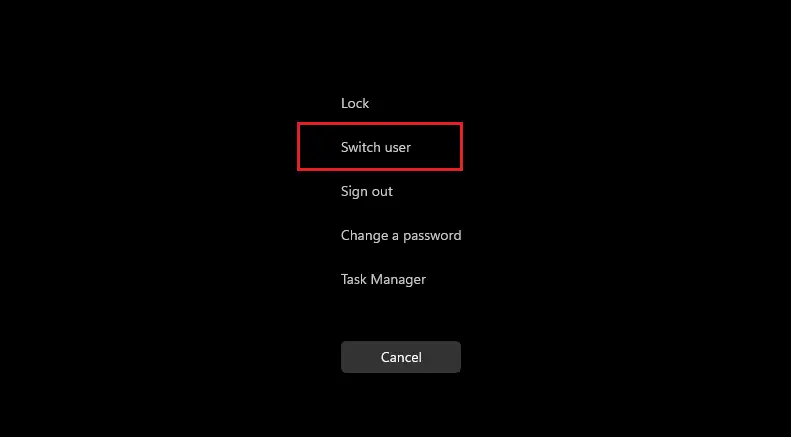
Možda postoje i drugi načini za promjenu korisničkih računa u Windows-u. Međutim, gornjih nekoliko koraka bi trebalo biti dovoljno.
zaključak:
Ovaj post vam je pokazao kako da koristite Quick Switch u Windowsu 11 za promjenu korisničkih računa kada koristite Windows 11. Ako nađete bilo kakvu grešku iznad, molimo koristite formular za komentare ispod da prijavite.