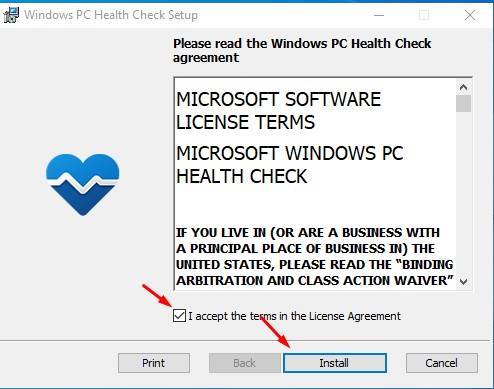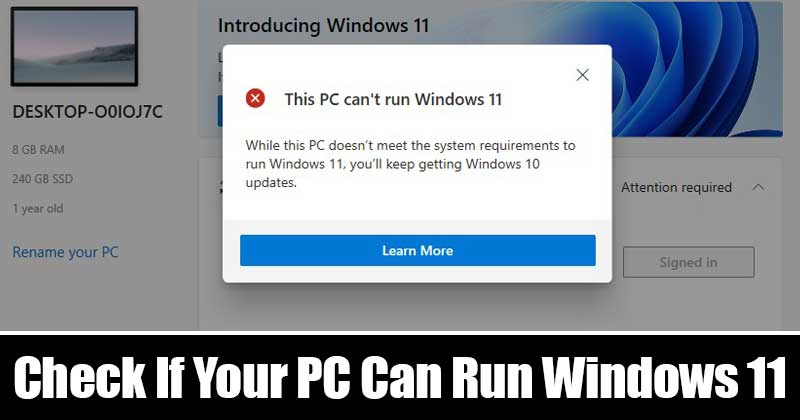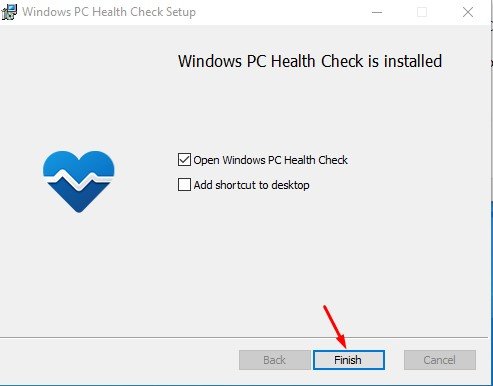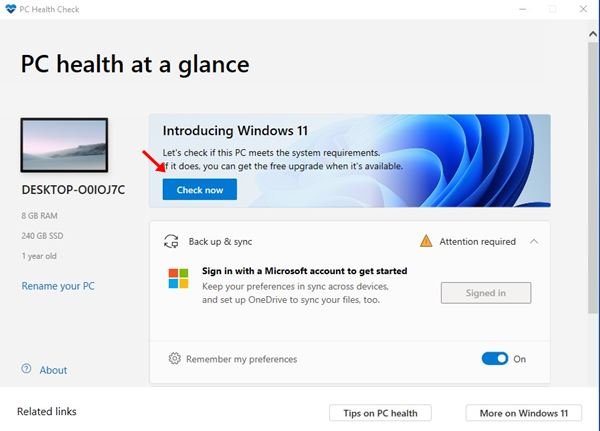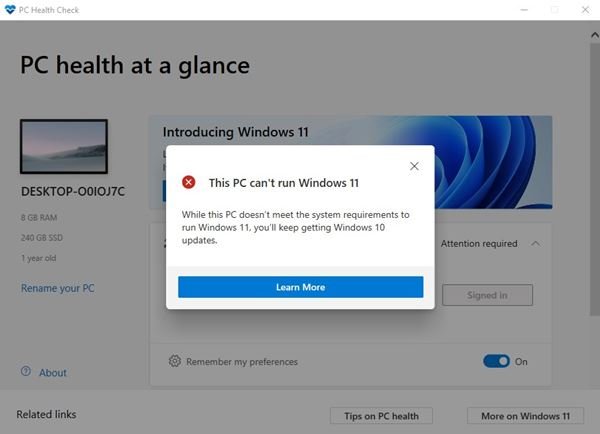Provjerite može li vaš računar pokrenuti Windows 11 ili ne!
Jučer je Microsoft otkrio najočekivaniji desktop operativni sistem – Windows 11 Na događaju lansiranja proizvoda. Kao što se i očekivalo, Windows 11 ima više funkcija i mogućnosti prilagođavanja. Možete provjeriti sve Funkcije operativnog sistema Windows 11 Da vidite mogućnosti novoizdanog operativnog sistema.
Windows 11 uveo je neke nove vizualne promjene i elemente korisničkog interfejsa koji će favorizirati korisnike koji preferiraju minimalan izgled. Također, novi operativni sistem će koristiti većini korisnika koji vole više zadataka. Međutim, loša stvar je što je Microsoft isključio podršku za 32-bitne procesore.
To znači da ne može svaki sistem da podnese Windows 11. Čak i ako imate moćan računar i ako je procesor 32-bitni, on ne može podržati Windows 11. Kako bi pomogao korisnicima da znaju da li njihov računar može da koristi Windows 11 ili ne, Microsoft je predstavio novi alat pod nazivom "Aplikacija za provjeru zdravlja računara"
Šta je aplikacija PC Health Check?
Pa, PC Health Check je nova aplikacija koju je predstavio Microsoft. Skenira vaš trenutni računar i govori vam da li vaš računar ispunjava minimalne uslove za pokretanje Windows 11. .
Hvala za aplikaciju PC Health Check; Više ne morate ručno tražiti zahtjeve za Windows 11 da biste provjerili može li vaš računar pokrenuti operativni sistem.
Možete preuzeti i instalirati PC Health Check na svoj računar da vidite da li vaš trenutni računar ispunjava uslove za pokretanje Windows 11. Ako vaš računar ispunjava uslove, možete dobiti besplatnu nadogradnju kada izađe.
Da li moj računar može da pokreće Windows 11?
Ako želite provjeriti može li vaš računar pokrenuti Windows 11, prvo morate preuzeti i instalirati aplikaciju Microsoft Health Check. Zatim slijedite neke od jednostavnih koraka navedenih u nastavku.
Korak 1. Prije svega, preuzmite i instalirajte aplikaciju Provjera stanja računara na trenutnom računaru.
Korak 2. Sada pokrenite instalacioni fajl i prihvatite odredbe i uslove. Kada završite, kliknite na dugme. stabilizuje ".
Korak 3. Nakon instalacije, kliknite na dugme “ završetak Za pokretanje aplikacije na vašem računaru.
Korak 4. Sada na glavnoj stranici kliknite na dugme "Provjeri sada" Kao što je prikazano ispod.
Korak 5. Za nekoliko sekundi, PC Health Check će vam reći da li vaš računar može pokrenuti Windows 11 ili ne. U mom slučaju, moj računar ne može pokrenuti Windows 11.
Ovo je! Završio sam. Ovako možete provjeriti da li vaš računar može pokrenuti Windows 11 ili ne.
Šta ako moj računar ne može da pokrene Windows 11?
Ako aplikacija kaže: "Ovaj računar ne može pokrenuti Windows 11", ne brinite. Većina laptopa i desktop računara drži TPM onemogućen. Dakle, prvo se uvjerite Omogućite TPM/fTPM, a zatim ponovo pokrenite aplikaciju PC Health Check .
Možete omogućiti TPM / fTPM iz BIOS-a / UEFI. Takođe imajte na umu da čak i ako vaš računar ne ispunjava sistemske zahtjeve, Microsoft će doneti ažuriranje za Windows 11 na računare koji koriste Windows Insider program .
To znači da ćete, ako ste dio Dev i Beta kanala, primati ažuriranja za Windows 11. Međutim, nećete dobiti stabilnu verziju Windowsa 11.
Međutim, korisnici će morati biti vrlo oprezni prije instaliranja verzija Dev Channel-a, a bit će i grešaka ili problema s nekompatibilnošću drajvera. Neki mogu učiniti vaš računar neupotrebljivim.
Minimalni sistemski zahtjevi za pokretanje Windows 11
Ako se pitate o zvaničnim sistemskim zahtjevima za pokretanje Windows 11, slijedite ovaj vodič Windows 11 sistemski zahtjevi . U ovom vodiču smo raspravljali o sistemskim zahtjevima i nekim drugim detaljima.
Dakle, ovaj vodič govori o tome kako provjeriti da li vaš računar može pokrenuti Windows 11. Nadam se da će vam ovaj članak pomoći! Molimo podijelite i sa svojim prijateljima. Ako imate bilo kakvih nedoumica u vezi s tim, javite nam u polju za komentare ispod.