GIMP ofereix diverses maneres de convertir imatges en blanc i negre. Cada opció varia amb diferents nivells de flexibilitat i diferents resultats també. Aquí teniu tots els mètodes que podeu utilitzar per convertir imatges i les diferències entre ells. Escollir-ne un per sobre de l'altre és només una qüestió de preferència segons les vostres necessitats.
Converteix fotos a blanc i negre a GIMP
Comencem pel més fàcil del grup.
1. Activa el mode d'escala de grisos
De manera predeterminada, la imatge s'obrirà en mode RGB, però canviar el mode a escala de grisos canviarà automàticament la imatge a blanc i negre. Amb l'escala de grisos, com el seu nom indica, no teniu cap control addicional sobre la imatge perquè canvia directament l'esquema de colors de la imatge. Tampoc podeu controlar la intensitat ni els canals de color. A més, no hi ha cap opció per establir-ho només en una capa. Un cop habilitat, s'aplicarà a tota la imatge juntament amb totes les capes.
Per convertir la imatge a blanc i negre amb escala de grisos, feu clic Imatge > Mode i seleccioneu Ràdio Escala de grisos.
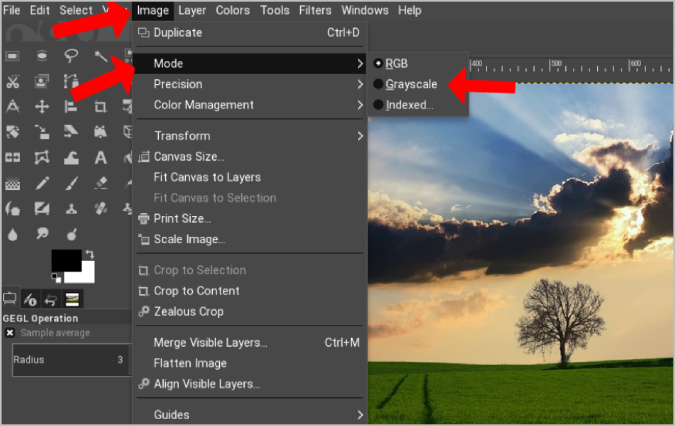
Això convertirà la imatge a blanc i negre a l'instant.
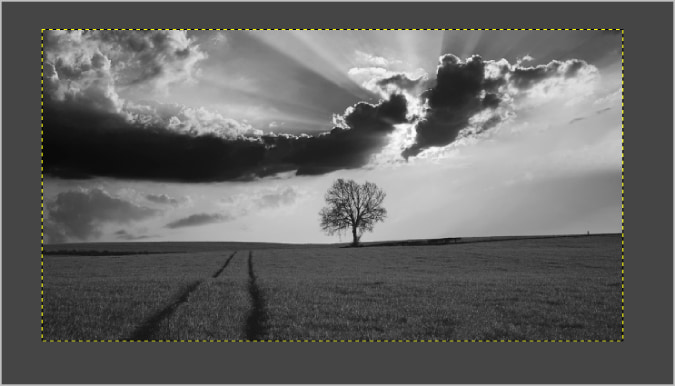
Amb Escala de grisos seleccionada, totes les entrades i edicions posteriors també seran en Escala de grisos. Per canviar-ho, de nou, obriu Imatge > Mode i seleccioneu RGB . Això reproduirà els colors sense canviar la imatge que heu convertit a escala de grisos.
2. Utilitza la desaturació
A diferència del mètode en escala de grisos, amb desaturació, podeu triar la intensitat de la imatge en blanc i negre que necessiteu. Això vol dir que teniu l'opció de no convertir la imatge a blanc i negre si ho preferiu.
Per convertir la imatge a blanc i negre mitjançant la desaturació, trieu la capa que voleu convertir en blanc i negre. També teniu l'opció de seleccionar diverses capes prement el botó Ctrl.
Un cop seleccionat, toqueu Opció el color a la barra de menús i després seleccioneu saturació .
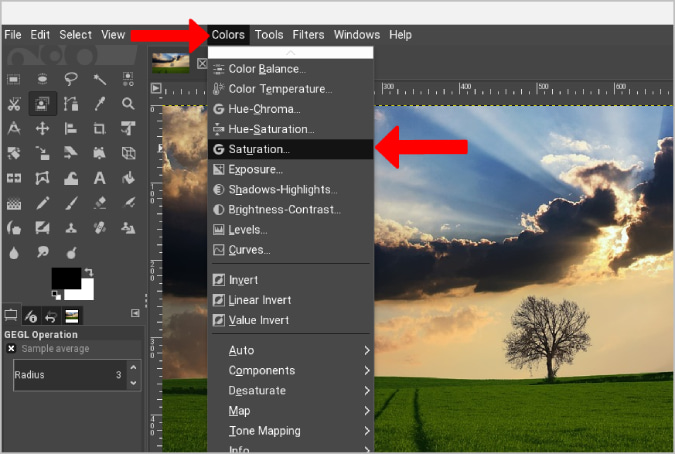
Això obrirà una finestra emergent on podeu canviar la intensitat de les ombres en blanc i negre mitjançant l'opció Escala .
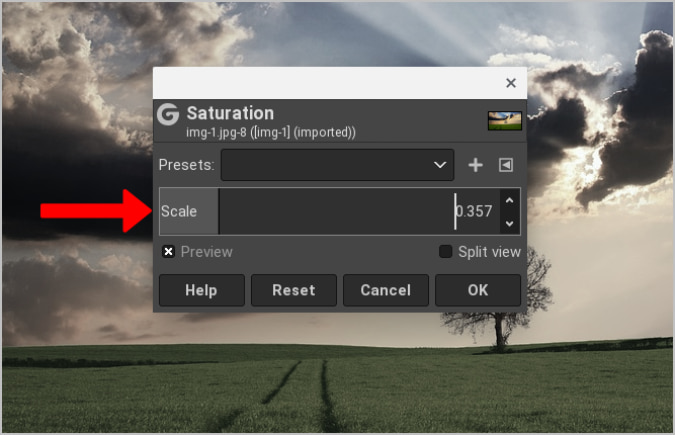
Aquesta eina desarà el nivell de saturació com a valor predefinit, la qual cosa significa que utilitzarà la mateixa configuració per a altres imatges més endavant. A part d'això, hi ha altres modes de desaturació com Lluminància, lluminositat, lluminositat, mitjana و Valor . Cada mode aplica una ombra diferent de blanc i negre a la imatge que es pot ajustar encara més canviant la brillantor i els canals de color. Podeu accedir a aquests modes obrint Colors> desaturar després seleccioneu Desatura't un altre cop .
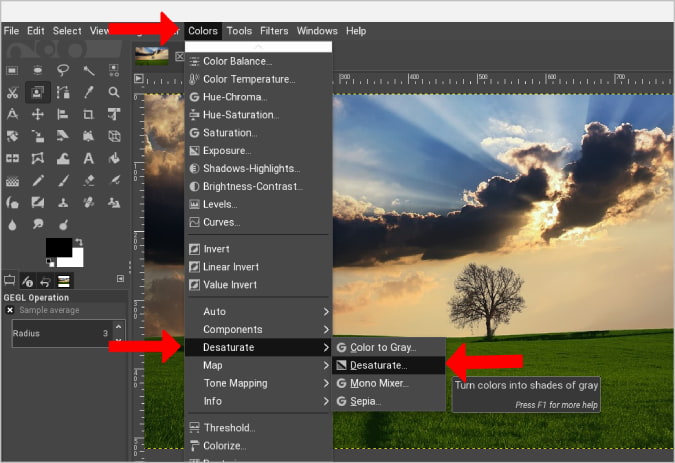
Això obrirà una finestra emergent on podeu aplicar aquests modes a la imatge.
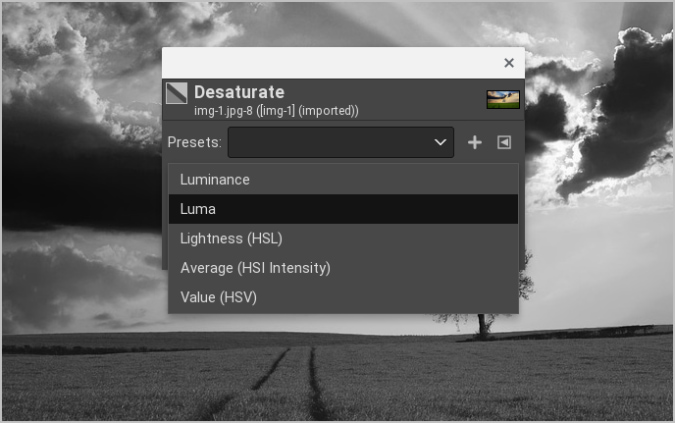
En lloc de confiar en l'eina per proporcionar diferents modes d'escala de grisos, podeu ajustar manualment els canals RGB per obtenir exactament el blanc i negre que necessiteu.
3. Ajust mitjançant el mesclador de canals
Amb l'opció Mesclador de canals, podeu personalitzar cada part de la imatge. Podeu triar els nivells vermell, verd i blau de la imatge per obtenir el color blanc i negre perfecte que busqueu.
Per canviar els colors a blanc i negre amb el mesclador de canals, obriu Colors > Components > Mesclador mono. Això convertirà la imatge a blanc i negre i obrirà una finestra emergent per personalitzar els canals RGB.
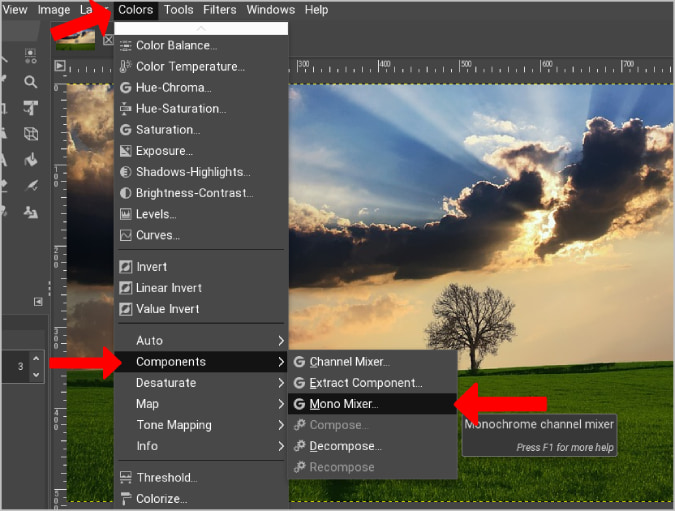
Ara podeu jugar amb aquests canals RGB per canviar el to de color de la imatge en blanc i negre. Per mantenir el mateix nivell de brillantor, cal afegir els valors fins al 100%. Per exemple, si configureu el vermell al 31%, el verd al 58% i el blau a l'11%, obtindreu la mateixa imatge en blanc i negre que a l'opció d'escala de grisos. Per evitar aquest problema de brillantor, podeu activar el botó Mantén la brillantor. Ajustarà les capes RGB sense afectar els nivells de brillantor.
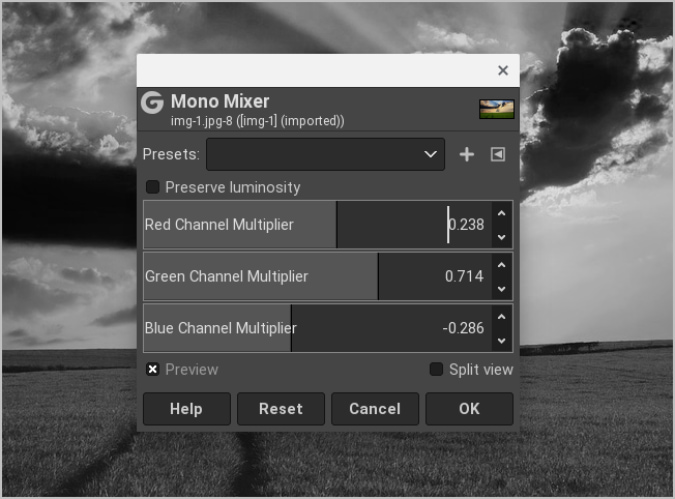
Aquí teniu un exemple. Si busqueu un cel més fosc, baixeu el nivell del canal blau que farà que el cel sembli més fosc. Podeu utilitzar aquesta tècnica per canviar els colors dels canals per fer ressaltar certes coses.
L'avantatge de Channel Mixer és la flexibilitat. Per a mi, es tracta d'afegir més contrast i de treure el disseny i les línies perfectes a les fotos sense augmentar el soroll.
Convolució: Converteix fotos en blanc i negre amb GIMP
L'opció d'escala de grisos és ideal per convertir imatges en blanc i negre, però no té el control que proporcionen les opcions d'intensitat i canal mentre s'ajusta la imatge. La reducció dels nivells de saturació ajuda a ajustar la intensitat, però la imatge final en blanc i negre té una mica més de soroll en comparació amb l'escala de grisos una vegada quan s'apropa. L'opció de mescla de canals permet ajustar la imatge segons les vostres necessitats. Podeu controlar el color individual i, per tant, podeu fer coses com convertir el cel d'un color més fosc, o treure alguna cosa amb una ombra vibrant, etc.







