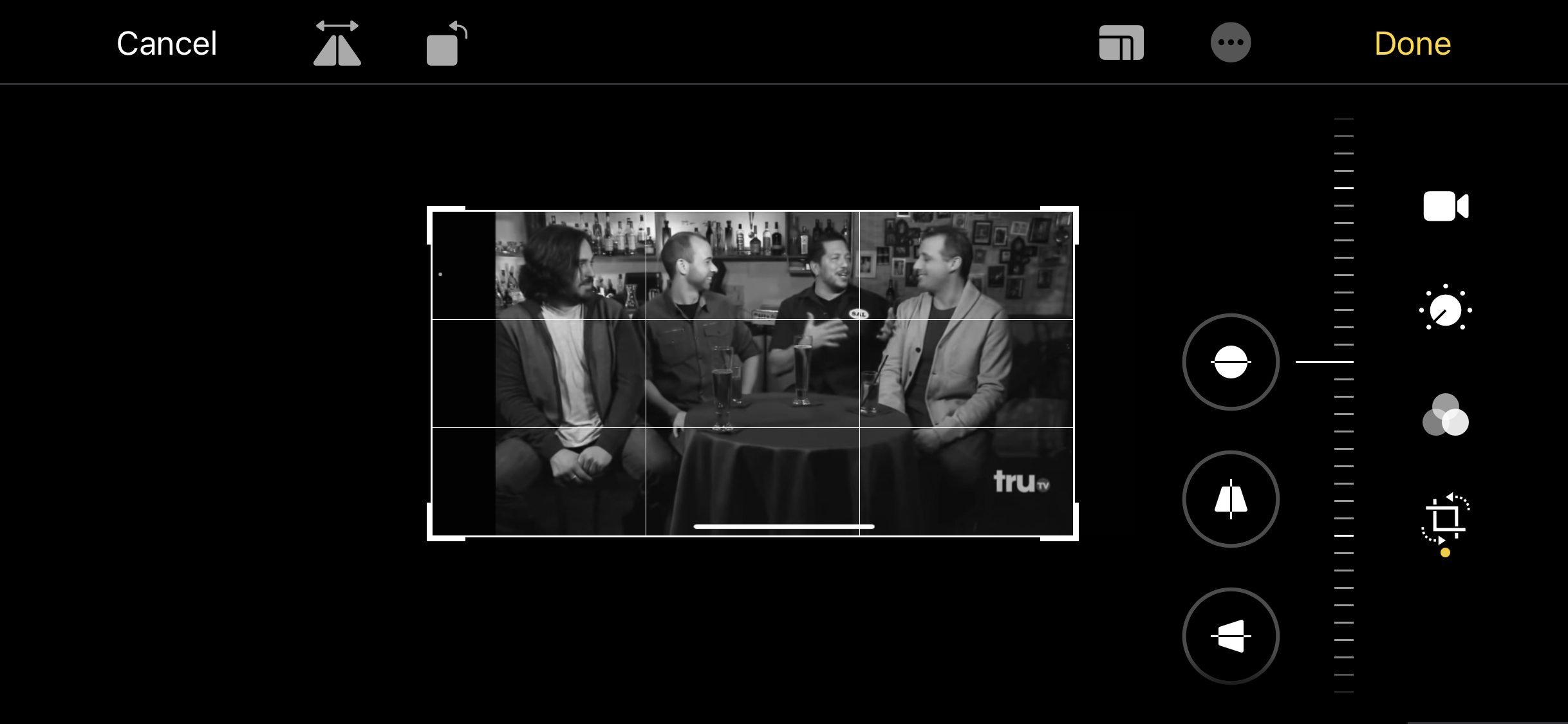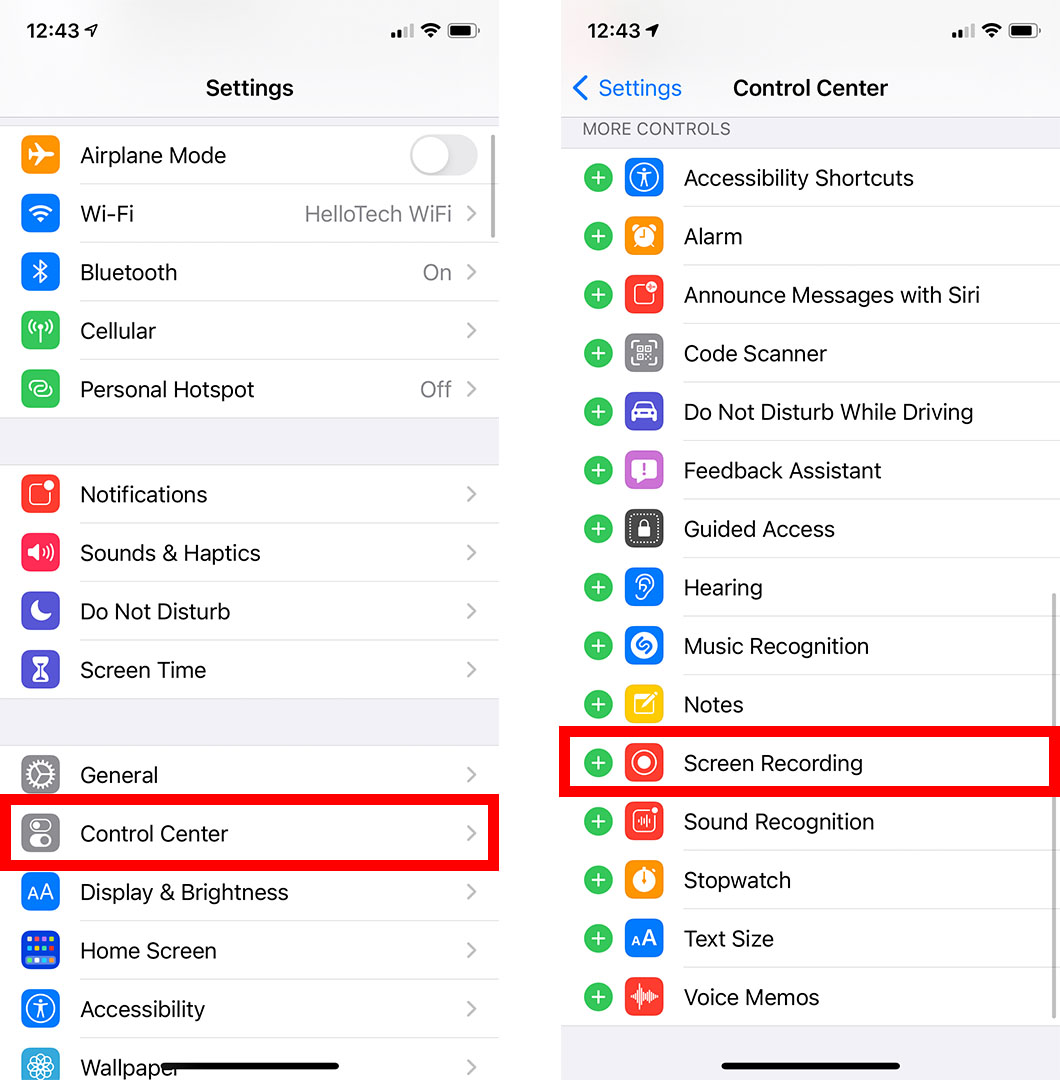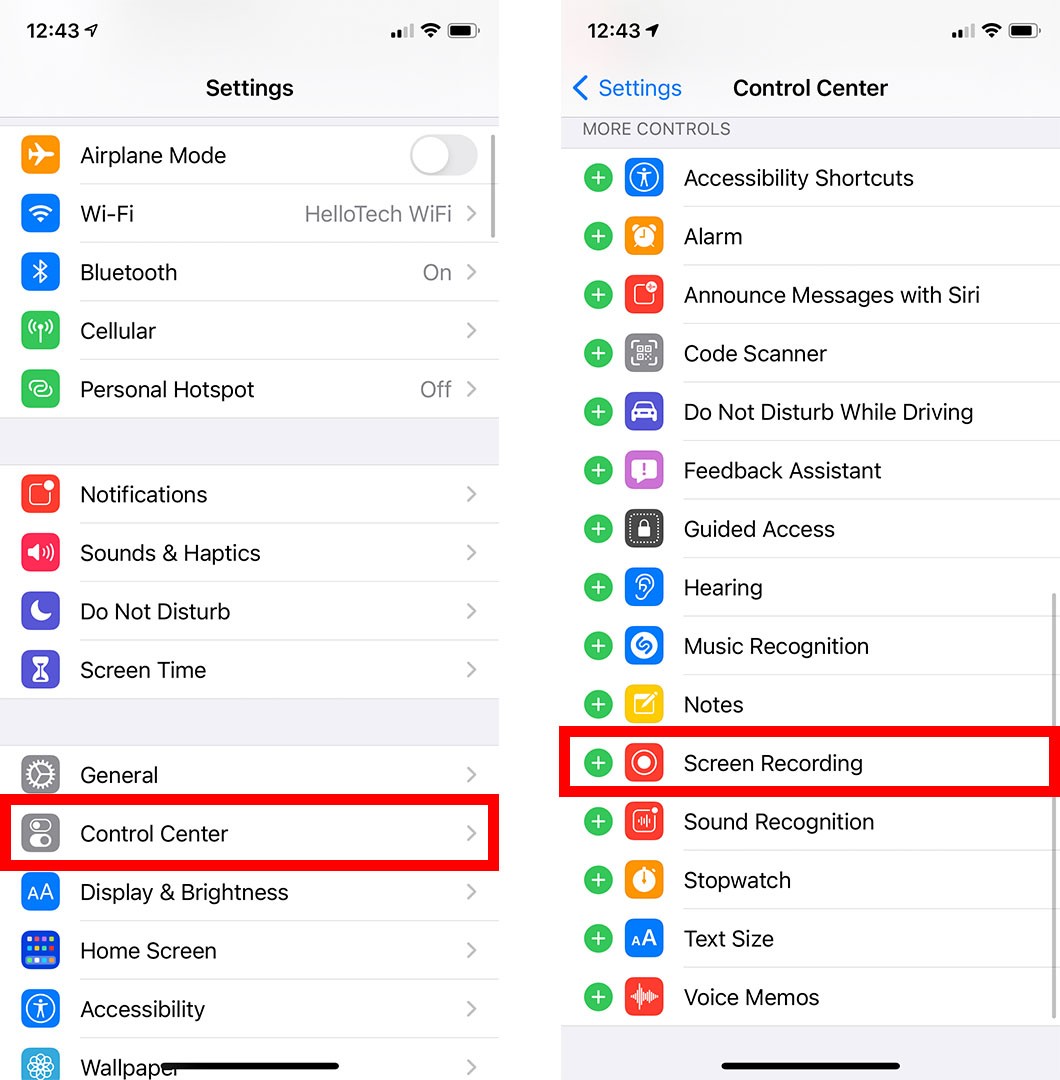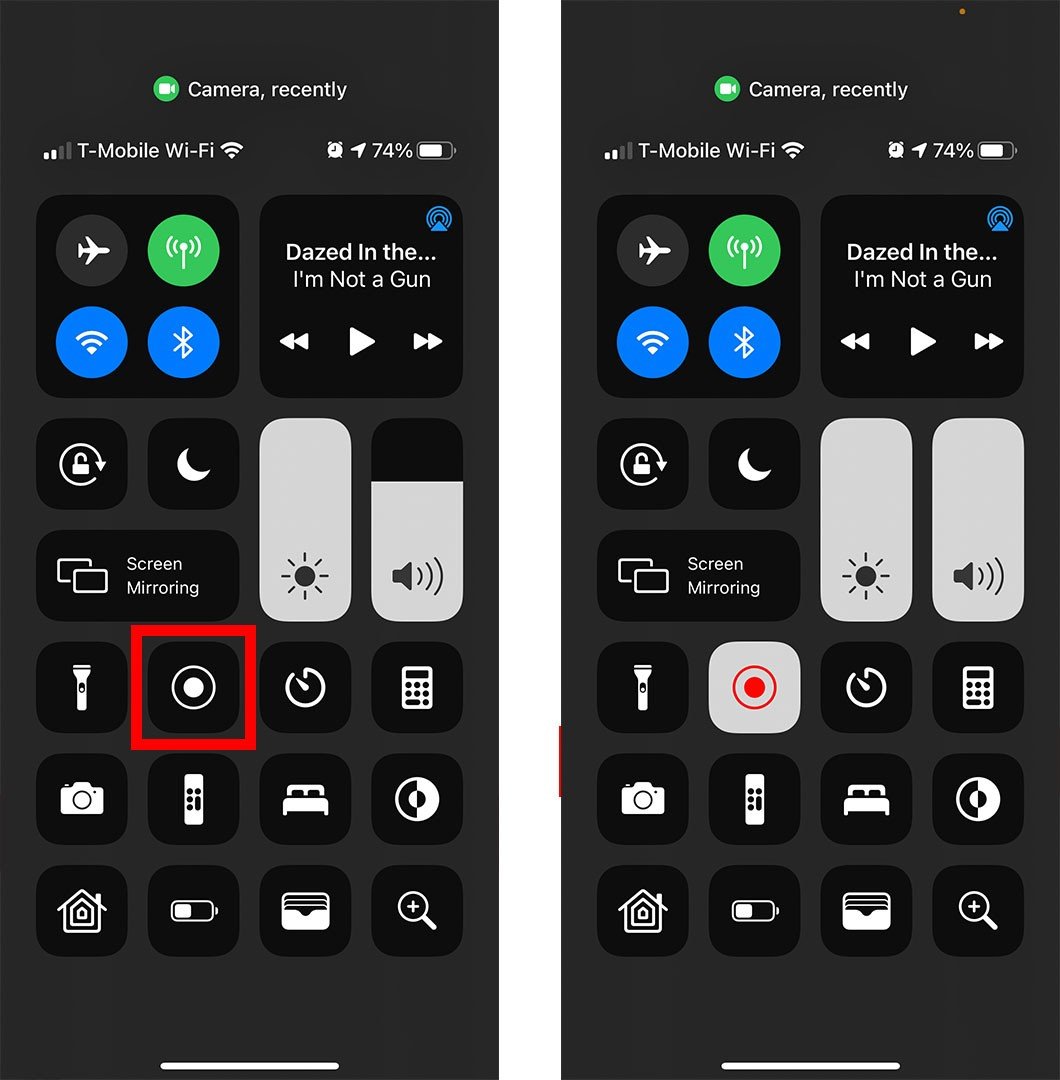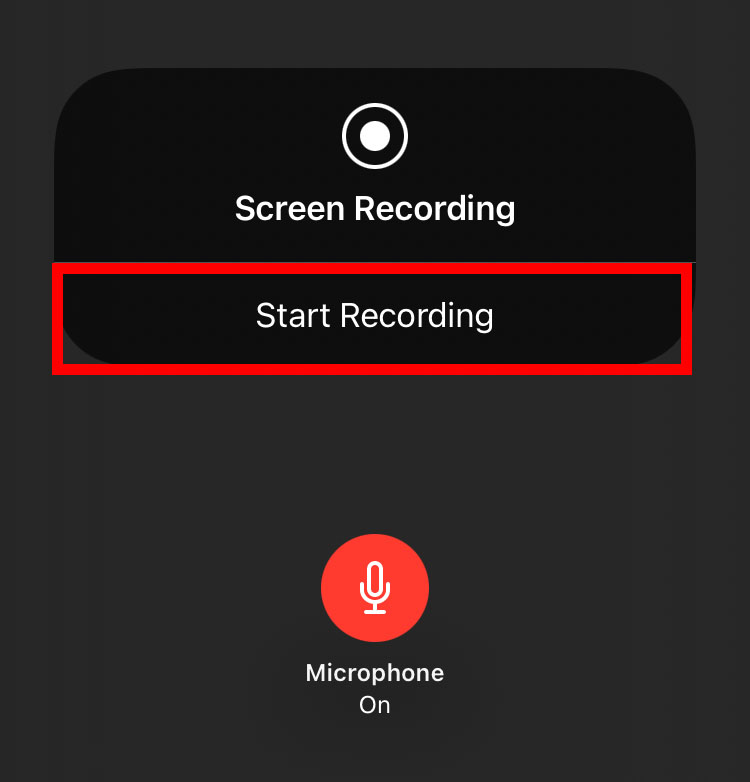Durant anys, l'única manera de gravar la pantalla en un iPhone va ser utilitzar aplicacions de tercers. Però ara Apple ha facilitat la gravació d'un vídeo de gairebé qualsevol cosa que veieu a la pantalla del vostre iPhone. Això vol dir que pots gravar vídeos de YouTube, desar un clip d'un joc al qual estàs jugant o compartir un vídeo tutorial amb els teus amics. A continuació s'explica com gravar la pantalla de l'iPhone i editar el vídeo.
Com gravar la pantalla del vostre iPhone
Per gravar la pantalla a l'iPhone, aneu a Configuració > Centre de control Feu clic al signe més verd que hi ha al costat enregistrament de pantalla . A continuació, obriu el Centre de control i toqueu la icona Enregistrament de pantalla. Finalment, seleccioneu la barra vermella a la part superior de la pantalla per aturar la gravació.
- Obriu l'aplicació Configuració al vostre iPhone. Aquesta és l'aplicació amb la icona d'engranatge preinstal·lada al vostre iPhone.
- a continuació, seleccioneu Centre de control .
- A continuació, toqueu la icona verda més al costat enregistrament de pantalla . Això mourà l'opció de gravació de pantalla a la part superior a sota Controls integrats .
- A continuació, obriu el Centre de control. Podeu fer-ho fent lliscar cap avall des de la cantonada superior dreta de la pantalla en un iPhone X o un model posterior. Si teniu un iPhone antic, podeu obrir el Centre de control fent lliscar cap amunt des de la part inferior de la pantalla.
- A continuació, toqueu la icona de gravació de la pantalla. Aquesta és una icona amb un punt gran dins d'un cercle. Un cop feu clic a aquesta icona, es tornarà vermella i el vostre iPhone començarà a gravar la pantalla després d'un compte enrere de tres segons.
- Quan hagis acabat, toca la barra vermella a la part superior de la pantalla i selecciona deixar de gravar . També podeu obrir el Centre de control i tornar a tocar la icona Enregistrament de pantalla.
- Finalment, toqueu apagant .
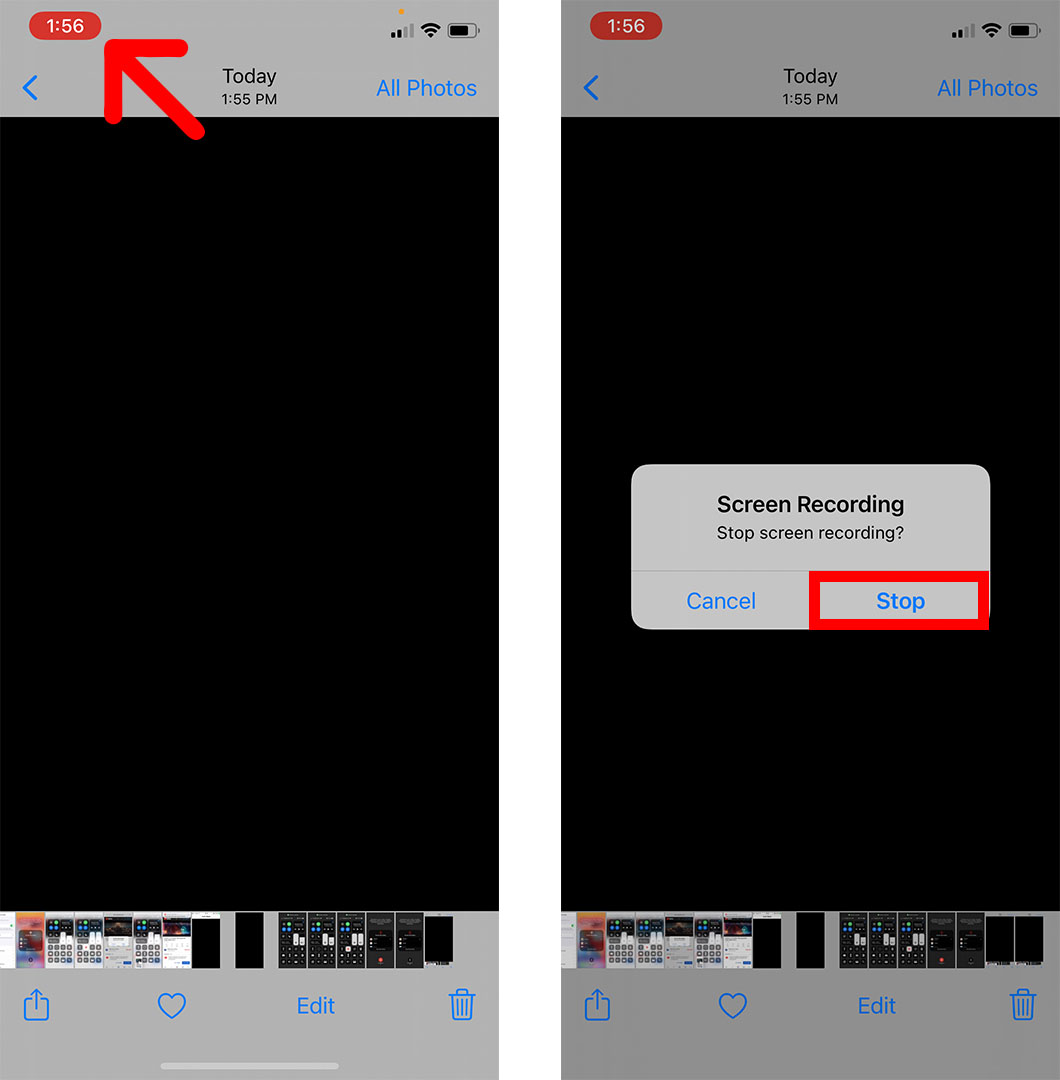
Un cop s'hagi processat el vostre vídeo, veureu una notificació a la part superior de la pantalla que us indicarà que el vostre vídeo de gravació de pantalla s'ha desat a Fotos. Pots fer clic aquí per veure ràpidament el teu vídeo.

Després de veure el vostre vídeo, podeu editar-lo fàcilment per tallar l'inici o el final, retallar la imatge, afegir un filtre i molt més. Així és com:
Com editar la gravació de la pantalla a l'iPhone
Per editar una gravació de pantalla al teu iPhone, obriu l'aplicació Fotos i selecciona el teu vídeo. A continuació, feu clic Alliberament A la part inferior de la pantalla veureu les diferents opcions d'edició a la part inferior del vídeo. Finalment, un cop hàgiu acabat d'editar el vostre vídeo, feu clic a punt fet per desar els canvis.
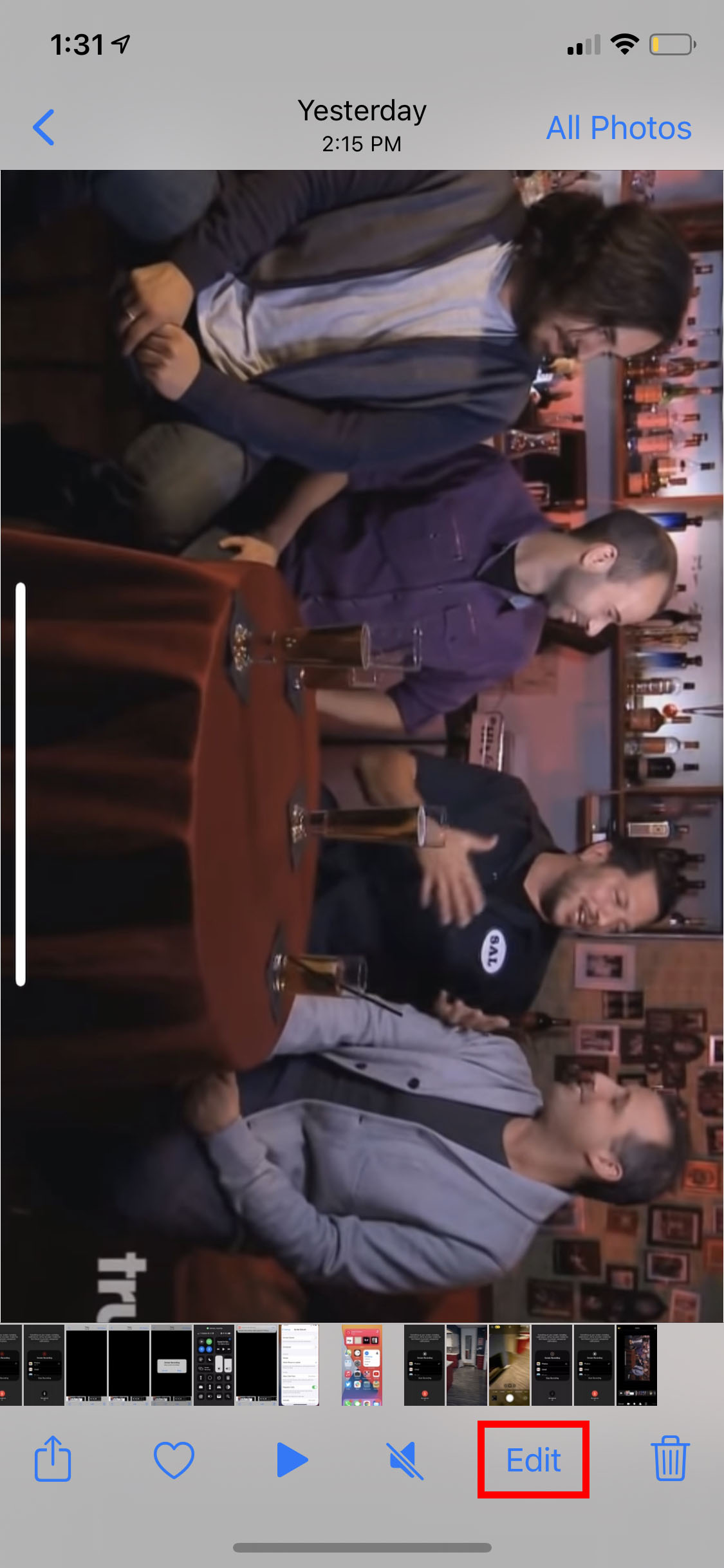
Aquí teniu totes les opcions d'edició que podeu utilitzar en qualsevol vídeo desat a l'aplicació Fotos:
Com tallar i retallar el vídeo a l'iPhone
Per retallar o retallar el vídeo, toqueu la icona de la càmera de vídeo. A continuació, podeu moure i manteniu premudes les fletxes que apunten a l'esquerra i a la dreta per retallar l'inici i el final del vídeo.
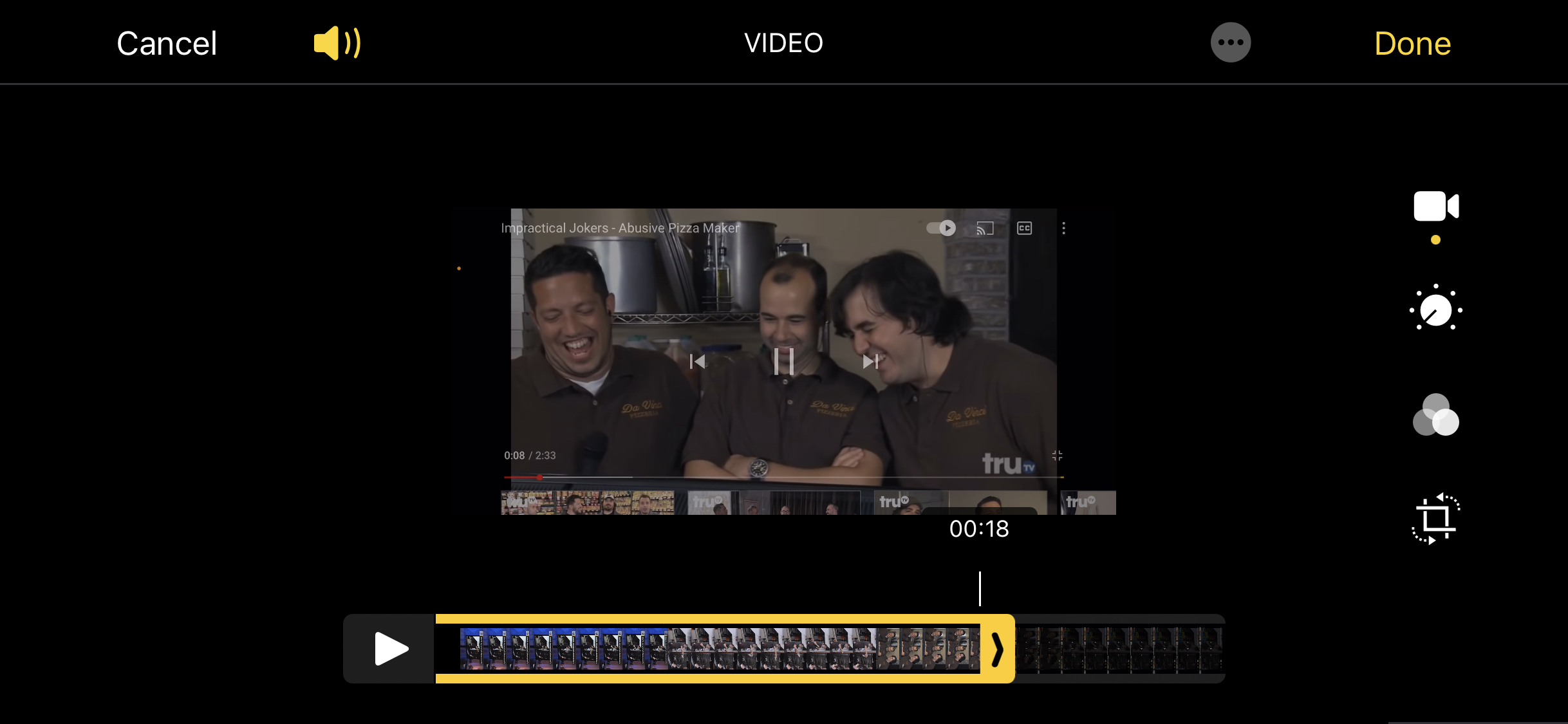
Nota: si toqueu i manteniu premuda qualsevol de les fletxes i fregueu lentament el vídeo, s'ampliarà la línia de temps per tal que sigui més fàcil tallar el vídeo.
Com editar el color i la il·luminació
Per ajustar el color i la brillantor del vostre vídeo, feu clic a la icona que sembla un disc amb punts al voltant. A partir d'aquí, podeu ajustar diferents coses, com ara el contrast, les ombres, la nitidesa, la brillantor i molt més.
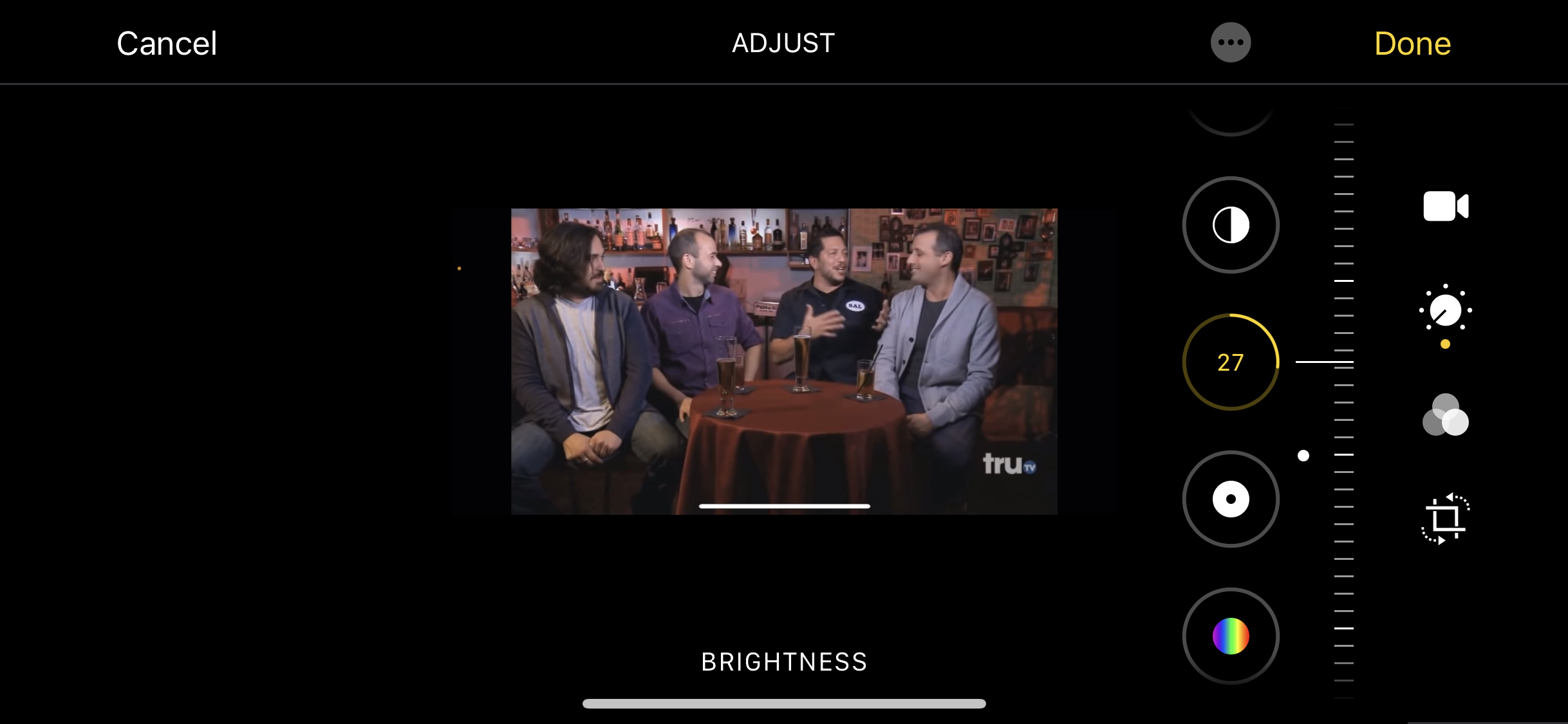
Com afegir filtres
Igual que amb les fotos, també pots afegir filtres al teu vídeo per fer-lo més càlid, fresc o en blanc i negre. Per fer-ho, feu clic a la icona amb tres cercles superposats i trieu un dels filtres.
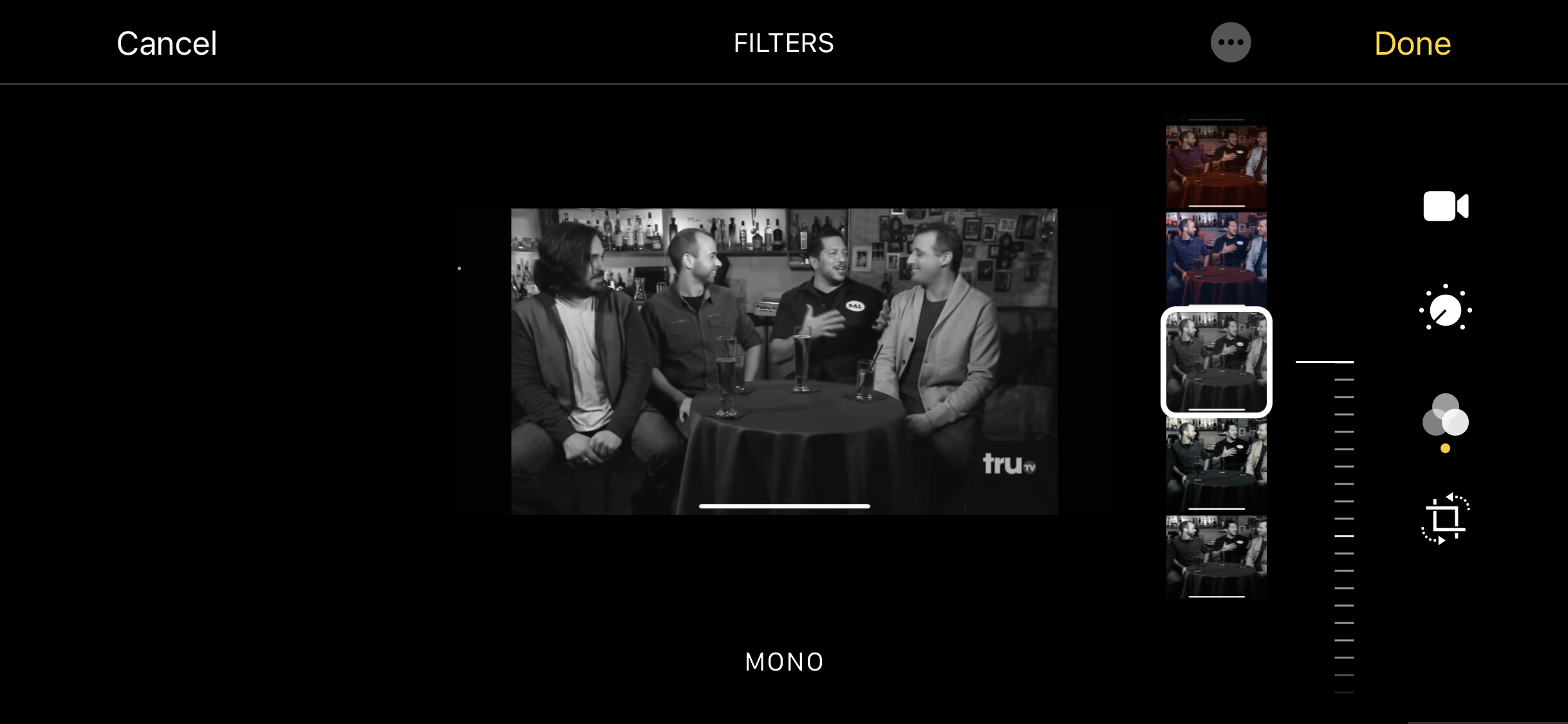
Com tallar un vídeo a l'iPhone
També podeu retallar un vídeo per eliminar parts innecessàries. Per fer-ho, feu clic a l'última icona entre les opcions d'edició de vídeo. A continuació, arrossegueu l'eina d'ajust que apareixerà a la part superior del vostre vídeo.