Les 3 millors maneres d'escanejar el codi QR a Android.
Escanejar un codi QR a Android mai ha estat una experiència constant. Com que Google mai no ha inclòs un escàner dedicat, els usuaris es queden amb una implementació imperfecta de fabricants de telèfons de tercers. Les coses han canviat amb l'actualització d'Android 13. Google ha afegit una manera nativa d'escanejar un codi QR a Android, directament des de la pantalla d'inici. Aquí teniu les millors maneres d'escanejar un codi QR a Android.
La majoria de fabricants de telèfons Android us permeten escanejar un codi QR mitjançant l'aplicació Stock Camera. En aquesta publicació, us mostrarem com utilitzar el menú de commutació ràpida, l'aplicació de la càmera i un parell d'aplicacions de tercers per escanejar codis QR a Android.
1. Escaneja el codi QR des del menú de commutació ràpida
La possibilitat d'escanejar un codi QR des de commutacions ràpides forma part de l'actualització d'Android 13. En el moment d'escriure aquest escrit, el setembre de 2022, l'actualització d'Android 13 només estava disponible per als telèfons Pixel. Si teniu un telèfon Pixel compatible, seguiu els passos següents per instal·lar la darrera actualització.
Versió 1: Llisca cap amunt i obriu el calaix d'aplicacions.
Versió 2: Trobeu l'aplicació Configuració amb una icona d'engranatge familiar.
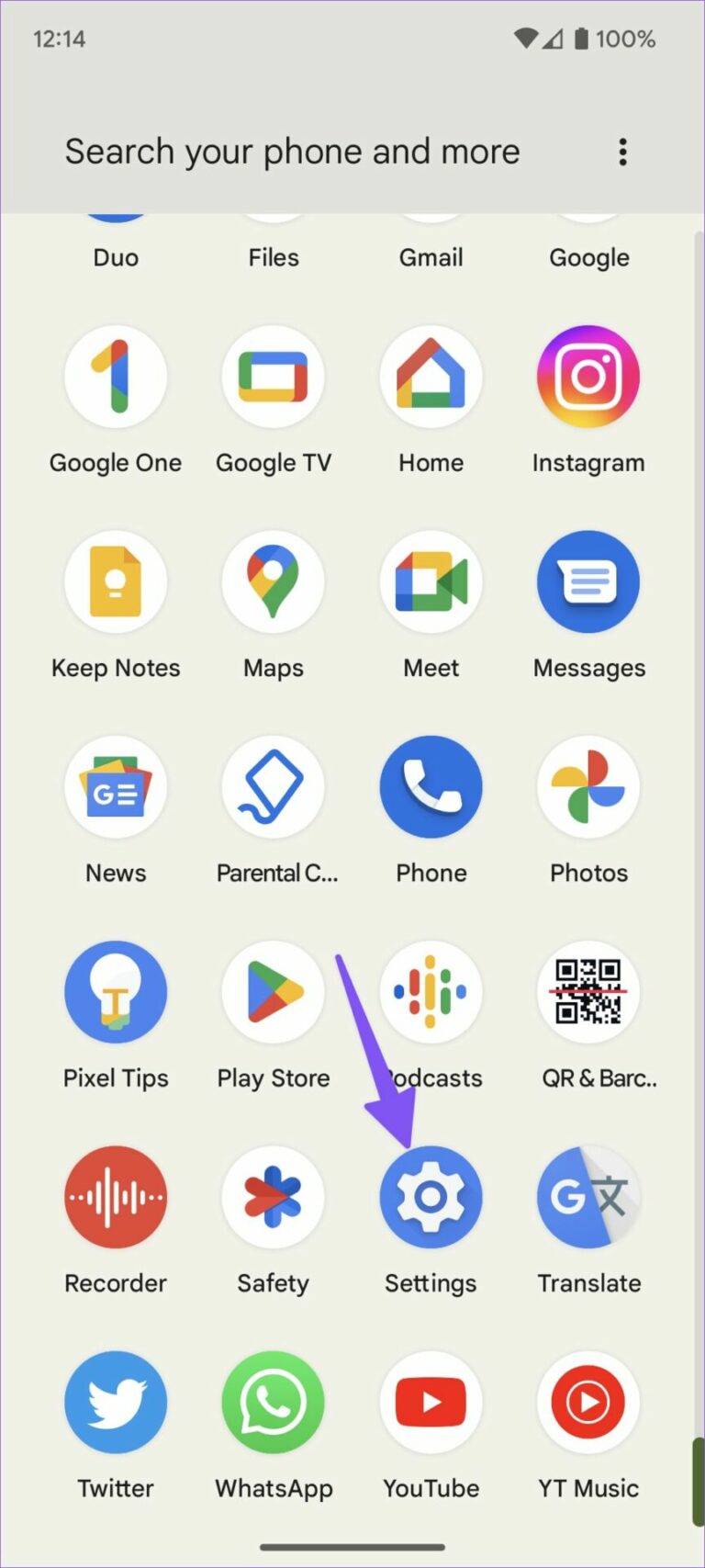
Versió 3: Desplaceu-vos a Sistema i obriu Actualització del sistema.
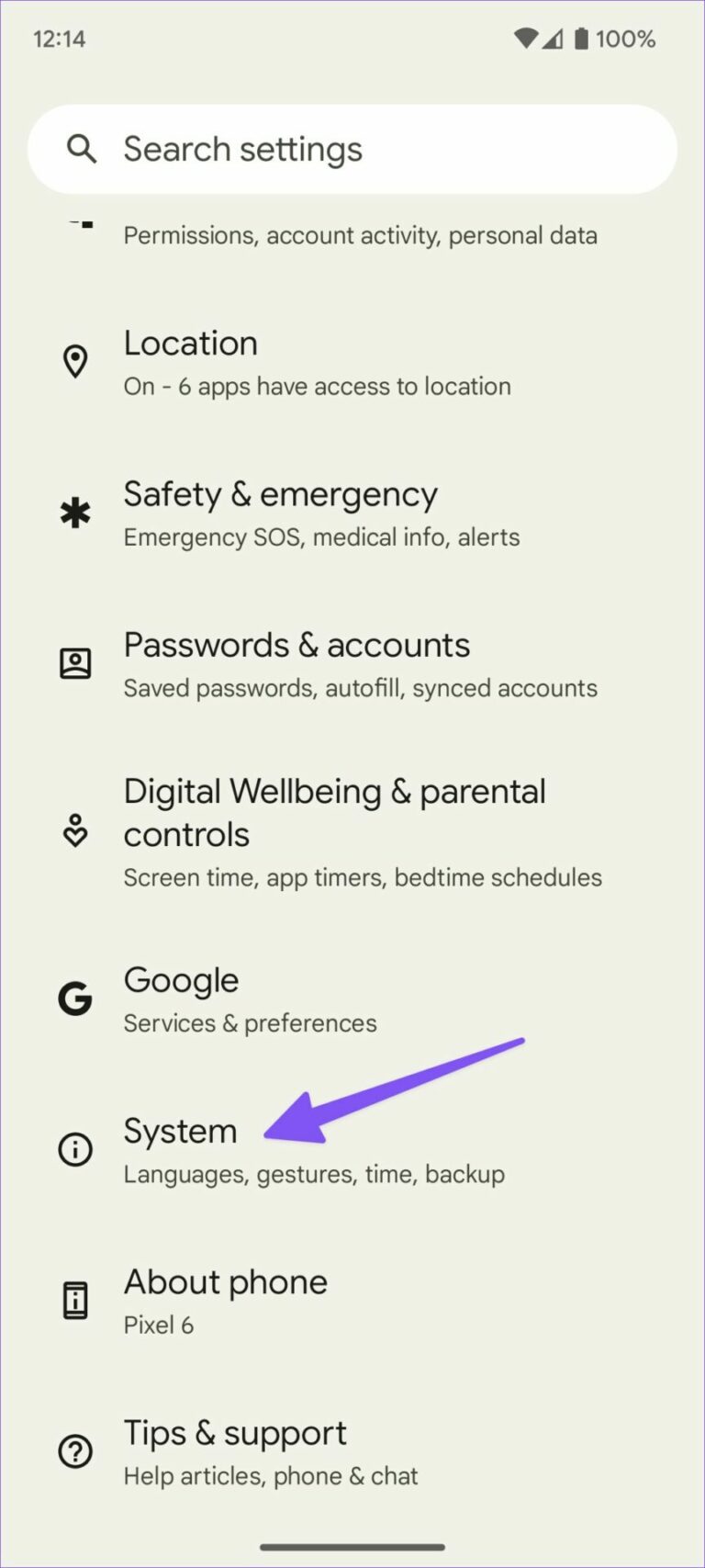
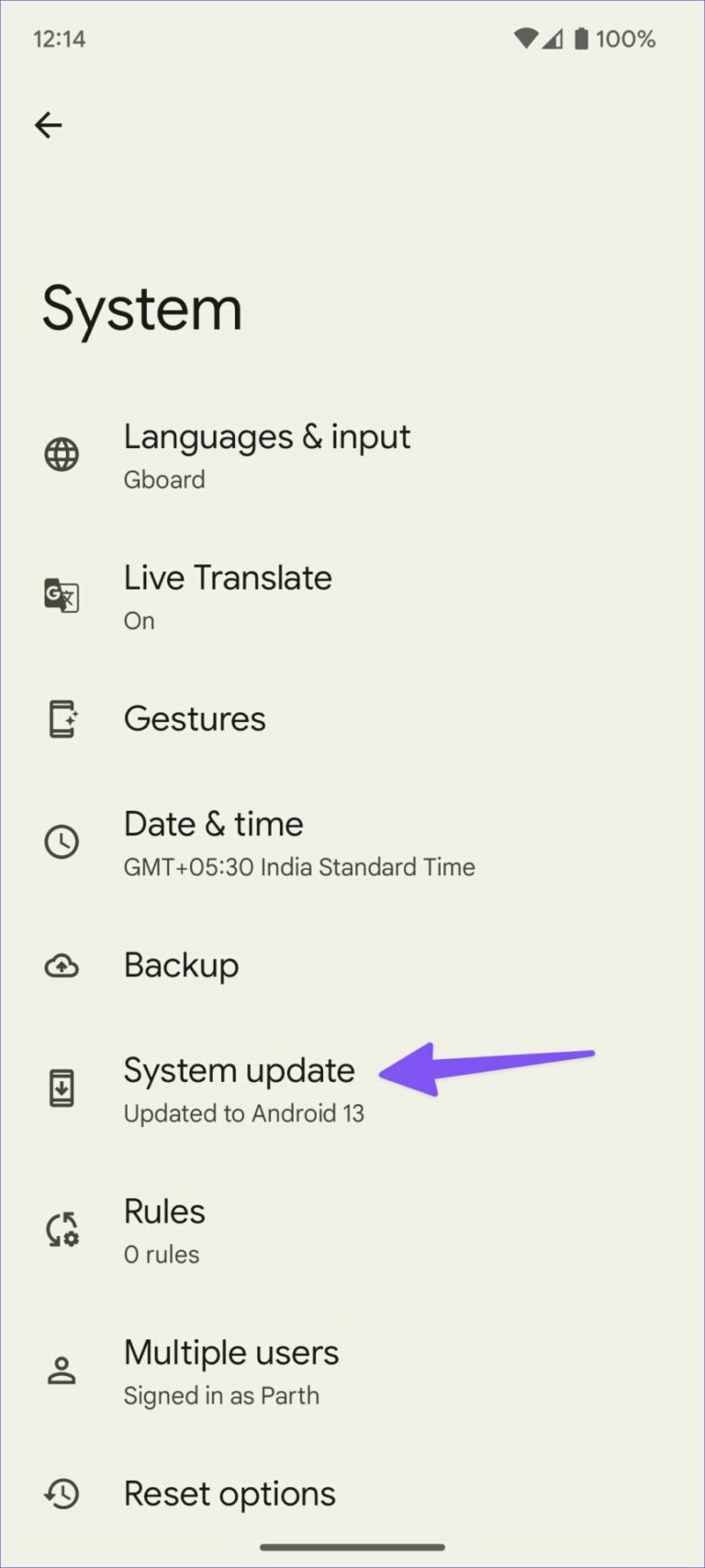
Versió 4: Baixeu i instal·leu la versió d'Android pendent al vostre telèfon.
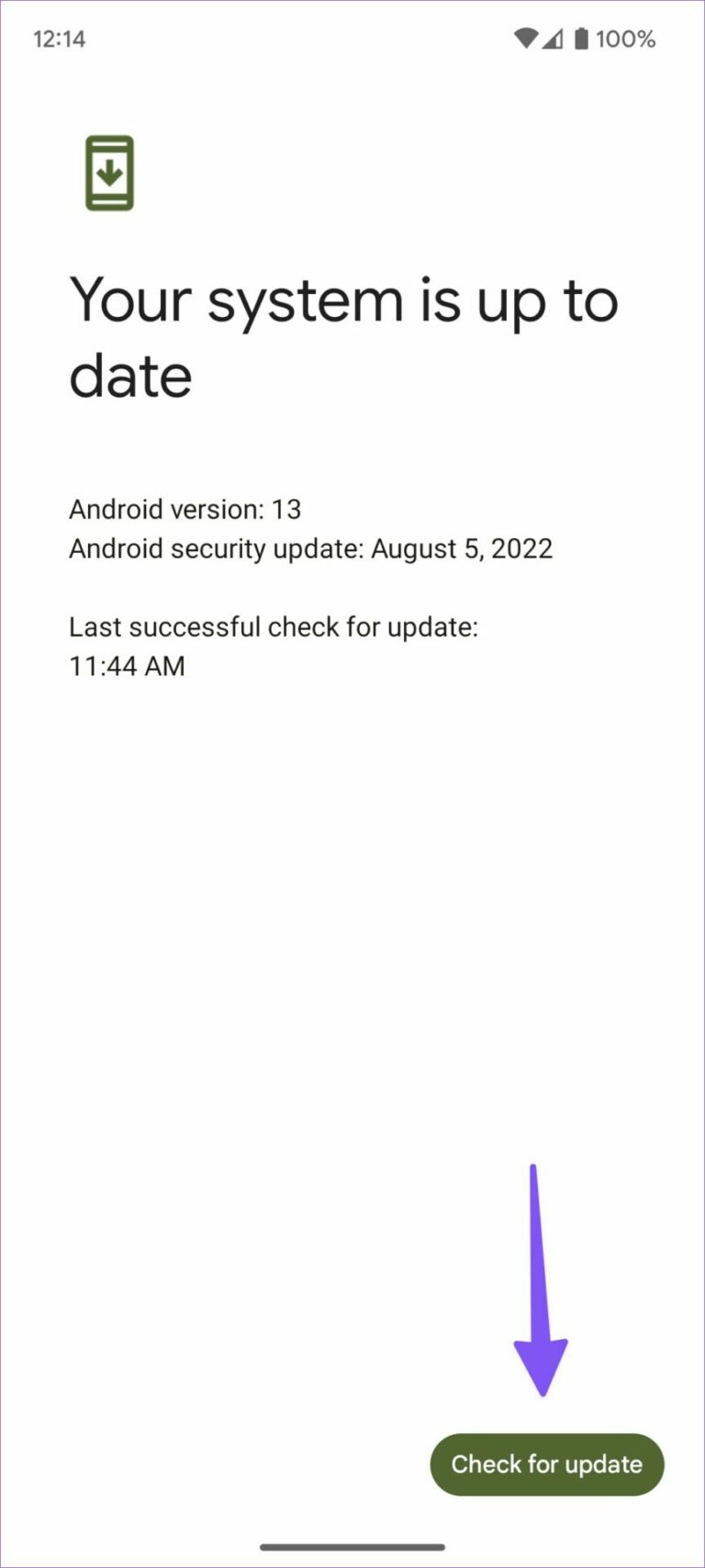
Després de reiniciar amb el nou Android 13, seguiu els passos següents per fer els canvis necessaris. El sistema no habilitarà l'escàner de codis QR al menú de canvi ràpid.
Versió 1: Feu lliscar el dit cap avall des de la part superior per obrir l'ombra de notificació.
Versió 2: Torneu a lliscar cap avall per mostrar tots els commutadors ràpids. Feu clic a la icona de llapis petit per ampliar tots els intercanvis ràpids.
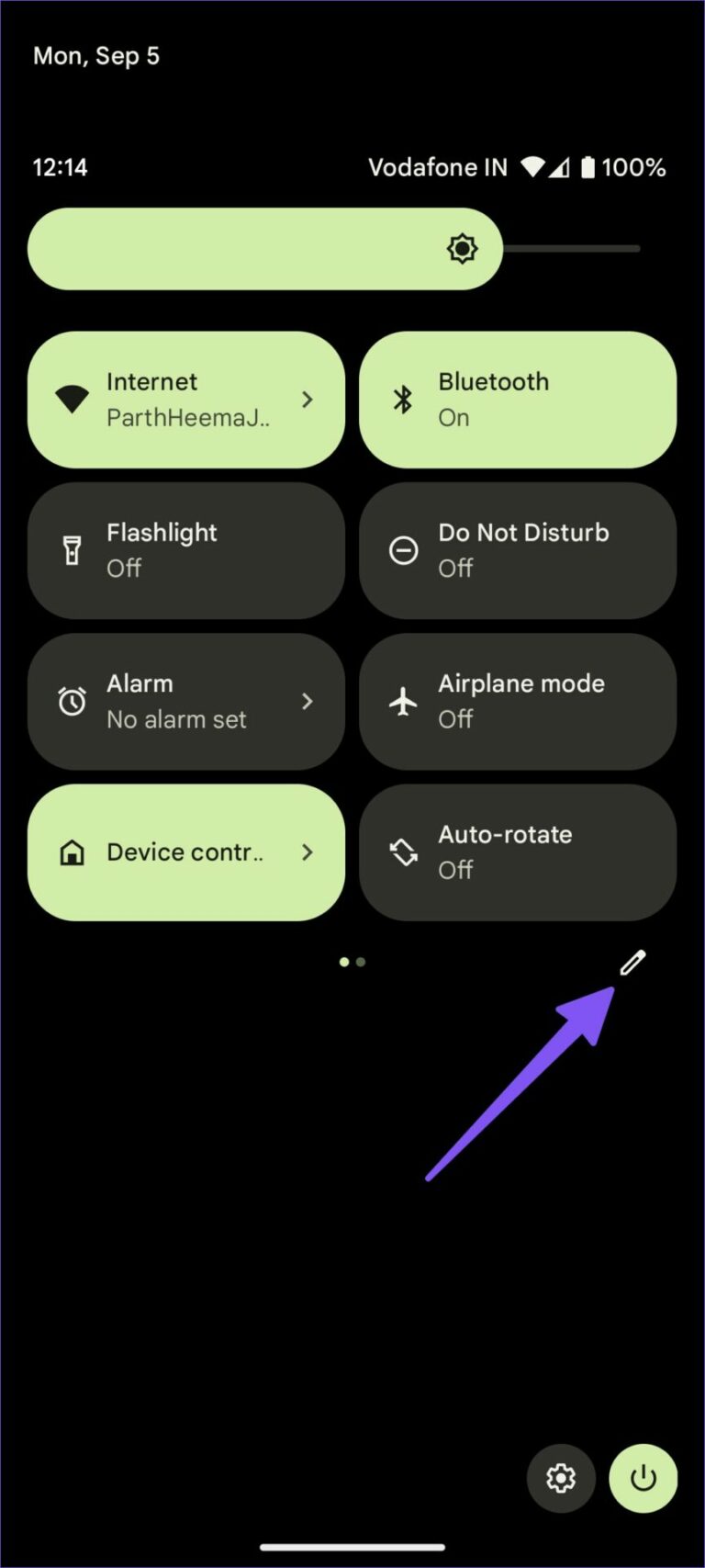
Versió 3: Manteniu premut el quadre "Escaneja el codi QR" i arrossegueu-lo a la posició rellevant a la part superior. Manteniu els quatre primers per accedir-hi fàcilment amb un sol cop.
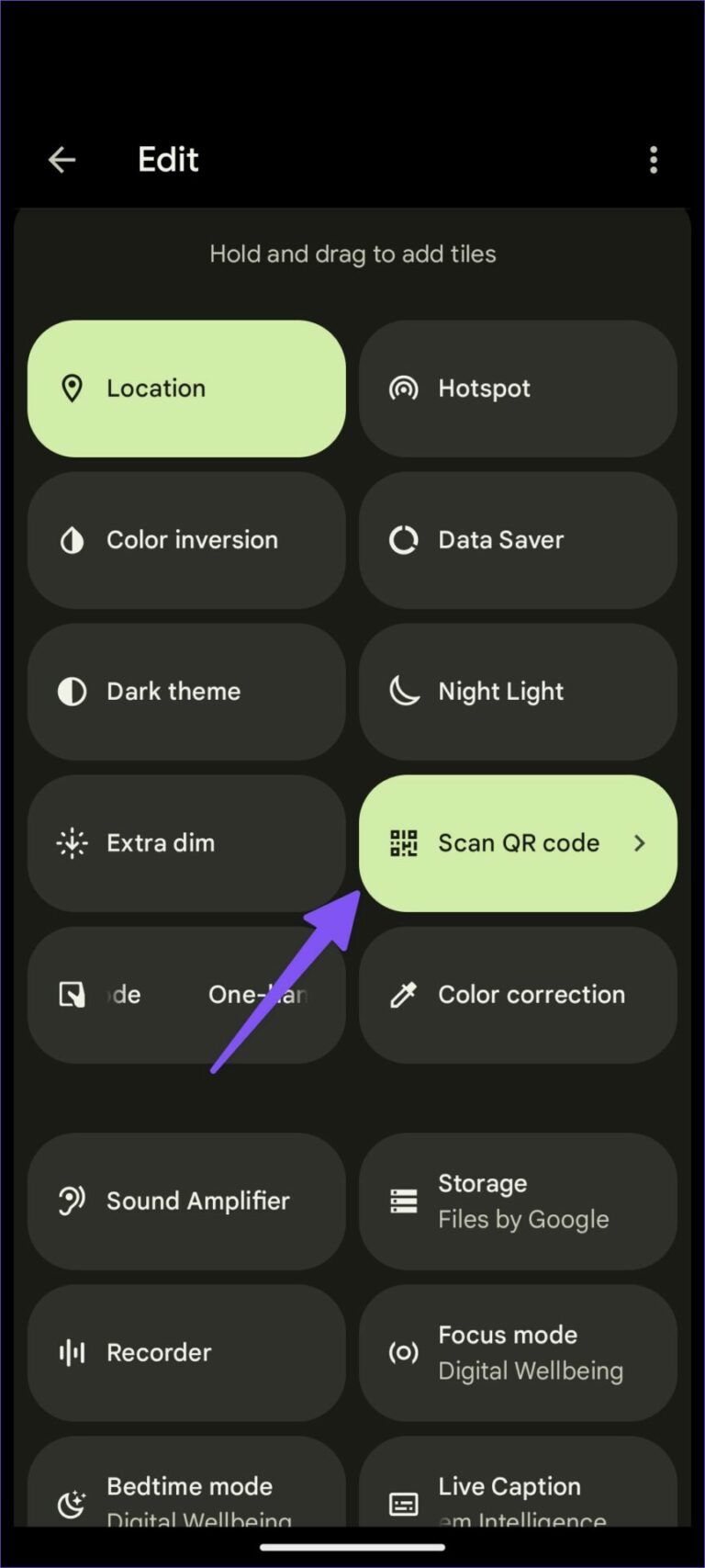
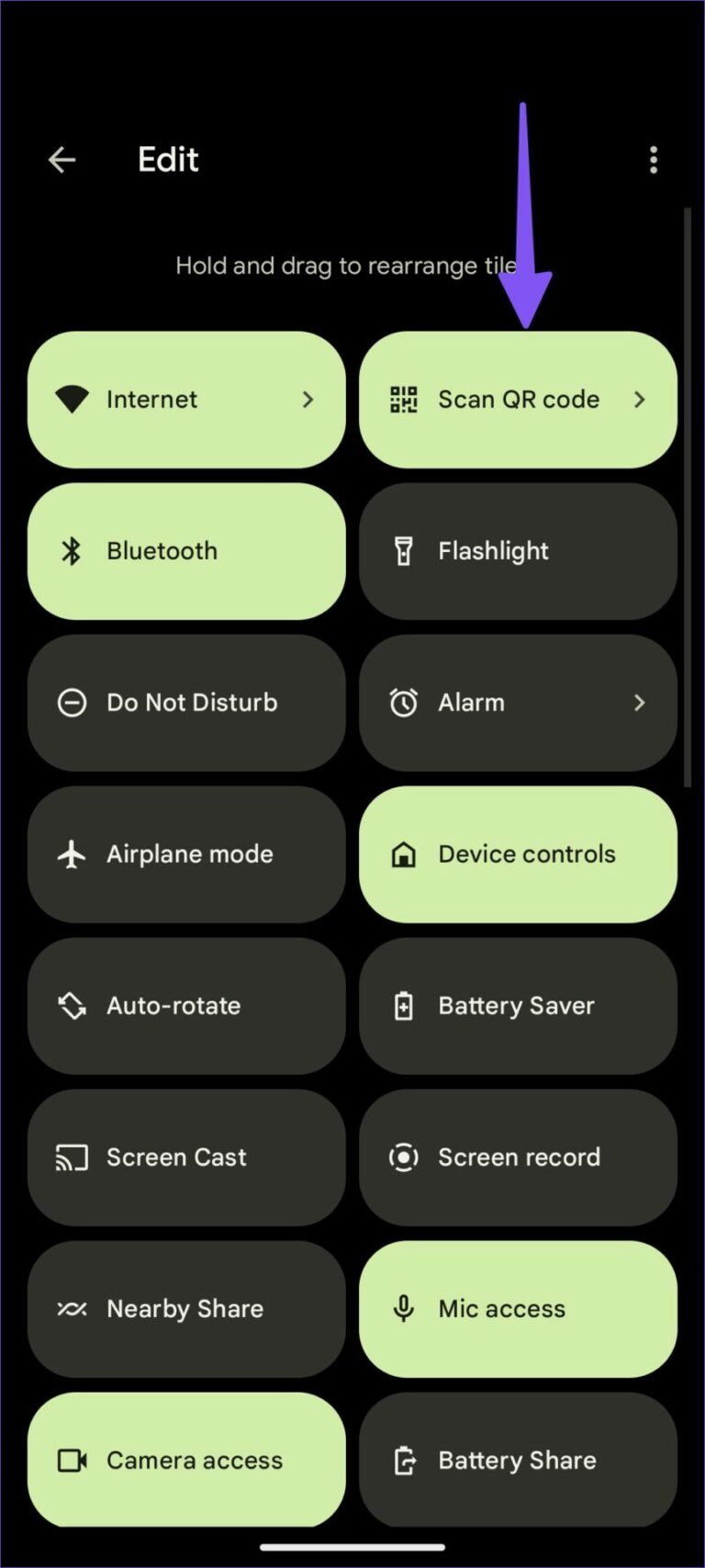
La propera vegada que vulgueu escanejar un codi QR, simplement desplaceu-vos cap avall a la pantalla principal i toqueu el botó "Escaneja el codi QR" per obrir el menú del visor. Si el codi QR és difícil de llegir, podeu fer clic a la icona de flaix a l'extrem superior dret.
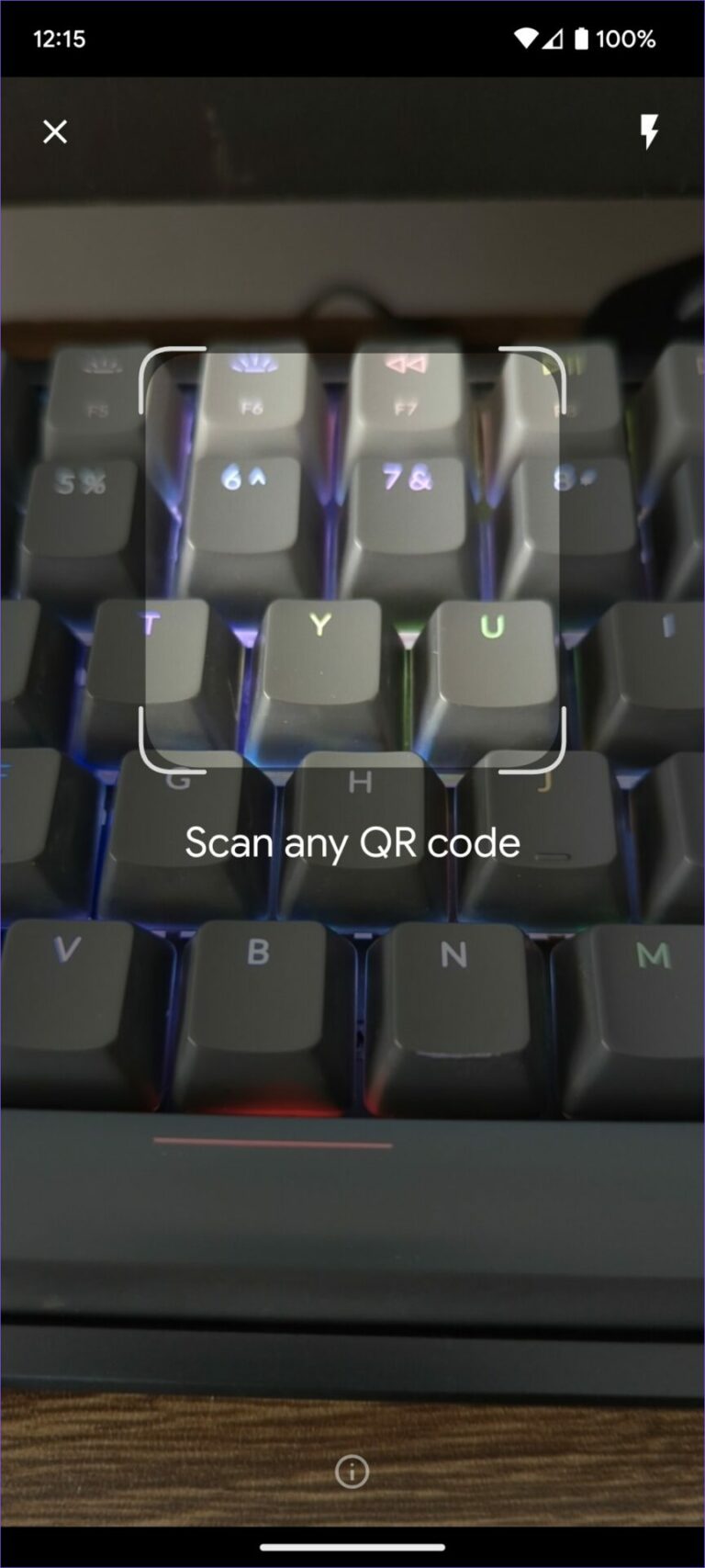
Avís: Els fabricants de telèfons Android com Samsung, OnePlus, Vivo, etc. poden desactivar la funció de commutació ràpida del codi QR a la seva aplicació Android 13.
Hem trobat que la funció d'escàner de codi QR per defecte era precisa i més ràpida que obrir l'aplicació de la càmera per completar la tasca. En obrir l'aplicació Stock Camera, podeu comprovar el contingut del codi QR mitjançant els passos anteriors.
2. Utilitzeu l'aplicació STOCK CAMERA
Les aplicacions de la càmera de Google contenen I la càmera Samsung predeterminada és un escàner de codi QR integrat. Assegureu-vos que estigui activat a la configuració de l'aplicació de la càmera i utilitzeu-lo per escanejar codis QR mentre esteu. Primer us mostrarem com activar l'escàner de codi QR a Google Camera i anar a l'aplicació Samsung Camera d'estoc per fer el mateix.
Aplicació Google Camera
Versió 1: Obriu la càmera del telèfon Pixel.
Versió 2: Feu clic a l'engranatge de configuració a la cantonada superior esquerra i seleccioneu Més configuracions.
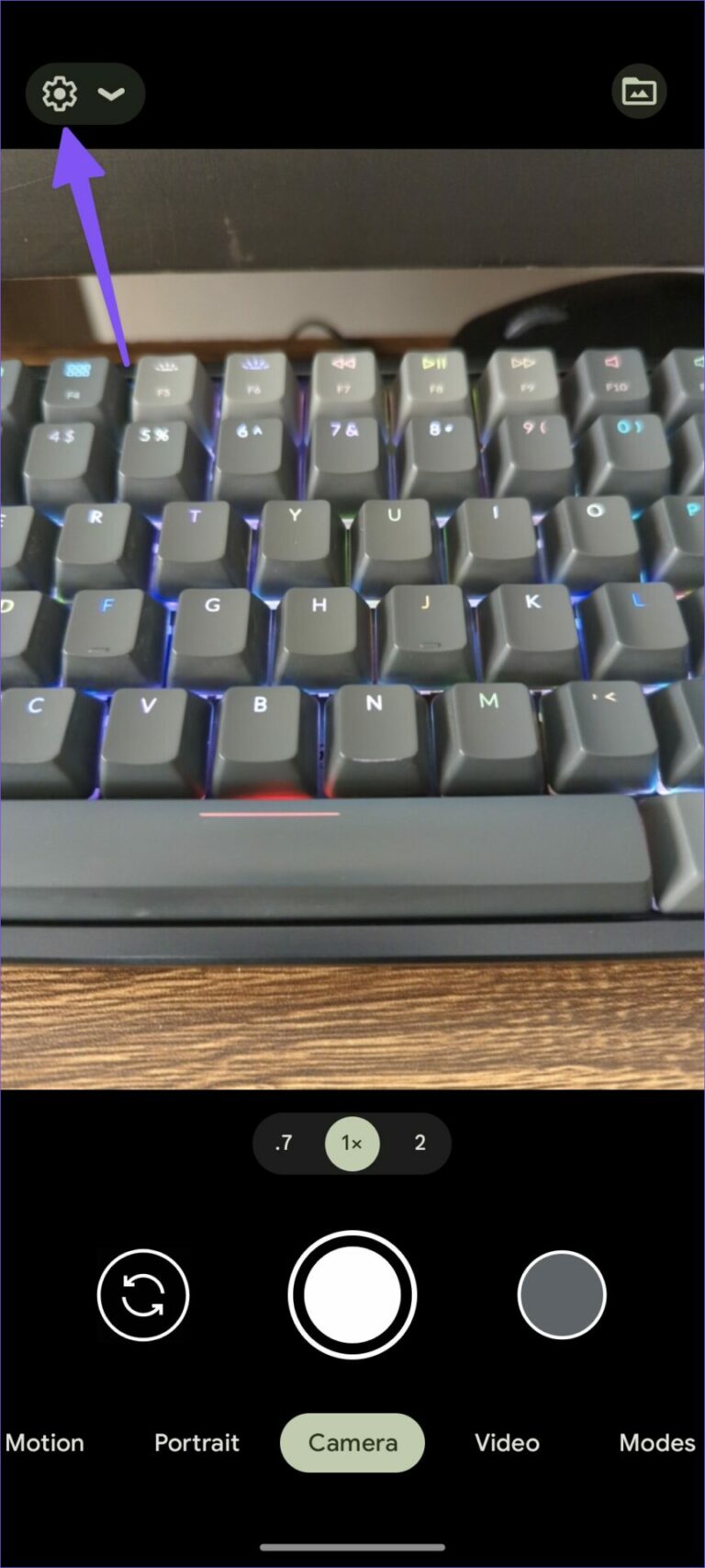
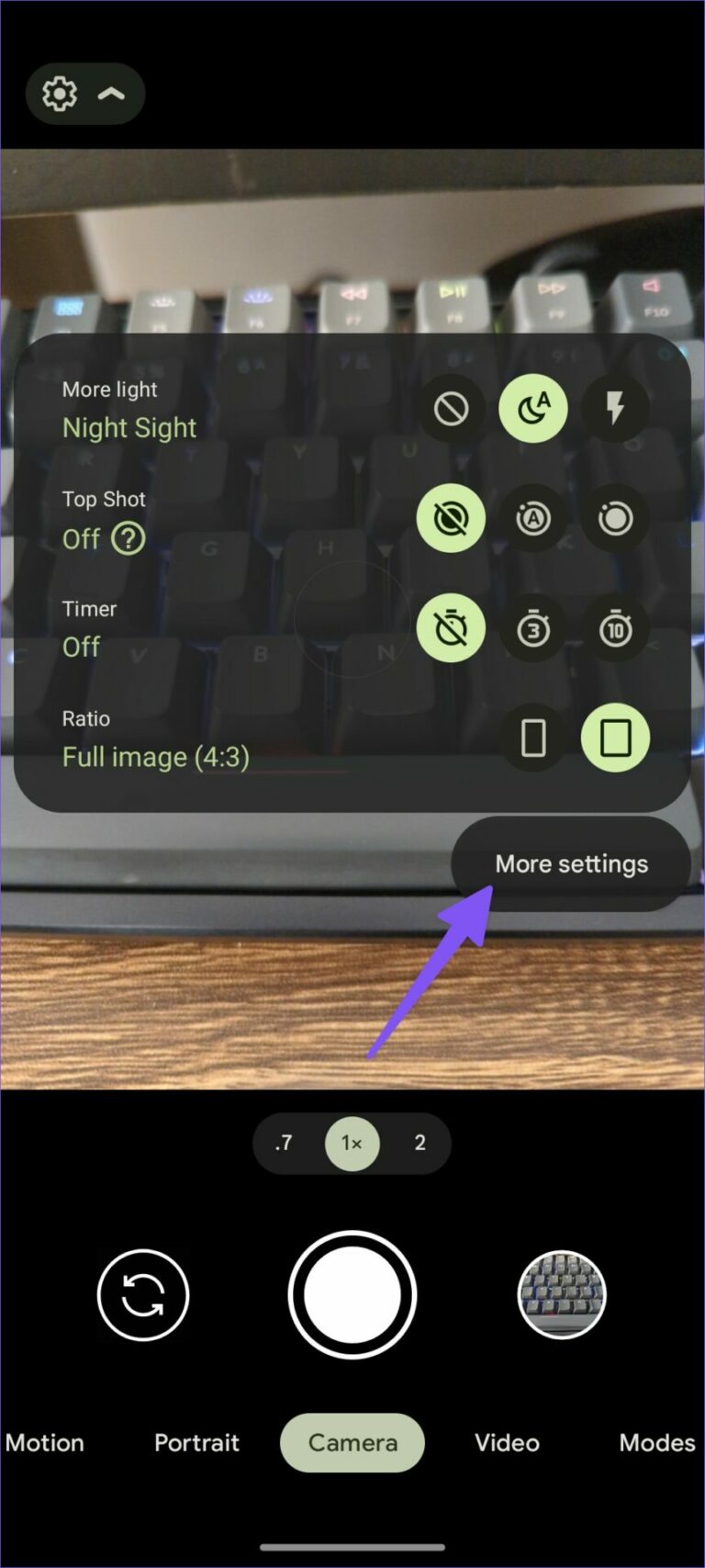
Versió 3: Activeu el commutador de suggeriments de Google Lens.
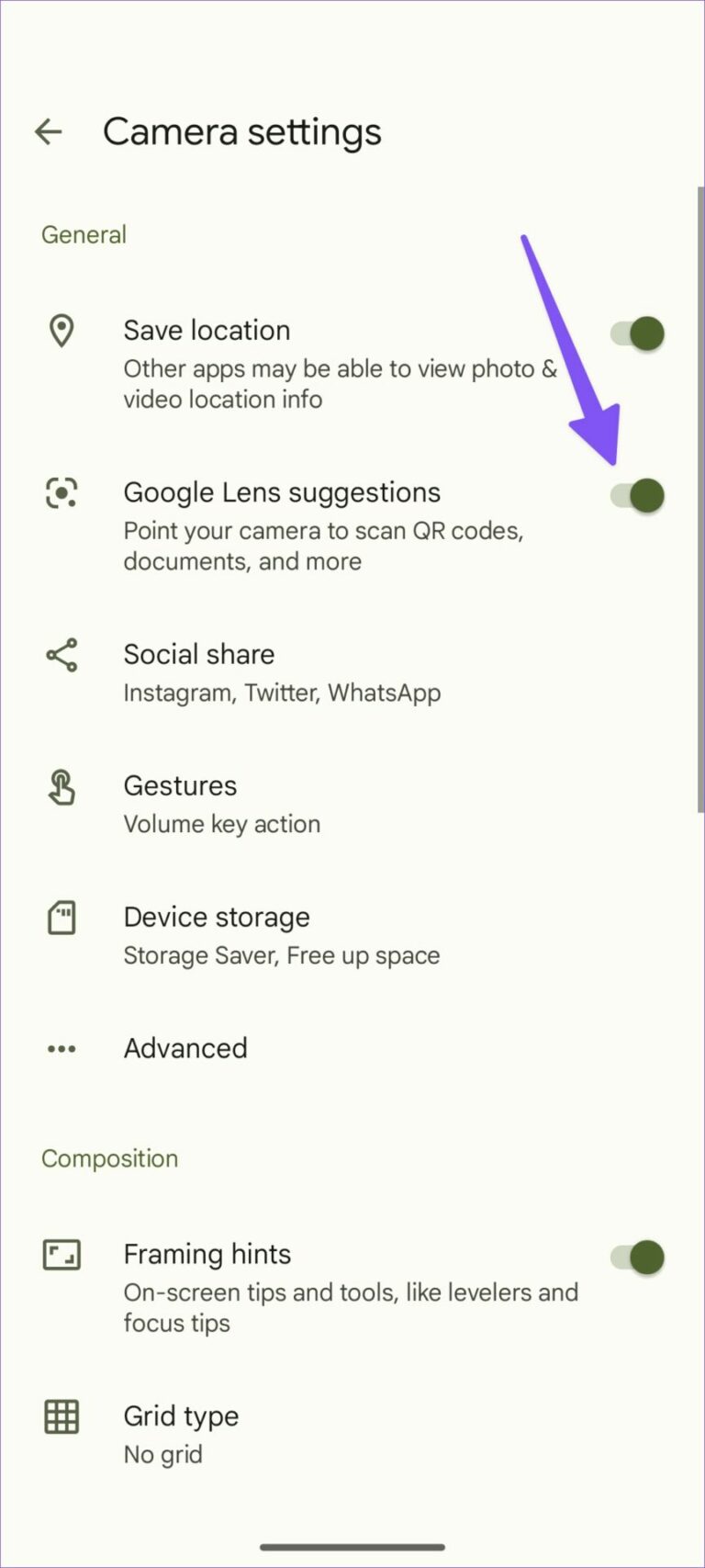
Pots apuntar la càmera per escanejar codis QR, documents i molt més.
Càmera d'emmagatzematge de Samsung
encara que Càmera de Samsung No inclou la integració de Google Lens per a l'escaneig de codis QR, però l'empresa l'ha inclòs per fer la feina.
Versió 1: Obriu l'aplicació Càmera al vostre telèfon Samsung Galaxy.
Versió 2: Seleccioneu l'engranatge de configuració a la cantonada superior esquerra.
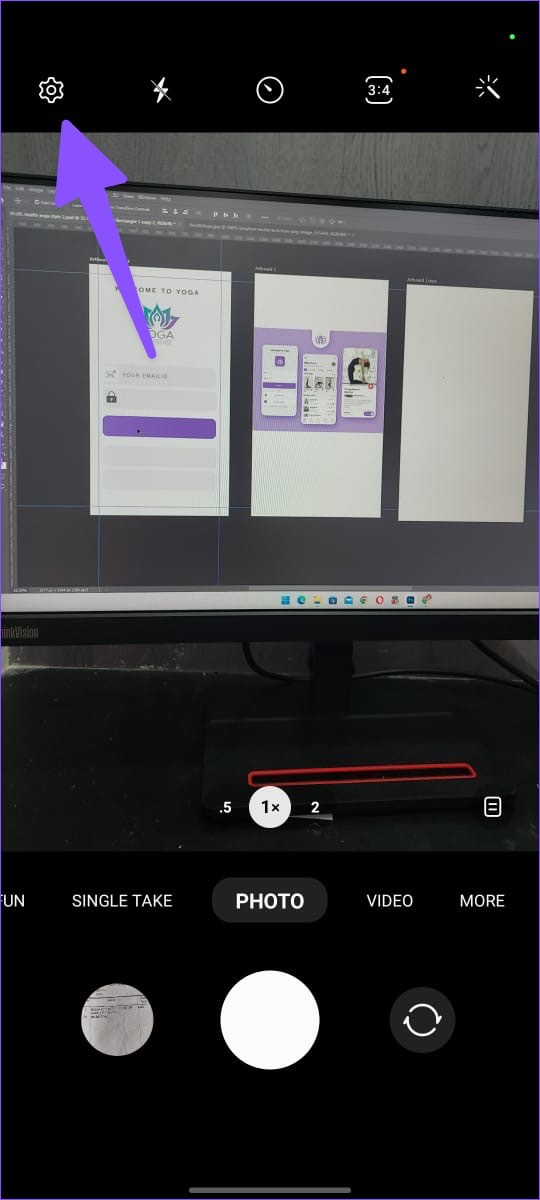
Versió 3: Habiliteu l'opció "Escaneja codi QR" i ja podreu escanejar codis QR.
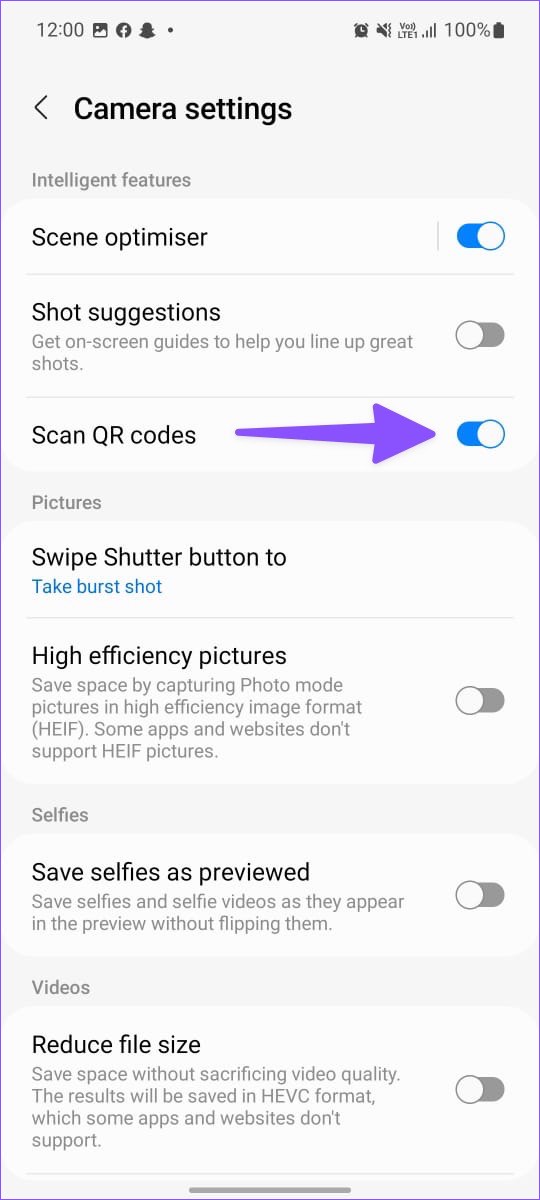
Si teniu un telèfon OnePlus, Oppo, Vivo, Asus, Motorola o Nokia, cerqueu un escàner de codi QR similar a la configuració de la càmera. Si no, sempre podeu baixar l'aplicació Google Camera per gaudir d'una integració perfecta amb Google Lens.
3. Utilitzeu un escàner de codis QR de tercers
Play Store inclou desenes d'aplicacions d'escàner de codis QR. La majoria d'ells estan plens d'anuncis o una interfície d'usuari datada. Hem provat moltes aplicacions i n'hem trobat una força fiable. L'escàner de codis QR d'InShot funciona com s'esperava i fins i tot us permet crear codis QR mentre esteu.
Versió 1: Baixeu i instal·leu l'escàner de codis QR des de Play Store.
Versió 2: Obriu l'aplicació i doneu-li el permís de càmera necessari per utilitzar l'aplicació.
Versió 3: Apunteu la càmera cap al codi QR per escanejar-lo.
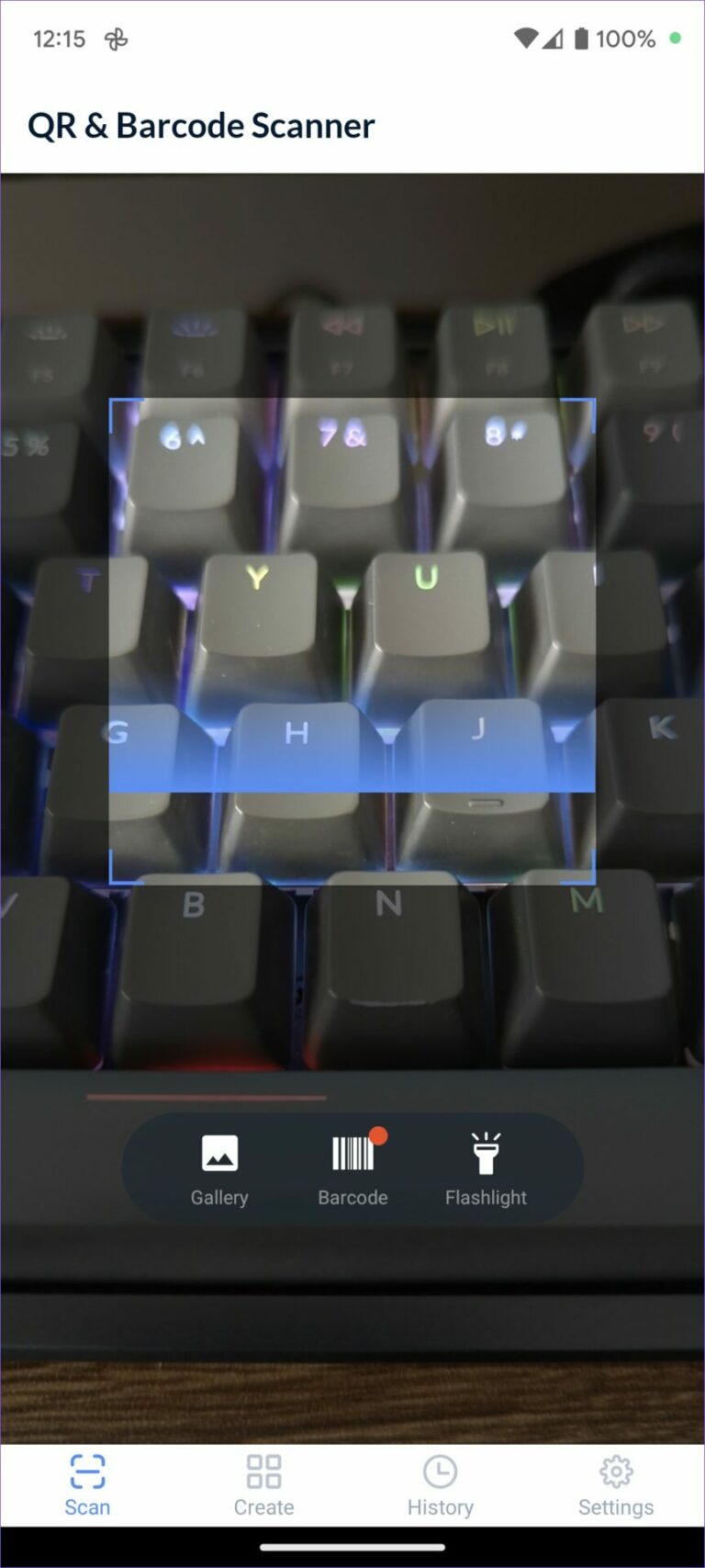
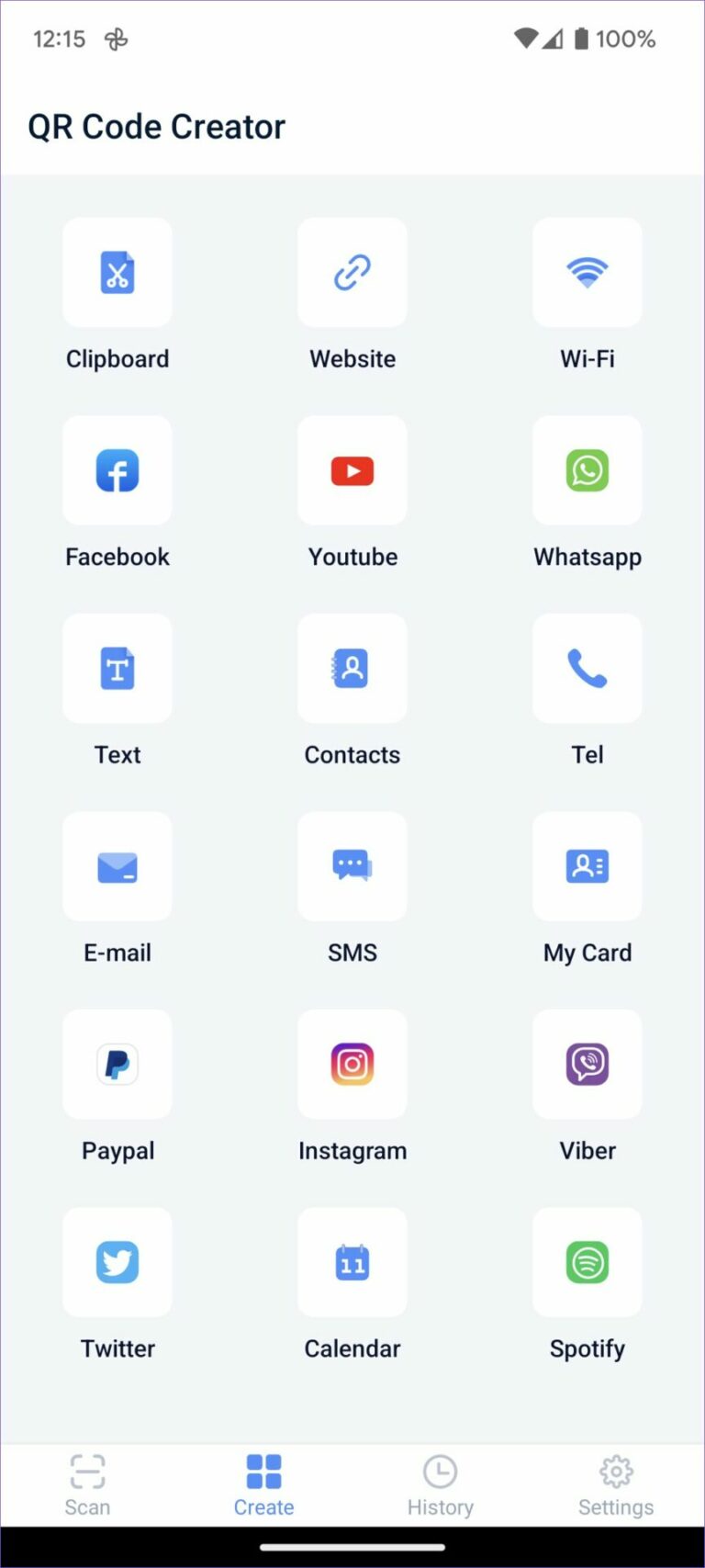
Podeu crear nous codis QR des del menú de creació. L'aplicació també us permet comprovar l'historial d'escaneig de codi QR.
Comproveu el contingut del codi QR
Google ha fet molt fàcil escanejar codis QR a Android. Si voleu més funcionalitats, utilitzeu aplicacions de tercers per fer un seguiment de l'historial de codis QR i crear aplicacions personalitzades noves.








