Ang GIMP nagtanyag daghang mga paagi aron mabag-o ang mga imahe sa itom ug puti. Ang matag kapilian magkalainlain sa lainlaing lebel sa pagka-flexible ug lainlain usab nga mga resulta. Ania ang tanan nga mga pamaagi nga imong magamit sa pag-convert sa mga imahe ug ang mga kalainan tali kanila. Ang pagpili sa usa sa usa usa ra ka butang nga gusto sumala sa imong panginahanglan.
I-convert ang mga litrato ngadto sa itom ug puti sa GIMP
Magsugod ta sa pinakasayon sa pundok.
1. I-enable ang grayscale mode
Sa kasagaran, ang imahe mag-abli sa RGB mode, apan ang pag-usab sa mode ngadto sa grayscale awtomatik nga mag-usab sa imahe ngadto sa itom ug puti. Uban sa grayscale, ingon sa gisugyot sa ngalan, wala ka'y dugang nga kontrol sa imahe tungod kay direkta nga gibag-o niini ang laraw sa kolor sa imahe. Dili nimo makontrol ang intensity o ang kolor nga mga channel. Usab, walay kapilian nga ibutang kini sa usa lang ka layer. Sa higayon nga mahimo, kini magamit sa tibuok nga hulagway uban sa tanang mga lut-od.
Aron ma-convert ang imahe ngadto sa itom ug puti gamit ang grayscale, i-klik Hulagway > Mode ug pilia ang Radio Grayscale.
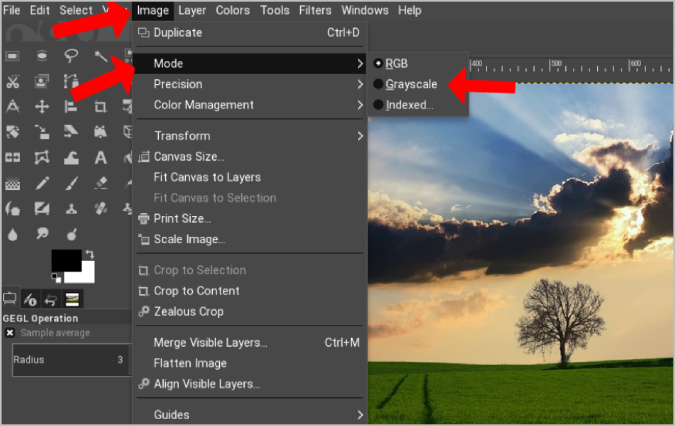
Kini mag-convert sa hulagway ngadto sa itom ug puti dayon.
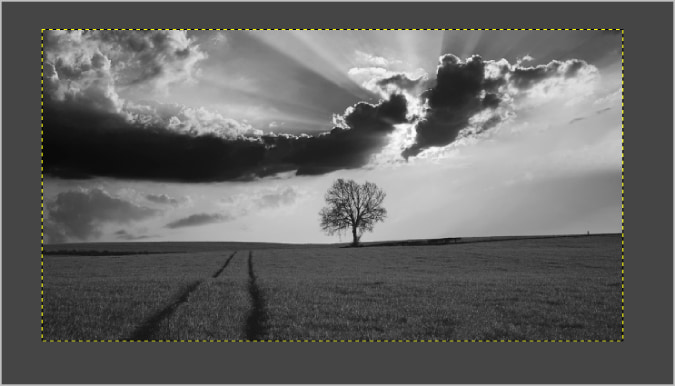
Kung gipili ang Grayscale, ang tanan nga nagsunod nga mga input ug mga pag-edit maanaa usab sa Grayscale. Aron usbon kini, pag-usab, ablihi Hulagway > Mode ug pagpili RGB . Kini magpadaghan sa mga kolor nga dili usbon ang imahe nga imong gi-convert sa grayscale.
2. Gamita ang desaturation
Dili sama sa pamaagi sa grayscale, nga adunay desaturation, mahimo nimong pilion ang intensity sa itom ug puti nga imahe nga imong gikinahanglan. Kini nagpasabut nga ikaw adunay kapilian nga dili i-convert ang imahe sa itom ug puti kung gusto nimo.
Aron mabag-o ang imahe sa itom ug puti gamit ang Desaturation, pilia ang layer nga gusto nimo i-convert sa itom ug puti. Adunay ka usab kapilian sa pagpili sa daghang mga layer pinaagi sa pagpindot sa ctrl button.
Kung napili na, i-tap ang Opsyon ang kolor sa menu bar ug dayon pilia saturation .
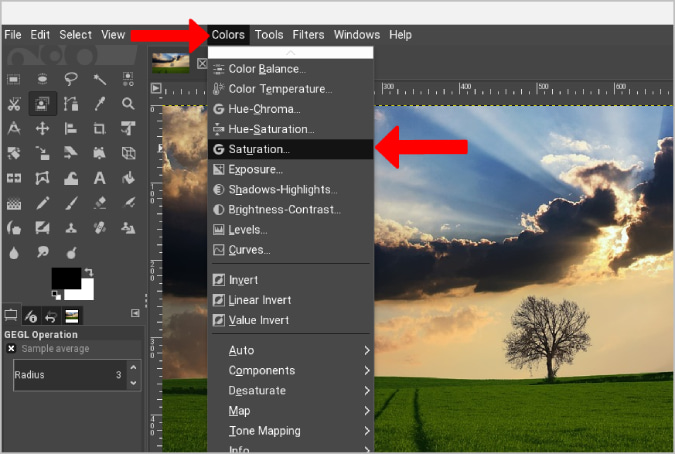
Magaabli kini og popup diin mahimo nimong usbon ang intensity sa itom ug puti nga mga anino gamit ang opsyon nga Scale .
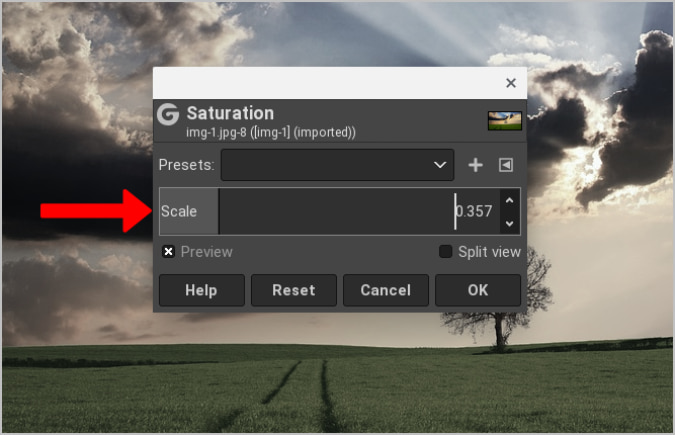
Kini nga himan magtipig sa lebel sa saturation isip preset nga nagpasabot nga gamiton niini ang parehas nga mga setting alang sa ubang mga imahe sa ulahi. Gawas pa niana, adunay uban pang mga paagi sa desaturation sama Luminance, Luma, Kagaan, Aberids و bili . Ang matag mode nag-aplay og lain-laing landong sa itom ug puti sa hulagway nga mahimong mas i-adjust pinaagi sa pag-usab sa kahayag ug kolor nga mga channel. Mahimo nimong ma-access kini nga mga mode pinaagi sa pag-abli Mga kolor> desaturate unya pilia Desperado sa makausa pa .
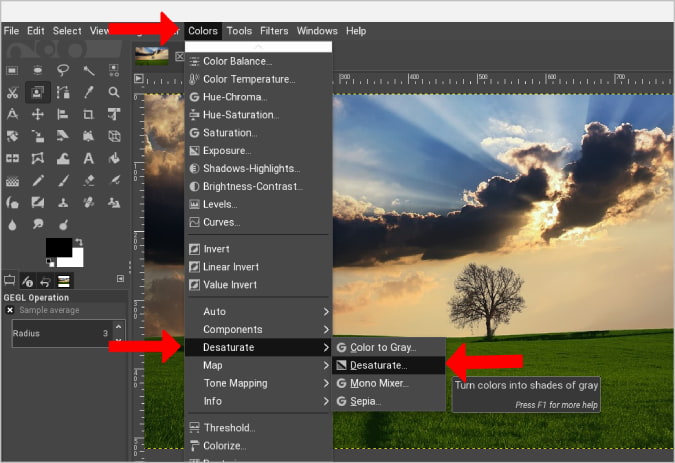
Kini magbukas sa usa ka popup diin mahimo nimong i-apply kini nga mga mode sa imahe.
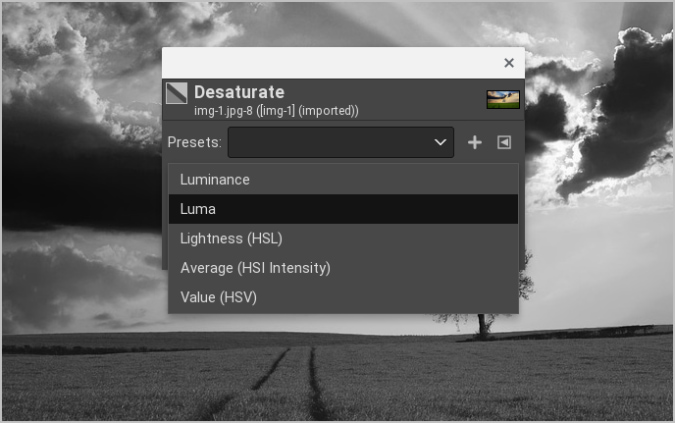
Imbis nga magsalig sa himan aron mahatagan ang lainlaing mga mode sa grayscale, mahimo nimo nga mano-mano ang pag-adjust sa mga channel sa RGB aron makuha ang eksakto nga itom ug puti nga imong gikinahanglan.
3. Pag-adjust pinaagi sa Channel Mixer
Uban sa kapilian sa Channel Mixer, mahimo nimong ipasibo ang matag bahin sa imahe. Mahimo nimong pilion ang pula, berde, ug asul nga lebel sa imahe aron makuha ang hingpit nga itom ug puti nga kolor nga imong gipangita.
Aron mausab ang mga kolor sa itom ug puti gamit ang channel mixer, ablihi Mga Kolor > Mga Bahagi > Mono Mixer. Kini mag-convert sa imahe ngadto sa itom ug puti ug mag-abli sa usa ka popup window alang sa pag-customize sa RGB channels.
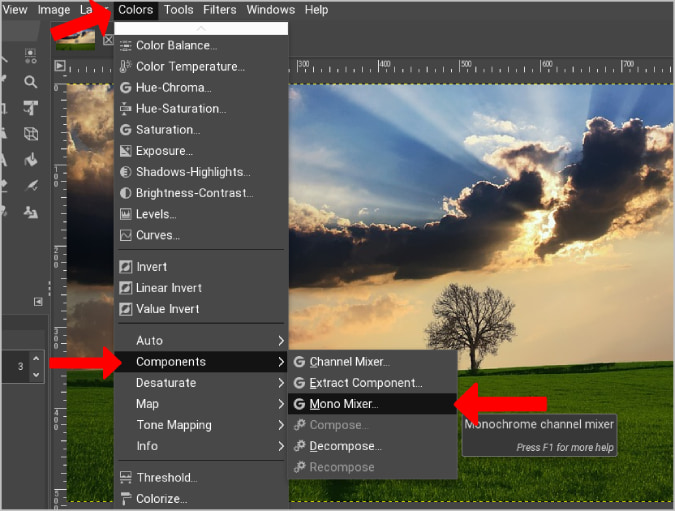
Mahimo ka na nga magdula sa kini nga mga RGB channel aron mabag-o ang tono sa kolor sa itom ug puti nga imahe. Aron mapadayon ang parehas nga lebel sa kahayag, kinahanglan nimo nga idugang ang mga kantidad hangtod sa 100%. Pananglitan, kon imong ibutang ang pula ngadto sa 31%, berde ngadto sa 58%, ug asul ngadto sa 11%, imong makuha ang parehas nga itom ug puti nga hulagway sama sa grayscale nga kapilian. Aron mapugngan kini nga isyu sa kahayag, mahimo nimong ma-enable ang Keep Bright button. I-adjust niini ang mga layer sa RGB nga dili maapektuhan ang lebel sa kahayag.
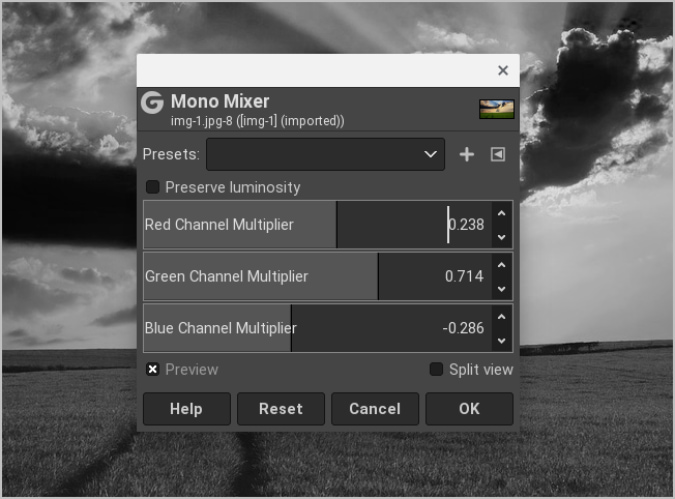
Ania ang usa ka pananglitan. Kung nangita ka ug mas ngitngit nga kalangitan, ipaubos ang lebel sa asul nga channel nga maghimo sa kalangitan nga makita nga mas ngitngit. Mahimo nimong gamiton kini nga teknik aron mabag-o ang mga kolor sa channel aron makuha ang pipila nga mga butang.
Ang bentaha sa Channel Mixer mao ang pagka-flexible. Alang kanako, kini ang tanan mahitungod sa pagdugang sa dugang nga kalainan ug pagdala sa hingpit nga layout ug mga linya sa mga litrato nga walay pagtaas sa kasaba.
Convolution: I-convert ang itom ug puti nga mga litrato gamit ang GIMP
Ang grayscale nga opsyon maayo alang sa pag-convert sa mga hulagway ngadto sa itom ug puti apan kini kulang sa kontrol nga ang intensity ug channel nga mga kapilian naghatag samtang nag-adjust sa hulagway. Ang pagkunhod sa lebel sa saturation makatabang sa pag-adjust sa intensity, apan ang katapusang itom ug puti nga hulagway adunay gamay nga kasaba kon itandi sa grayscale kausa sa dihang gi-zoom in. Ang kapilian sa pagsagol sa channel nagtugot sa pag-adjust sa imahe aron mohaum sa imong mga panginahanglan. Mahimo nimong kontrolon ang indibidwal nga kolor, ug aron mahimo nimo ang mga butang sama sa paghimo sa langit nga usa ka mas itom nga kolor, o pagdala sa usa ka butang nga adunay usa ka hayag nga landong, ug uban pa.







