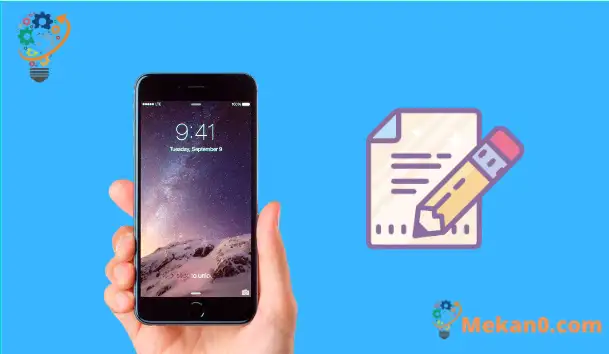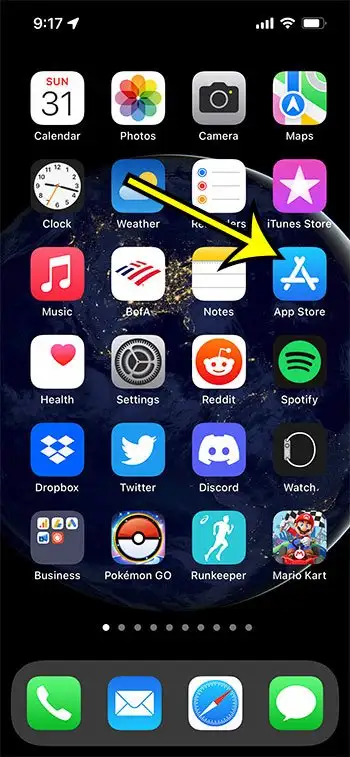Giunsa ang pag-edit sa usa ka dokumento sa pulong sa iPhone 13
Samtang ang Google Apps ug ang word processing app niini nahimong editor google docs Sa kasagaran, ang Microsoft Word kaylap gihapon nga gigamit sa paghimo og personal, eskwelahan ug mga dokumento sa trabaho. Ingon nga ang mga tiggamit kanunay nga nagbalhin sa mga mobile device ug naghimo og daghang mga kalihokan didto, natural alang sa mga tiggamit sa Word nga mangita usa ka paagi aron ma-edit ang ilang mga dokumento sa iPhone.
Maayo na lang, adunay usa ka Microsoft Word app alang sa iPhone nga imong magamit sa pag-edit, pagtan-aw, ug paghimo og bag-ong mga dokumento. Anaa ang app sa Apple App Store, aron ma-download nimo kini sa imong iPhone ug magsugod sa pagtrabaho sa imong mga dokumento.
Ang among giya sa ubos magpakita kanimo kung giunsa pagkuha ang app sa imong aparato aron makasugod ka sa paghimo sa mga aksyon nga kinahanglan nimo aron epektibo nga madumala ang imong mga dokumento sa Pulong.
Unsaon Pagtan-aw, Paghimo o Pag-edit sa Mga Dokumento sa Microsoft Word sa iPhone
- Ablihi Pagdumala .
- Pilia ang tab Pangitaa" .
- Isulat ang "microsoft word" sa search box.
- Pilia ang resulta sa pagpangita nga "microsoft word".
- Pag-klik على buton Get alang sa pag-download.
- Pindota ang buton magbukas" Pagkahuman nimo.
Ang among giya sa ubos nagpadayon sa dugang nga kasayuran bahin sa pag-edit sa mga file sa Word sa iPhone, lakip ang mga imahe sa kini nga mga lakang.
Giunsa ang Pag-edit o Pagbag-o sa usa ka Word File sa usa ka iPhone (Giya uban ang mga Litrato)
Ang mga lakang sa kini nga artikulo gipatuman sa iPhone 13 sa iOS 15.0.2 apan magamit usab sa kadaghanan sa ubang mga modelo sa iPhone ug labing bag-ong bersyon sa iOS.
Lakang 1: Ablihi App Store nga app sa imong iPhone.
Lakang 2: Pilia ang tab Pangitaa" sa ubos nga tuo nga suok sa screen.
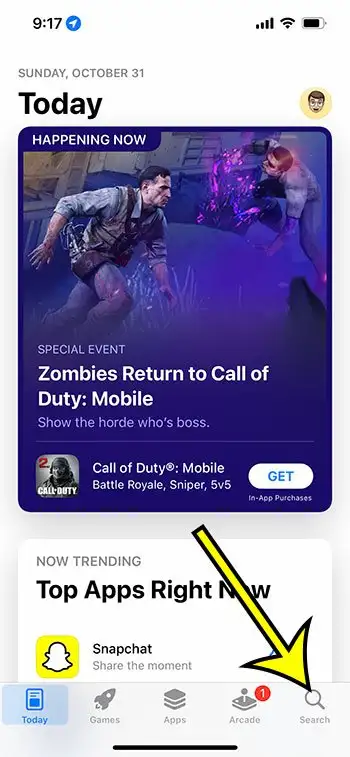
Lakang 3: I-type ang "Microsoft word" sa search field sa ibabaw sa screen, unya pilia ang resulta sa pagpangita sa "Microsoft word" gikan sa lista.
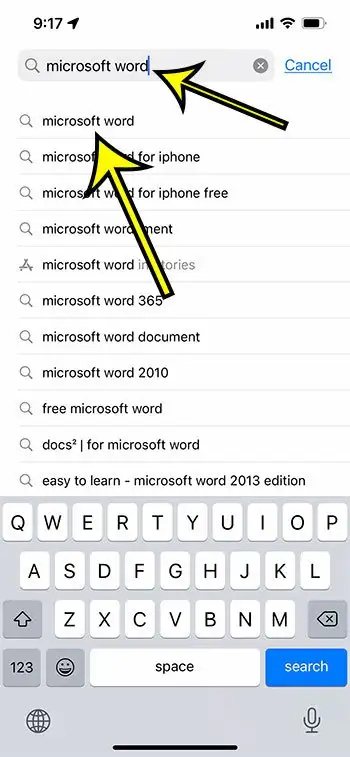
Lakang 4: Pindota على buton Get Sa tuo sa aplikasyon sa Microsoft Word.
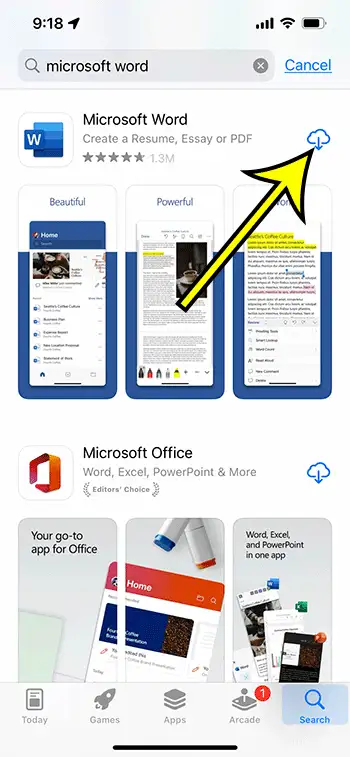
Kung nag-download ka kaniadto sa app, kini usa ka icon sa panganod. Sa laing bahin, kung na-download na nimo ang app sa imong device, kini nag-ingon nga "Bukas."
Lakang 5: Pindota ang buton magbukas" sunod sa app kung nahuman na ang pag-download.
Kinahanglan ka nga mag-sign in sa imong Microsoft account sa unang higayon nga imong ablihan ang app. Kung naka-log in, makapangita ka ug makaabli sa mga dokumento sa app, o makahimo ka og mga bag-o. Ang imong mahimo sa app nagdepende kung ikaw adunay suskrisyon sa Microsoft 365 o wala.
Mahimo ba nako i-edit ang usa ka dokumento sa Pulong sa akong iPhone nga wala ang Word app?
Kung dili nimo gusto nga gamiton ang aplikasyon sa Pulong, mahimo ka gihapon magtrabaho sa mga file sa Microsoft Word. Mahimo nimo kini pinaagi sa imong Safari web browser. Bisan pa, kinahanglan nimo nga ibutang ang site sa desktop mode aron kini molihok.
Kung nibalhin ka sa https://www.office.com ، Mahimo kang mag-sign in sa imong Microsoft account diin mahimo nimong ma-access ang Word files nga imong gitipigan sa imong OneDrive account. Mahimo usab nimong ablihan ang OneDrive sa browser ug i-upload ang mga dokumento sa Pulong gikan sa imong iPhone ngadto sa OneDrive.
Kung imong i-klik ang tulo ka bertikal nga tuldok sunod sa Word file sa imong Office account sa usa ka browser, imong makita ang opsyon nga "Bukas sa Browser". Kung gipili nimo nga ablihan kini nga dokumento sa interface sa Word Online.
Mahimo nimong i-klik ang Aa nga buton sa wala sa adres sa webpage, dayon pilia ang opsyon sa Paghangyo sa Desktop Site. Makita nimo ang usa ka dropdown menu diin mahimo nimong pilion ang pag-edit sa dokumento.
Dugang nga kasayuran kung giunsa ang pag-edit sa usa ka dokumento sa Pulong sa iPhone 13
Samtang ang bisan kinsa nga adunay usa ka Microsoft account makahimo sa paggamit sa Word app sa pipila ka mga kapabilidad, ang bug-os nga pagpaandar limitado sa mga tiggamit nga adunay kwalipikado nga mga plano sa suskrisyon sa Microsoft 365.
Kung ang file nga imong gisulayan nga i-edit na-save sa imong OneDrive account, mahimo ka nga mag-navigate sa kana nga file ug maablihan kini gamit ang punoan sa folder sa OneDrive sa sulod sa Word app. Naghatag usab kini og sayon nga mga kapilian alang sa pagpangita sa mga file nga gitipigan sa imong iPhone's Files app, o sa ubang mga lokal nga storage location sa imong Apple mobile device.
Nagtanyag usab ang Microsoft og aplikasyon sa Opisina nga naghiusa sa Excel, Word, ug Powerpoint sa usa ka aplikasyon. Kung gusto nimo gamiton kining tulo nga mga app sa imong iPhone, mahimo’g kini ang labing angay nga kapilian.
Kung nagsulay ka lang sa pagtan-aw sa usa ka dokumento sa Pulong nga gipadala kanimo pinaagi sa email o pinaagi sa uban pang paagi sa pagpaambit sa file, mahimo nimo nga i-klik ang file aron maablihan kini. Ang mas bag-ong mga bersyon sa iOS adunay pipila ka sukaranang mga gimbuhaton sa Pulong nga nagtugot kanimo sa pag-abli ug pagtan-aw sa imong mga file. Bisan pa, dili ka makahimo bisan unsa alang kanila kung wala ang usa ka app nga adunay katakus sa pag-edit sa Pulong.
Ang laing kapilian nga mahimo nimong ikonsiderar mao ang Google Docs app. Kung mag-upload ka og Microsoft Word file sa Google Drive, mahimo nimo kining i-convert sa Google Docs file format. Gitugotan ka niini sa pag-abli, pagtan-aw, ug pag-edit sa usa ka Word file sa kini nga aplikasyon kung wala ka usa ka takus nga plano sa Microsoft Office 365. Mahimo usab nimo nga i-download ang Google Docs file sa Microsoft Word file format kung kinahanglan nimo nga iapod-apod ang dokumento niini nga file format.