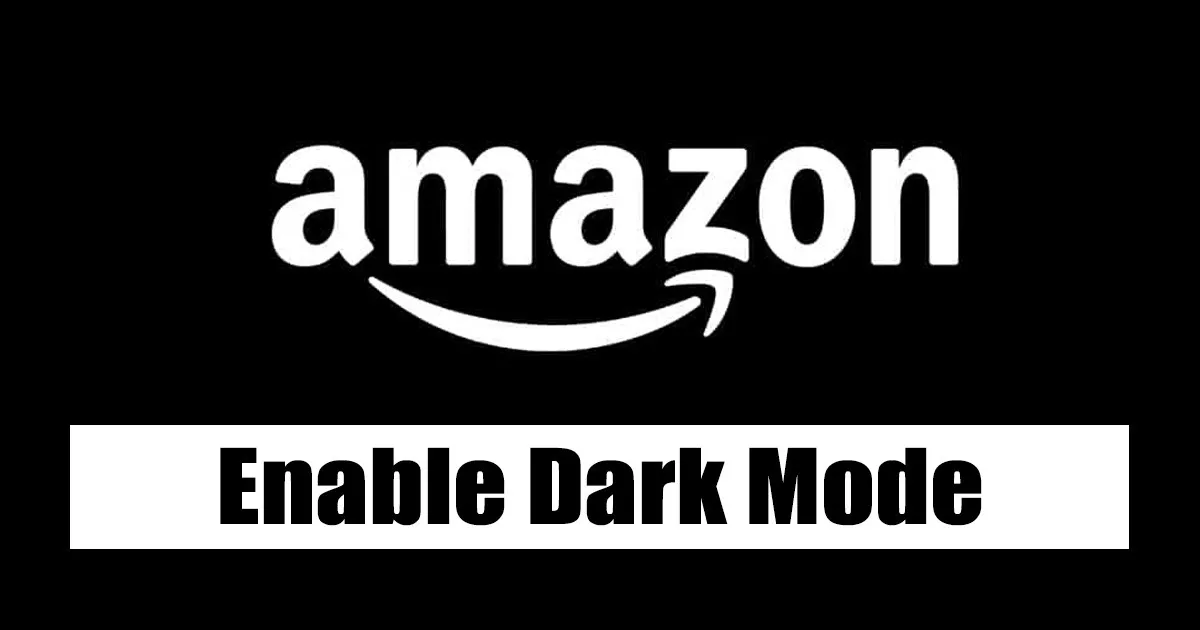Ang pagpagana sa Amazon Dark Mode usa ka bahin nga nagtugot sa mga tiggamit sa pag-usab sa background sa user interface gikan sa usa ka mahayag nga puti nga kolor ngadto sa usa ka mas itom nga kolor, nga makapahupay sa epekto sa visual strain ug naghatag og mas nindot nga kasinatian sa mata sa ubos nga kahayag nga mga palibot.
Ang Amazon Dark Mode dali nga ma-enable pinaagi sa mga setting sa personal nga account sa user. Kini nga mga setting mahimong ma-access pinaagi sa pag-klik sa imong account, dayon pag-klik sa "Change display settings," ug dayon pagpili sa "Dark mode" gikan sa drop-down menu.
Ang mga benepisyo sa pagpagana sa dark mode sa Amazon naglakip sa pagkunhod sa silaw, pagkunhod sa strain sa mata, ug pagtabang sa pagluwas sa kuryente sa mga mobile device. Dugang pa, ang ngitngit nga mode makapauswag sa panan-aw sa kagabhion ug makatabang sa mas maayo nga pagkatulog, tungod kay ang asul nga kahayag nga gipagawas sa mahayag nga mga screen mahimong makabalda sa pagkatulog.
Kung bahin sa pag-anad sa paggamit sa Amazon, daghang mga tiggamit ang nahibal-an nga wala kini kapilian nga dark mode. Wala gihatag sa Amazon kini nga bahin sa mga bersyon sa web o mobile app.
Tungod kay ang ngitngit nga mode nahimong labi ka hinungdanon ug popular, daghang mga tiggamit ang gusto nga gamiton kini aron makunhuran ang pilay sa mata, mapaayo ang pagbasa sa teksto, ug makatipig sa baterya. Bisan kung ang pipila nga mga tiggamit dili kanunay nag-apil sa ngitngit nga mode sa ilang mga sistema ug apps.
I-enable ang dark mode sa website ug app sa Amazon
Tungod kay ang Amazon wala pa naghatag usa ka opisyal nga ngitngit nga mode alang sa app ug website niini, kinahanglan ka nga mosalig sa mga workaround aron mahimo kini nga bahin. Ania kung giunsa paghimo ang ngitngit nga mode alang sa Amazon:
1) I-enable ang Amazon Dark Mode sa imong Chrome browser
Kung gigamit nimo ang bersyon sa web sa Amazon sa desktop ug gusto nimo nga himuon ang ngitngit nga mode, kinahanglan nimo nga sundon ang mga lakang sa ubos aron mahimo kini sa Chrome web browser:
Ablihi ang Google Chrome browser ug i-install ang usa ka extension Maayong Magbabasa. Makita kini sa online nga tindahan sa Chrome.
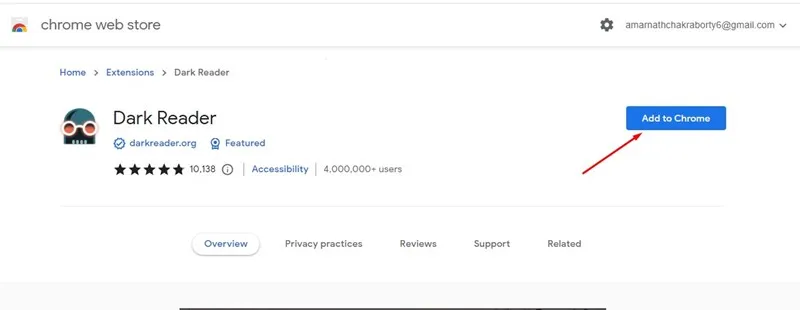
Pagkahuman sa pag-install, ang tanan nga bukas nga mga tab awtomatikong iproseso sa Dark Reader.
Aron mahimo ang Dark Mode, i-tap ang icon sa extension sa Dark Reader ug i-enable kini. Unya, sa dropdown menu, pilia ang "Dark".
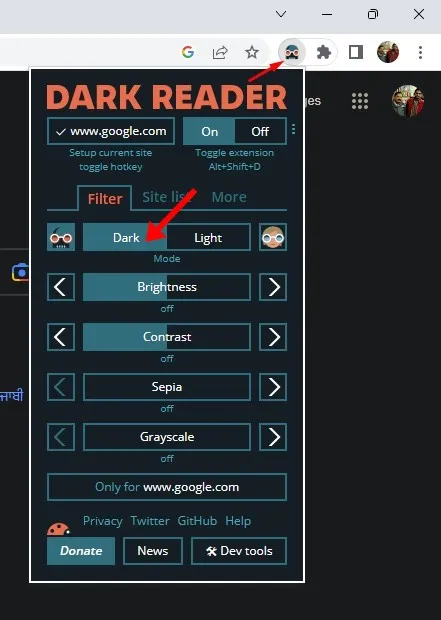
4. Human sa paghimo sa mga kausaban, bisitaha ang site Amazon.com . Makita nimo ang ngitngit nga interface.
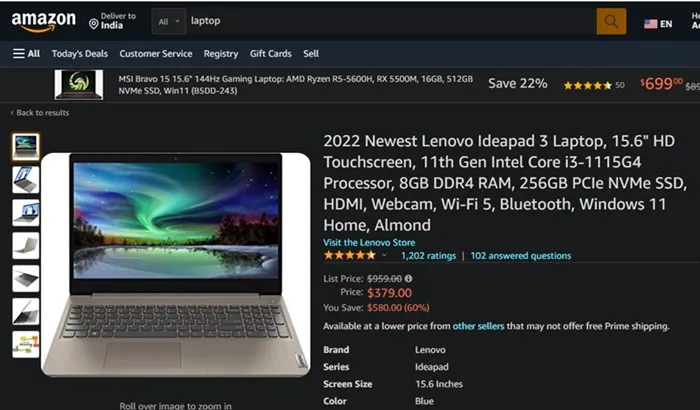
Uban niini, nahimo nako ang ngitngit nga mode sa Amazon gamit ang extension sa Dark Reader sa Google Chrome.
Mahimo ka usab nga mag-iskedyul sa ngitngit nga mode nga mahimo sa Google Chrome. Kung gusto nimo, palihug tan-awa ang among detalyado nga giya- Giunsa ang pag-iskedyul sa ngitngit nga mode sa Google Chrome
2) I-enable ang Amazon Dark Mode sa Firefox browser
Kung gigamit nimo ang browser sa Firefox aron mag-browse sa Amazon ug gusto nimo nga himuon ang ngitngit nga mode, kinahanglan nimo nga sundon kini nga mga lakang:
- Ablihi ang Firefox browser sa imong computer.
- Human maablihan ang browser, i-klik ang setting gear icon sa taas nga tuo nga suok.
- Sa menu nga makita, pilia ang Pagdumala sa dugang nga mga setting.
- Sa Mga Setting sa Firefox, adto sa 'Mga Extension & Tema'.
- Karon, ubos sa Na-save nga Mga Tema, pangitaa ang Dark Themes ug i-klik ang Enable button.
- Kini makahimo sa ngitngit nga tema sa Firefox. Kung nahuman na, kinahanglan nimong ablihan ang Amazon.com.
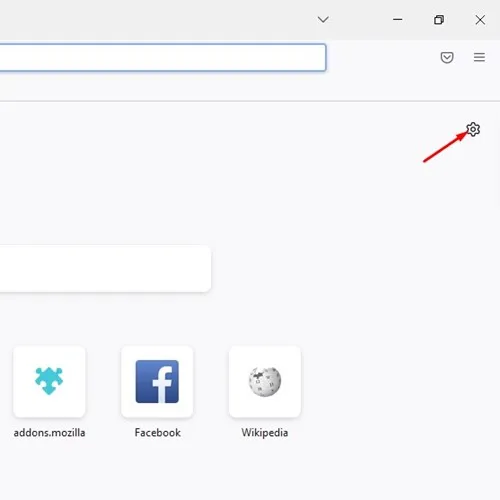
- Sa menu nga makita, pilia ang Pagdumala sa dugang nga mga setting.
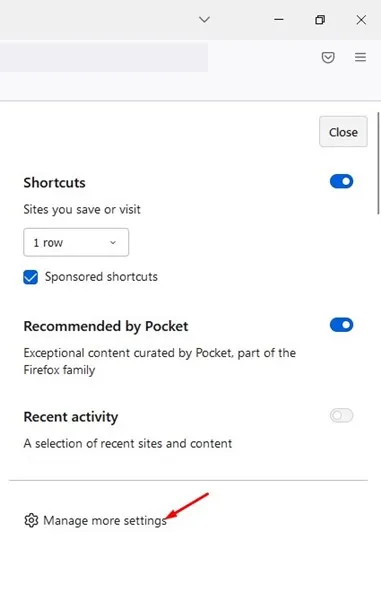
- Sa Mga Setting sa Firefox, adto sa 'Mga Extension & Tema'.
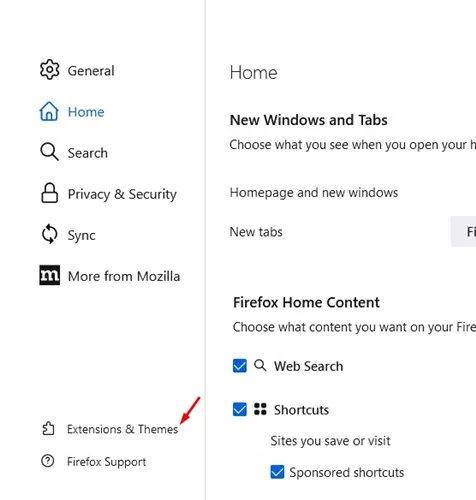
- Karon, ubos sa Na-save nga Mga Tema, pangitaa ang Dark Themes ug i-klik ang Enable button.
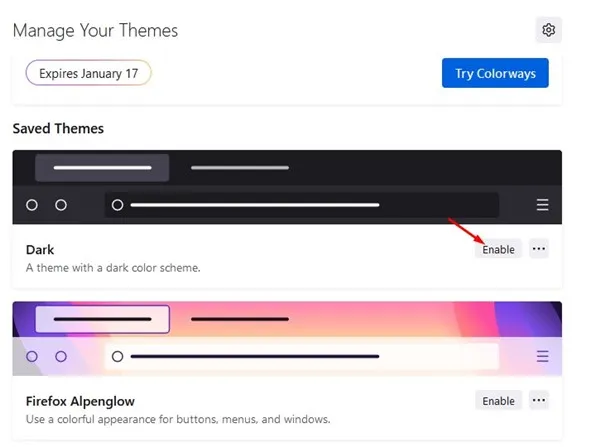
- Kini makahimo sa ngitngit nga tema sa Firefox. Kung nahuman na, kinahanglan nimong ablihan ang Amazon.com.
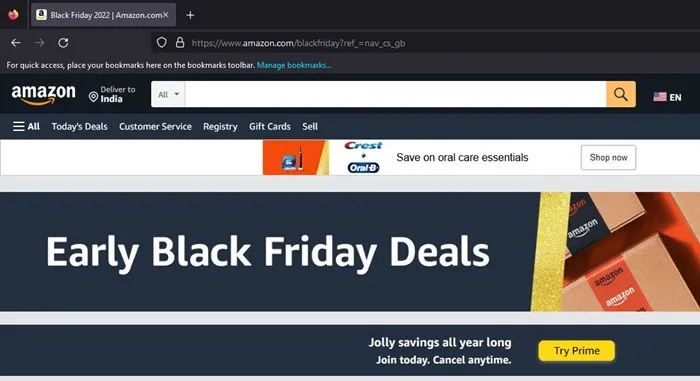
Mao kini! Kini kung giunsa nimo mahimo ang Amazon Dark Mode sa Firefox nga wala’y bisan unsang mga add-on.
3) I-enable ang Amazon Dark Mode sa Android
Kung imong gi-on ang lumad nga ngitngit nga mode sa imong Android device, tingali adunay problema ka sa pagtan-aw sa interface sa Amazon app nga ngitngit. Bisan pa, mahimo nimong gamiton ang mosunud nga workaround aron mahimo ang ngitngit nga mode sa Amazon app:
- Ablihi ang app drawer sa imong Android device ug i-tap ang Settings.
- Sa Settings, scroll down ug i-tap ang About Device. Unya, sa screen sa About Device, pag-tap sa daghang beses sa Build Number aron maablihan ang Developer Options.
- Karon ablihi ang mga kapilian sa Developer ug i-scroll down sa View hardware acceleration.
- I-enable ang opsyon nga "Bypass the Dark Force".
- Karon, balik sa Android home screen ug taas nga press sa icon sa Amazon app. Unya, pilia ang "Inpormasyon sa app".
- Sa screen sa impormasyon sa app, pilia ang Force Stop.
- Kung nahuman na, ablihi pag-usab ang Amazon app ug makita nimo karon ang usa ka mangitngit nga interface sa app.
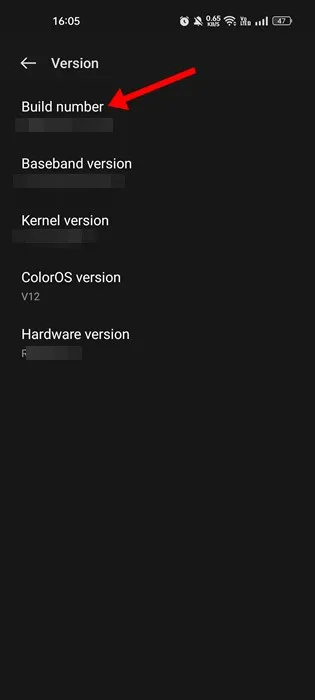
- Karon ablihi ang mga kapilian sa Developer ug i-scroll down sa View hardware acceleration.
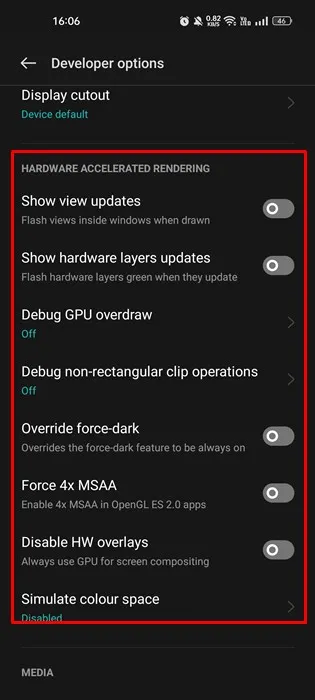
- I-enable ang opsyonLabaw sa gahum sa kangitngit".
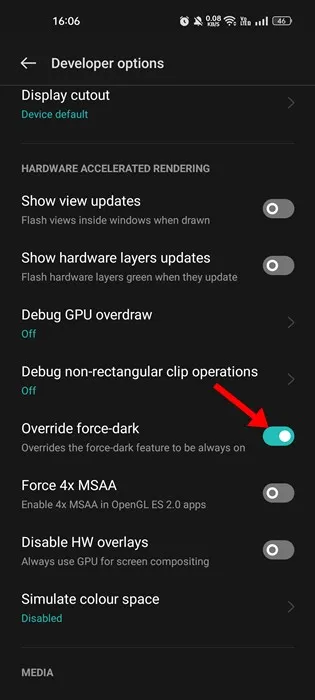
- Karon, balik sa Android home screen ug taas nga press sa icon sa Amazon app. Unya, pilia ang "Inpormasyon sa app".
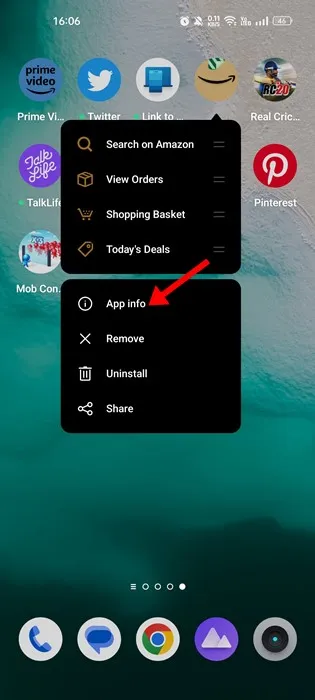
- Sa screen sa impormasyon sa app, pilia ang Force Stop.
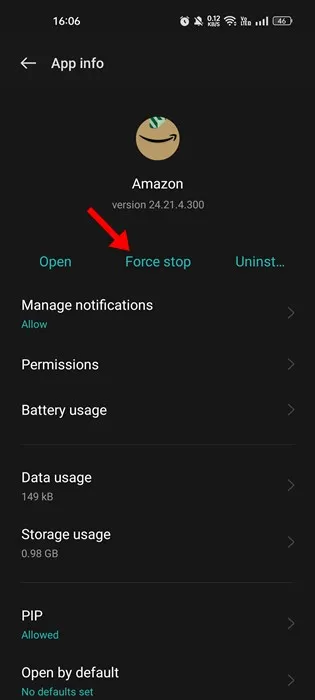
- Kung nahuman na, ablihi pag-usab ang Amazon app ug makita nimo karon ang usa ka mangitngit nga interface sa app.
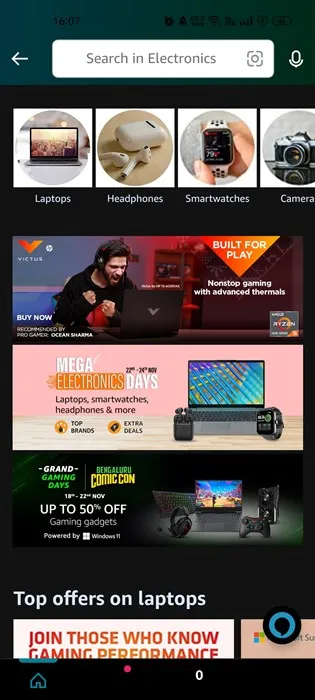
Mao kini ang imong magamit aron mahimo ang ngitngit nga mode sa Amazon app sa imong Android smartphone.
4) Makahimo Amazon Dark Mode sa iPhone
Aron mahimo ang ngitngit nga mode sa Amazon app sa iOS, kinahanglan nimo nga gamiton ang I-off ang mga suga nga app nga molihok ingon usa ka extension sa imong Safari web browser. Kini nga app nagpaburot sa tanan sa background.
Mahimo nimong gamiton kini nga app aron mahimo ang ngitngit nga mode sa web nga bersyon sa Amazon. Aron magamit kini nga app, palihug sunda kini nga mga lakang:
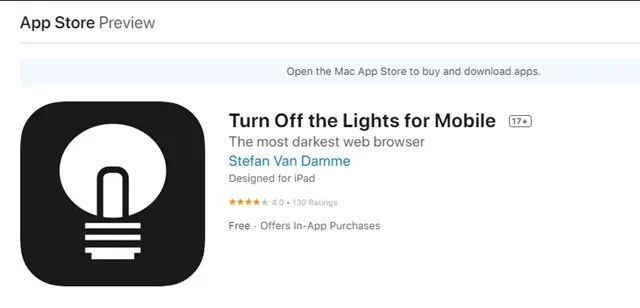
- I-download Ipalong ang mga suga gikan sa App Store.
- Human sa pag-instalar, ablihi ang Safari browser sa imong iOS device ug adto sa Amazon.com.
- Ablihi I-off ang app nga suga ug i-tap ang On button.
- Karon, ang app magpangitngit sa tanan sa background, nga magtugot kanimo sa pag-browse sa Amazon sa ngitngit nga mode.
- Aron ma-disable ang dark mode, ablihi pag-usab ang I-off ang mga suga app ug i-tap ang Turn off button.
- Uban niini nga app, mahimo nimong ma-enable ang dark mode sa Amazon app sa iOS.
Mao kini! Mao kini kung giunsa nimo magamit ang I-off ang Lights app aron mahimo ang Amazon Dark Mode sa imong iPhone.
Oo, mahimo nimong gamiton ang Ipalong ang mga suga sa ubang mga website. Gidisenyo ang app aron magtrabaho sa kadaghanan sa mga website ug aplikasyon sa web, dili lang sa Amazon. Ug kung ma-install ang app sa imong browser, magamit nimo kini aron mahimo ang ngitngit nga mode sa bisan unsang website nga imong bisitahan.
Aron magamit ang Lights Out app sa ubang mga website, ablihi lang ang imong browser ug adto sa site nga gusto nimo gamiton. Dayon, i-klik ang Turn Off Lights button sa toolbar sa imong browser aron ma-activate ang dark mode. Mahimo usab nimo ipasibo ang mga setting sa app aron ma-adjust ang intensity sa dark mode, usbon ang kolor sa background, ug uban pa.
Kinahanglan nimong mahibal-an nga bisan kung ang Lights Out app mahimong magamit sa kadaghanan nga mga website, mahimo’g dili kini molihok nga hingpit sa pipila niini, tungod kay ang pipila nga mga site adunay mga talagsaon nga mga elemento sa disenyo nga mahimong makabalda sa pagpaandar sa app. Bisan pa, ang Lights Out app kinahanglan nga molihok nga hapsay sa kadaghanan sa mga website.
Kini nga giya bahin sa kung giunsa pag-enable ang dark mode sa website ug app sa Amazon. Gipaambit namon ang tanan nga posible nga mga paagi aron mahimo ang ngitngit nga mode sa kini nga sikat nga website sa pagpamalit. Kung kinahanglan nimo ang dugang nga tabang aron mahimo ang ngitngit nga mode sa Amazon, palihug ipahibalo kanamo sa mga komento sa ubos. Malipay kami sa paghatag sa bisan unsang tabang nga imong gikinahanglan.