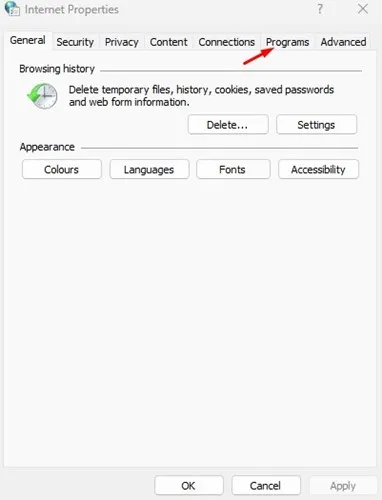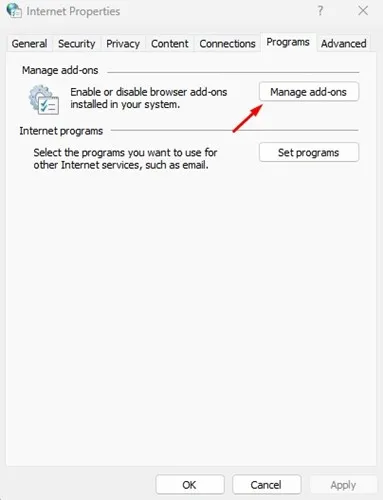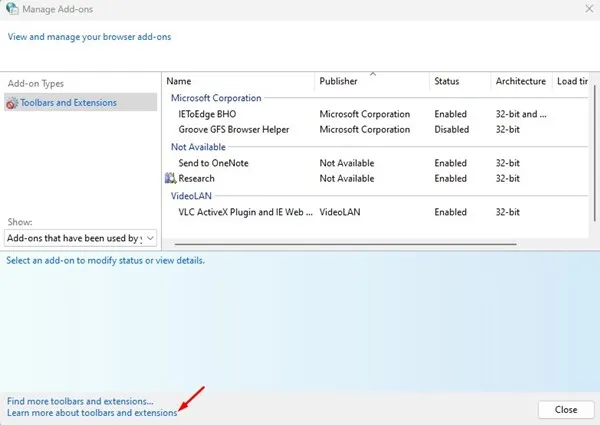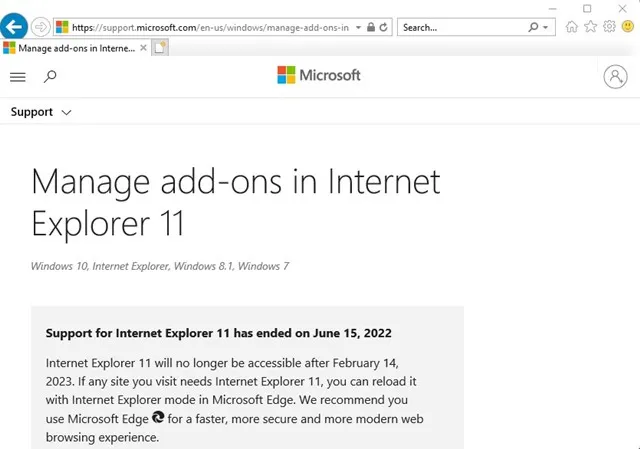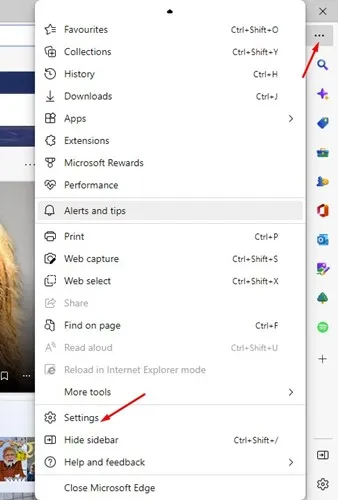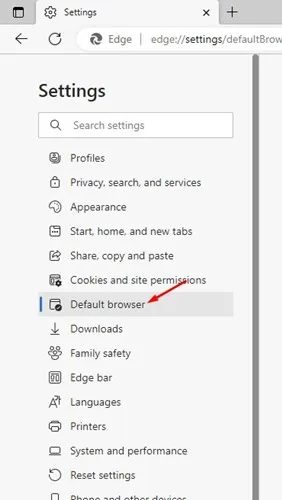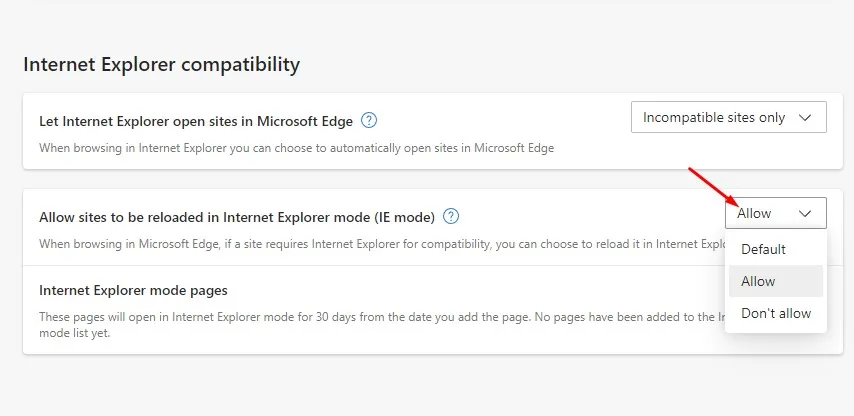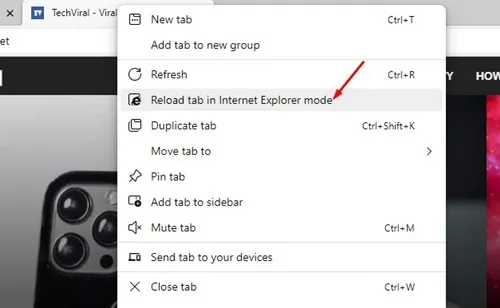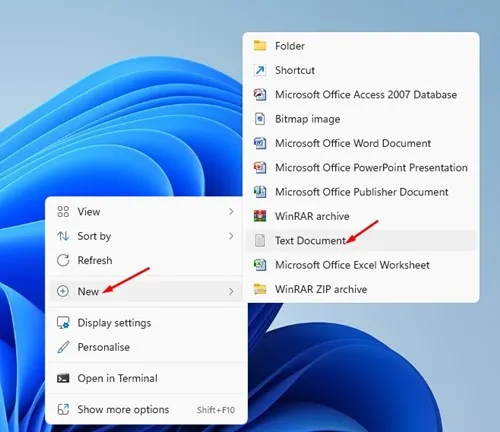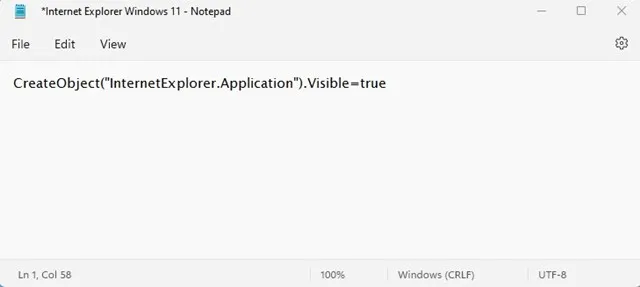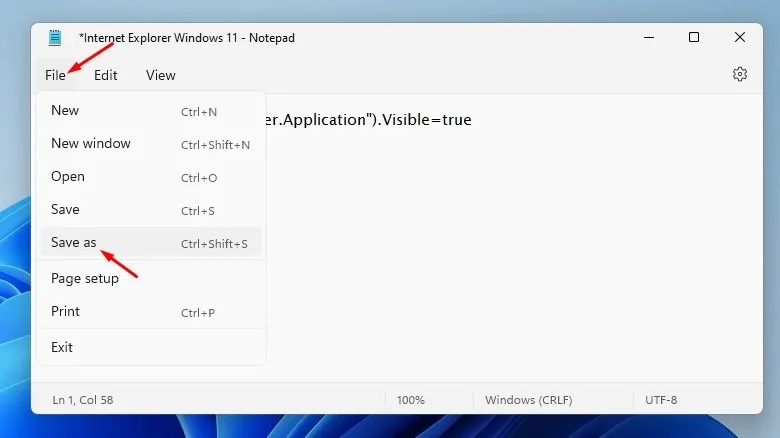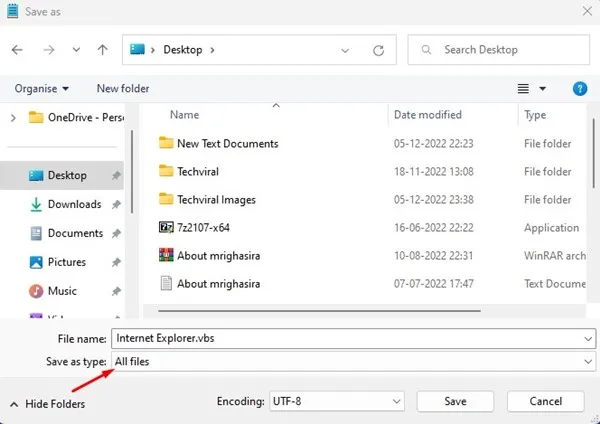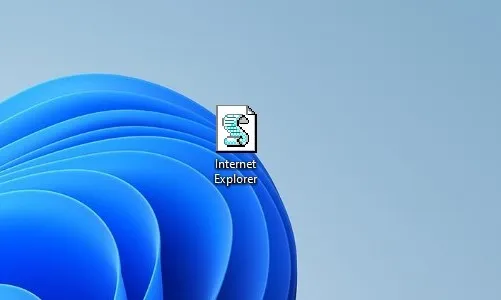Gitapos sa Microsoft ang suporta alang sa Internet Explorer kaniadtong Hunyo 15, 2022. Samtang kini nga lakang gihimo alang sa kaayohan, daghang mga tiggamit gusto pa nga mogamit sa Internet Explorer sa ilang Windows 11 PC.
Samtang adunay mas maayo nga mga kapilian kaysa Internet Explorer alang sa pag-browse sa web, ang mga gobyerno ug daghang mga kompanya sa pinansya nanginahanglan gihapon sa Internet Explorer.
Opisyal nga giretiro sa Microsoft ang Internet Explorer ug gipaila ang bag-ong web browser nga puno sa feature nga gitawag og Microsoft Edge. Dili lang kana, apan ang browser sa Microsoft Edge alang sa Windows usab adunay usa ka mode nga IE nga gitugotan ka nga magkarga sa mga daan nga website nga nanginahanglan sa Internet Explorer.
I-enable ang Internet Explorer sa Windows 11
Mao nga, kung nangita ka mga paagi aron ma-enable ang Internet Explorer Windows 11, nakaabut ka sa tuo nga panid. Sa ubos, among gipaambit ang pipila ka yano nga mga paagi aron mahimo kini Internet Explorer ug ang paggamit niini sa Windows 11 . Magsugod na ta.
Hinungdanon: Ang pipila sa mga pamaagi mahimong dili molihok sa pinakabag-o nga bersyon sa Windows 11. Apan, ang tanan niini magamit kung ikaw naggamit sa stable nga bersyon sa Windows 11.
1) Ilunsad ang Internet Explorer gikan sa Internet Options
Bisan kung gitapos sa Microsoft ang suporta alang sa Internet Explorer, ang web browser naa gihapon sa operating system. Bisan pa, dili nimo kini makit-an sa Windows Search o Control Panel.
Kinahanglan ka nga mosalig sa mga kapilian sa internet aron ma-access Nakatago nga Internet Explorer sa Windows 11 . Ania kung giunsa ang paglansad sa Internet Explorer gikan sa Internet Options.
1. Una, pag-klik sa Windows 11 pangitaa ug i-type ang mga kapilian sa Internet. Pagkahuman niana, pag-klik Mga Kapilian sa Internet gikan sa lista sa mga aplikasyon nga makita.
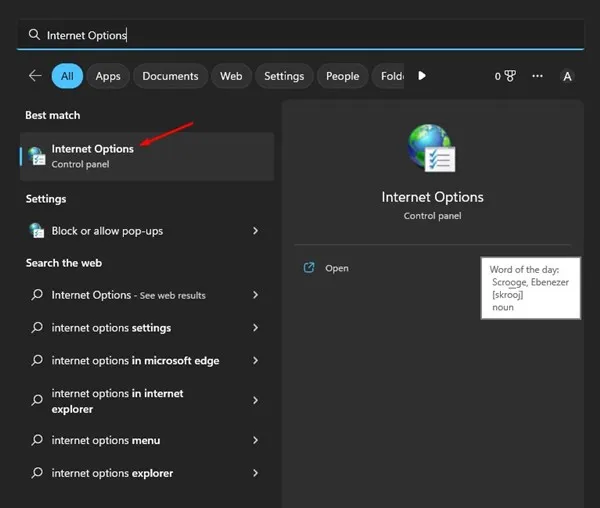
2. Ang pag-klik sa Internet Options magbukas sa Internet Properties. Dinhi, balhin sa tab Software Ingon sa gipakita sa ubos.
3. I-klik ang buton Pagdumala sa mga Add-on" sa Mga Programa.
4. Diha sa Manage add-on window, i-klik ang link Pagkat-on og dugang mahitungod sa mga toolbar ug mga extension sa ubos sa wala nga suok.
5. Kini maglunsad sa Internet Explorer. Mahimo nimong gamiton Internet Explorer Puno sa imong Windows 11 nga sistema.
Mao nga, kini ang labing kadali nga paagi aron ma-access ang Internet Explorer Windows 11 PC.
2) Gamita ang Internet Explorer sa IE Mode sa Edge
Ang pinakabag-o nga bersyon sa Microsoft Edge adunay feature nga IE mode nga naghimo sa web browser nga compatible sa minilyon nga legacy nga website. Kung adunay bisan unsang site nga nanginahanglan sa Internet Explorer, mahimo nimong gamiton ang IE mode sa Edge aron ma-access ang mga site.
1. Una, ilunsad ang Edge browser sa imong computer. Pagkahuman niana, pag-klik Ang tulo nga puntos ug pagpili Mga setting .
2. Sa Settings, switch sa tab Ang browser.
3. Sunod, sa tuo nga bahin, i-klik ang drop-down menu sunod sa " Tugoti ang mga site nga ma-reload sa Internet Explorer mode (IE mode) "Pilia" Tugoti ".
4. Kung nahuman na, i-klik ang buton Pag-usab Aron i-restart ang web browser.
5. Human sa pagsugod pag-usab, ablihi ang website nga gusto nimong gamiton sa Internet Explorer. Pag-right-click sa tab ug pilia "I-refresh ang tab sa Internet Explorer mode"
Mao kini! Kini magbukas dayon sa website sa IE mode. Kung magbukas ang site sa IE Mode, makit-an nimo ang icon sa Internet Explorer sa wala nga bahin sa URL bar.
Basaha: Kung dili nimo makit-an ang IE mode sa browser sa Microsoft Edge, kinahanglan nimo nga i-install ang mga update para sa Microsoft Edge. Ang feature anaa ra sa pinakabag-o nga bersyon sa Edge browser.
3) Ablihi ang Internet Explorer sa Windows 11 pinaagi sa VBS Shortcut
Ang VBS Script nagtugot kanimo sa pag-abli sa Internet Explorer sa iyang lumad nga user interface sa Windows 11. Apan, ang VBS Script mahimong dili molihok sa pinakabag-o Windows 11. Ania kung unsaon paghimo og VBS Shortcut Aron maablihan ang Internet Explorer sa Windows 11 .
1. I-right-click ang usa ka walay sulod nga luna sa desktop ug pilia Bag-o > Teksto nga Dokumento .
2. Kinahanglan nimo Idikit ang script Sa Notepad nga nagbukas.
CreateObject("InternetExplorer.Application").Visible=true
3. Kung nahuman na, i-klik ang menu " usa ka file ug pilia ang kapilian Pagtipig ingon ".
4. Sa Save As prompt, isulod ang file name " Internet Explorer. vbs .” Sa Save as type, pilia ang " tanang files .” Mahimo nimong nganlan ang file bisan unsa; Siguroha nga kini matapos sa usa ka .vbs extension.
5. Karon, adto sa imong desktop screen ug i-klik Doble nga pag-klik sa VBS file nga imong gibuhat. Kini magbukas sa Internet Explorer sa imong Windows 11 PC.
Mao kini! Makahimo ka og VBS file sa Windows 11 aron maablihan ang Internet Explorer.
Basaha usab: Unsaon pag-instalar sa Windows 11 nga walay Microsoft account
Busa, kini mao ang tulo ka labing sayon nga paagi sa pag-abli sa Internet Explorer sa imong Windows 11 PC. Ang mga pamaagi nga among gipaambit sayon kaayo nga sundon. Kung kinahanglan nimo ang dugang nga tabang gamit ang Internet Explorer sa Windows 11, ipahibalo kanamo sa mga komento sa ubos.