Ang Windows 11 mao ang bag-ong desktop operating system gikan sa Microsoft, ug kini nagpaila sa daghang mga bag-ong feature ug cool nga mga kausaban. Ang mga tiggamit nga naggamit Windows 10 ug adunay usa ka katugbang nga aparato makakuha sa Windows 11 upgrade nga libre.
Samtang, ang mga tiggamit nga wala’y katugbang nga PC kinahanglan nga maghimo usa ka limpyo nga pag-install. Gidugangan sa Microsoft ang mga kinahanglanon sa sistema alang sa Windows 11, ug ang imong PC kinahanglan adunay usa ka compatible nga processor, suporta sa TPM 2.0, Secure Boot, ug usa ka Microsoft online account.
Kung ang imong PC wala makatuman niini nga mga kinahanglanon, kinahanglan nimo nga sundon ang among giya sa pag-install Windows 11 sa dili suportadong mga PC. Gihisgutan sa kini nga artikulo kung giunsa ang pag-install Windows 11 nga wala usa ka Microsoft account.
Mahimong adunay lainlaing mga hinungdan ngano nga gusto nimo i-install ang Windows 11 nga wala’y Microsoft account. Tingali nagplano ka nga mogamit usa ka lokal nga account tungod kay nag-set up ka Windows 11 sa PC sa usa ka miyembro sa pamilya, o dili nimo gusto nga ihatag ang imong email sa usa ka PC.
I-install ang Windows 11 nga wala’y Microsoft account
Bisan unsa pa ang hinungdan, posible nga ma-install ang Windows 11 nga wala’y Microsoft account. Sa ubos, among gipaambit ang pipila ka yano nga mga lakang Sa pag-instalar sa Windows 11 nga walay Microsoft account . Magsugod na ta.
I-install ang Windows 11 nga wala’y Microsoft account
Niini nga pamaagi, dili lang namo paganahon ang koneksyon sa internet kung makita ang Windows 11 OOBE setup screen. Ania ang kinahanglan nimong buhaton.
1. Una, i-access ang lakang kung ang Windows 11 installation wizard mangutana kanimo Sign in sa imong Microsoft account .
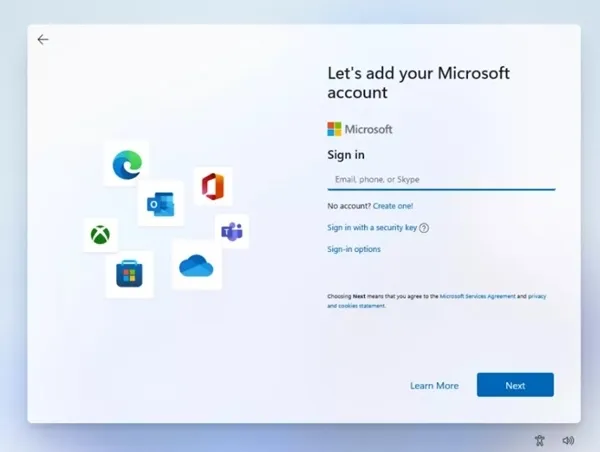
2. Mahimo nimong ikonektar ang usa ka ethernet cable aron madiskonekta ang internet. Kinahanglan nimo nga ipatuman ang usa ka mando aron ma-disable ang internet kung dili kini mahimo.
3. Sa wizard sa pag-install, pindota ang buton Pagbalhin sa + F10 . Kini magbukas sa usa ka command prompt.
4. Sa command prompt, ipatuman ang commandipconfig /release
5. Kini mag-disable sa Internet, ug magsira sa Command Prompt. Sa Windows 11 setup screen, i-klik buton sa pana sa likod sa taas nga wala nga kanto.
6. Ang Windows 11 setup wizard mangutana kanimo sa pagsulod sa usa ka ngalan. kinahanglan ra nimo Paghimo og user account Sa paggamit sa Windows 11.
Mao kini! Ingon niini kung giunsa nimo ma-install ang Windows 11 nga wala’y Microsoft account.
Pag-bypass sa mga kinahanglanon sa Microsoft account sa Rufus
Niini nga pamaagi, mogamit kami usa ka portable bootable USB tool, Rufus, aron malaktawan ang mga kinahanglanon ug maghimo usa ka Windows 11 Bootable USB. Ania kung giunsa ang pag-install Windows 11 nga wala usa ka Microsoft account pinaagi sa Rufus.
1. Una, i-download ang pinakabag-o nga bersyon sa Rufus sa imong Windows device.
2. Tungod kay kini usa ka madaladala nga himan, kinahanglan nimo nga ipadagan ang Rufus executable file aron magamit kini.
3. Pagpili USB device أو Pen drive sa dropdown list.” ang aparato ".
4. Karon, sa pagpili sa pag-boot, pilia ang " disc o ISO nga imahe ug i-klik ang buton تحديد Tapad niya. Karon pilia ang Windows 11 ISO file.
5. Paghimo og ubang mga pagpili ug i-klik ang buton “ Pagsugod "Sa ubos.
6. Karon, imong makita ang usa ka prompt alang sa Windows User Experience. Dinhi kinahanglan nimo nga pilion ang kapilian ” Kuhaa ang mga kinahanglanon sa online nga Microsoft account . Kung nahuman na, i-klik ang buton. OK ra ".
Kung gusto nimo, mahimo usab nimo susihon ang ubang duha nga kapilian - - Kuhaa ang mga kinahanglanon sa Secure Boot ug TPM 2.0, 4GB + RAM ug 64GB + nga mga kinahanglanon sa pagtipig. Dugang pa, adunay usa usab ka kapilian sa pag-disable sa pagkolekta sa datos (kini molaktaw sa mga pangutana sa pagkapribado)
Mao kini! Karon si Rufus mo-flash Windows 11 sa pinili nga USB/Pendrive. Kung naka-flash na ka, kinahanglan nimo nga gamiton kini nga USB aron ma-install ang Windows 11. Dili nimo makita ang screen nga naghangyo kanimo sa pagsulod sa imong Microsoft account.
Basaha usab: Ipasabut ug i-download ang Rufus nga programa alang sa pagsunog ug pagkopya sa Windows sa usa ka USB flash drive
Mao nga, kini ang duha nga labing kaayo nga paagi sa pag-install Windows 11 nga wala usa ka Microsoft account. Ang tanan nga komon nga mga pamaagi nagtrabaho sa pinakabag-o nga bersyon sa Windows 11. Kung kinahanglan nimo ang dugang nga tabang sa pag-instalar sa Windows 11, ipahibalo kanamo sa mga komento sa ubos.
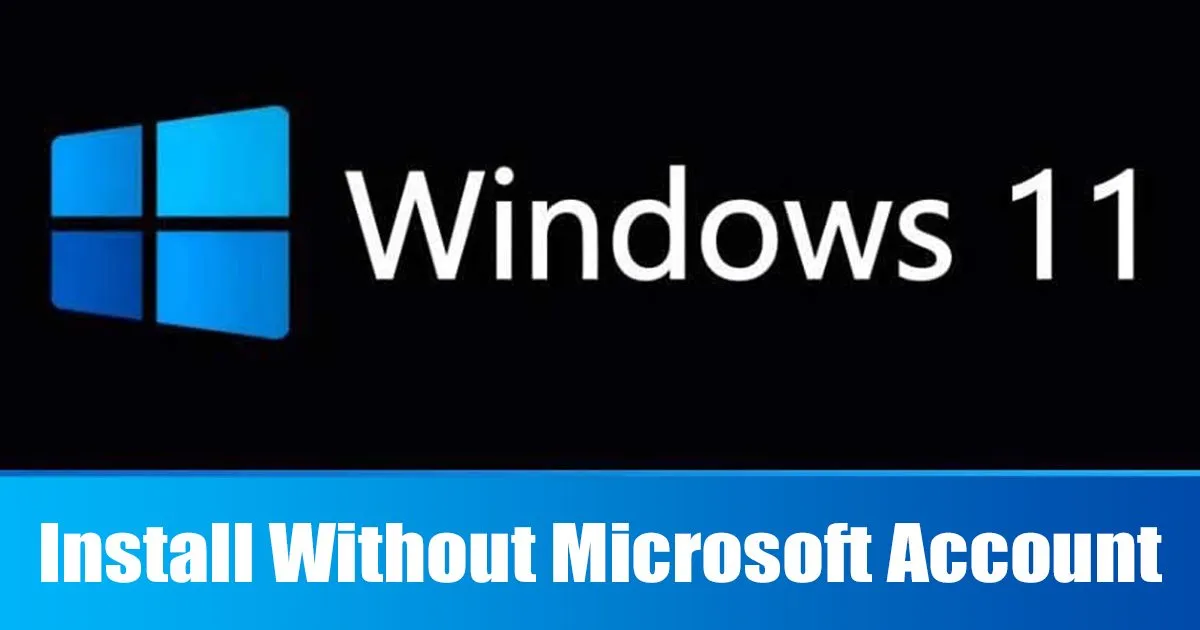
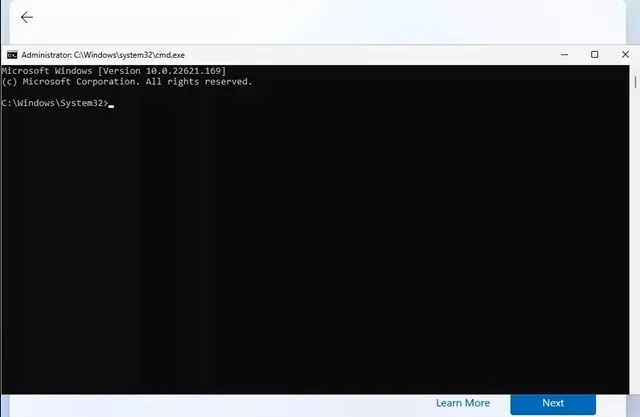
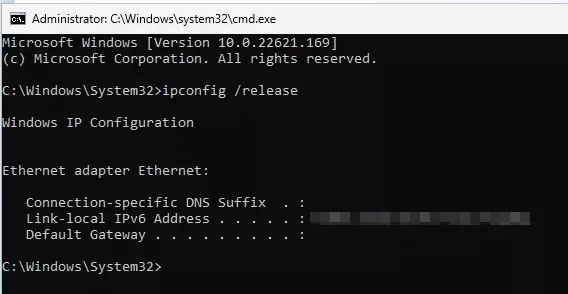
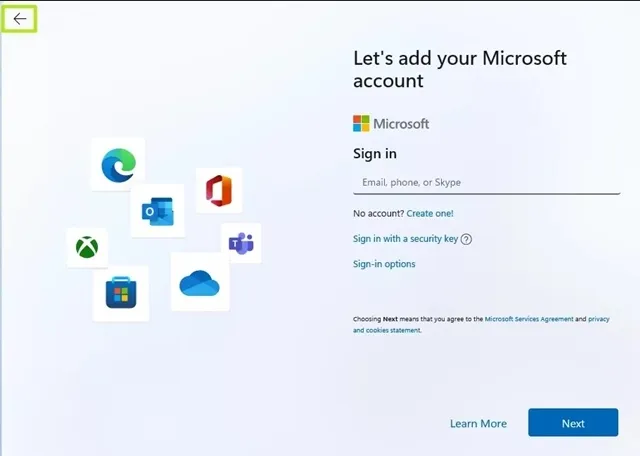
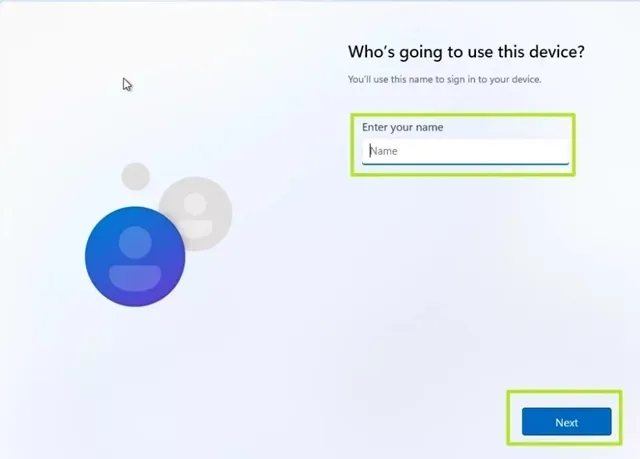
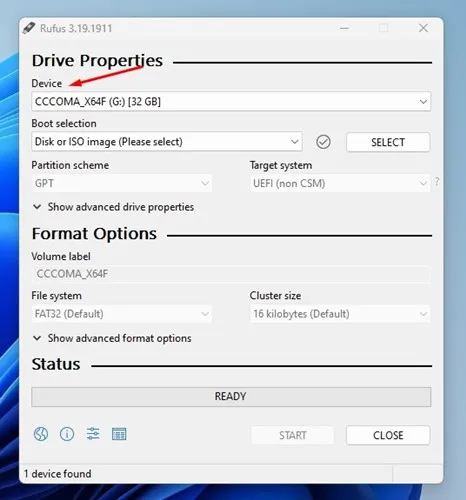
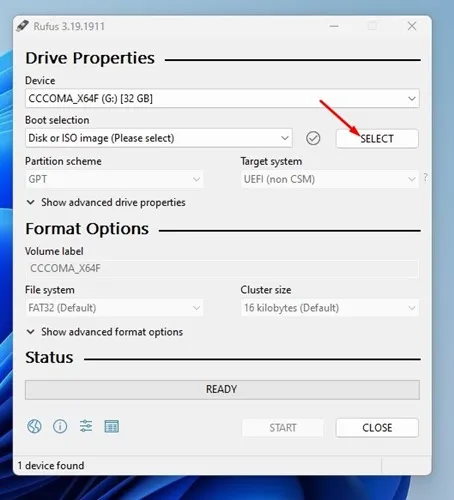
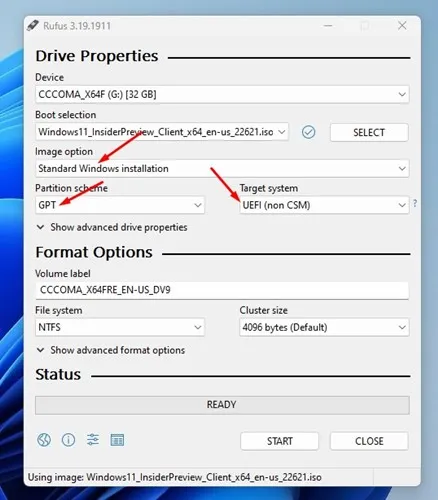
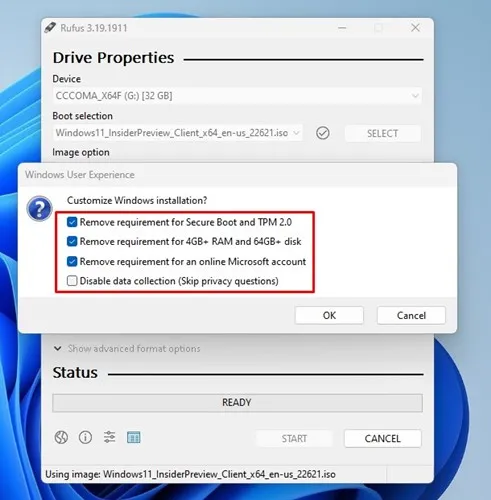








Bonjour et merci pour l'astuce de l'invite de commande.
I-avec ang dernière version sa Windows 11, il est (estait) impossible sa pagmugna sa Microsoft, en se connectant puis sa lançant ipconfig /release, il est directement demande le nom du compte local.