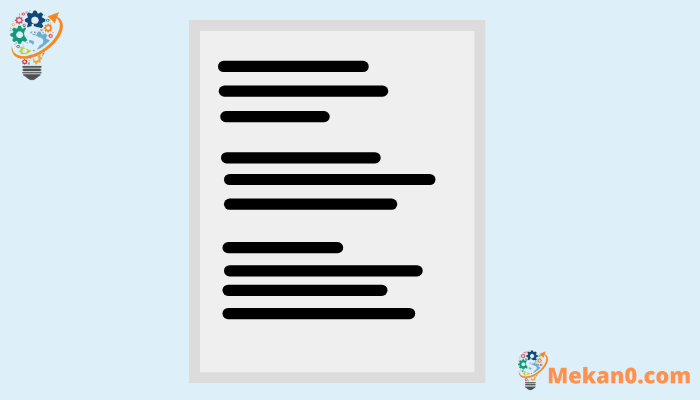Giunsa pagkuha ang teksto gikan sa mga imahe sa Windows 10/11.
Nakakita ka na ba og presentasyon sa YouTube ug gusto nga makakuha usa ka dali nga teksto gikan sa usa ka slideshow? O ingnon ta nga ikaw adunay na-scan nga PDF sa usa ka dili klaro nga libro ug gusto nimong kuhaon ang teksto gikan sa usa ka piho nga kapitulo. Aw, kung makita nimo ang imong kaugalingon sa ingon nga mga sitwasyon ug kinahanglan nga mosalig Google Lens o Ang feature sa Apple's Live Text, ang bag-ong PowerToys Text Extractor nga himan makapasayon sa imong kinabuhi. Uban lang sa usa ka hotkey, dali ka nga makakuha og teksto gikan sa mga litrato sa Windows 11. Kung kini usa ka snapshot Monitor Gikan sa usa ka video, screenshot, PDF o bisan unsang imahe, kung naa silay teksto, mahimo nimo kini makuha dayon. Aron mahibal-an kung giunsa pagkuha ang teksto gikan sa mga imahe sa Windows 11 Sunda ang among giya sa ubos.
Kuhaa ang Teksto gikan sa Mga Litrato sa Windows (2022)
Ang Text Extractor gidugang sa PowerToys niadtong Septiyembre, mao nga kinahanglan nimo ang updated nga bersyon sa software (v0.62.0 o mas ulahi). Ang labing kaayo nga bahin bahin sa PowerToys text extractor mao nga dili nimo kinahanglan ang usa ka aktibo nga koneksyon sa internet aron makuha ang teksto. Mga proseso sa lokal ug dali. Uban niana, atong susihon ang mga lakang ug mahibal-an kung giunsa pagkuha ang teksto gikan sa mga litrato sa Windows 11.
1. Una, kinahanglan nimo nga i-install Mga Microsoft PowerToy ( مجاني ) gikan sa Microsoft Store. Mahimo usab nimo i-download ang software gikan sa Opisyal nga Website .
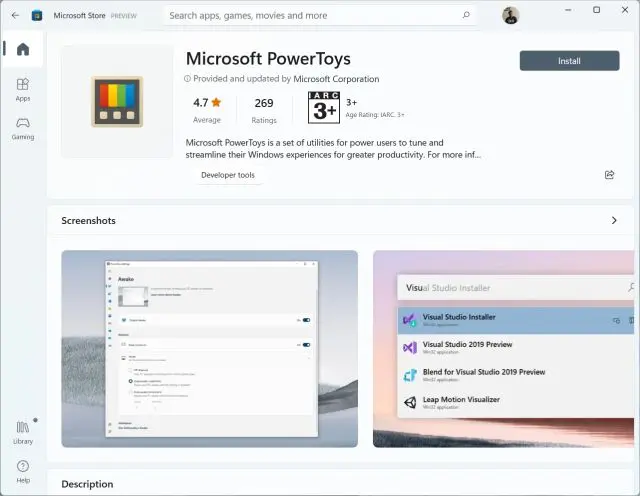
2. Human ma-install ang programa, ablihi kini ug adto sa "seksyon" Text Extractor gikan sa wala nga sidebar. Dinhi, siguruha nga ang Text Extractor gipalihok sa wala nga pane aron makuha ang teksto gikan sa mga imahe sa Windows 11. Ingon sa gipakita sa screenshot, kinahanglan nimo nga i-tap ang " Windows + Shift + T aron ipatuman ang pamaagi. Mahimo nimong i-klik ang icon nga "pen" sunod sa "Shortcut sa Pagpaaktibo" aron ipasibo kini sa imong gusto.
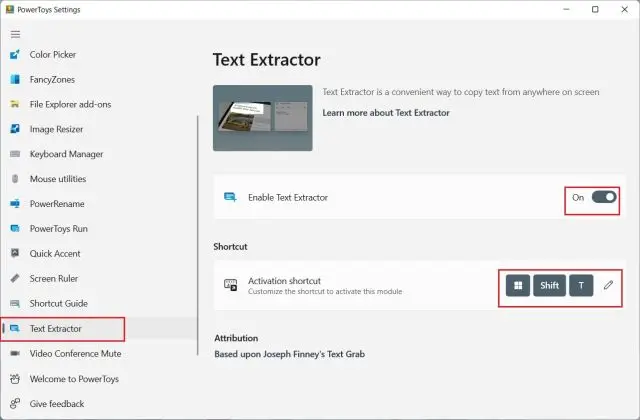
3. Karon, ablihi ang hulagway nga gusto nimong kuhaon ang teksto. Pananglitan - ania ang screenshot gikan sa usa sa among mga artikulo. Pag-klik sa Windows 11 keyboard shortcut "Windows + Shift + T" ug pilia ang lugar diin gusto nimo makuha ang teksto.
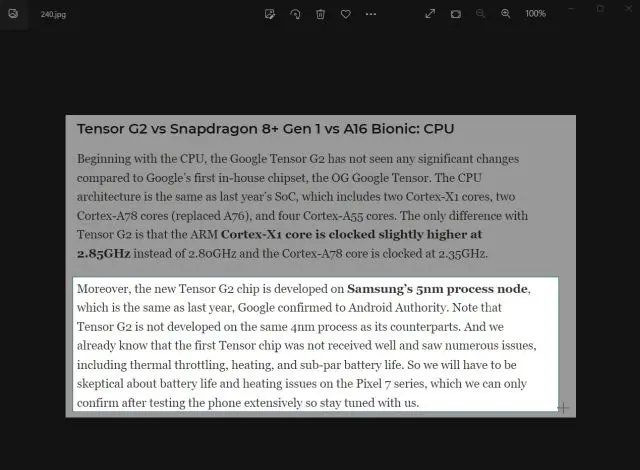
4. Ang Text Extractor tool mokuha sa teksto awtomatik ug kopyahon kini sa imong clipboard. Sunod, ablihi ang Notepad o Ang imong paborito nga text editor Idikit ang teksto pinaagi sa pagpindot Ctrl + V . Ang teksto gikan sa imahe makopya sa text file nga adunay hapit hingpit nga katukma.
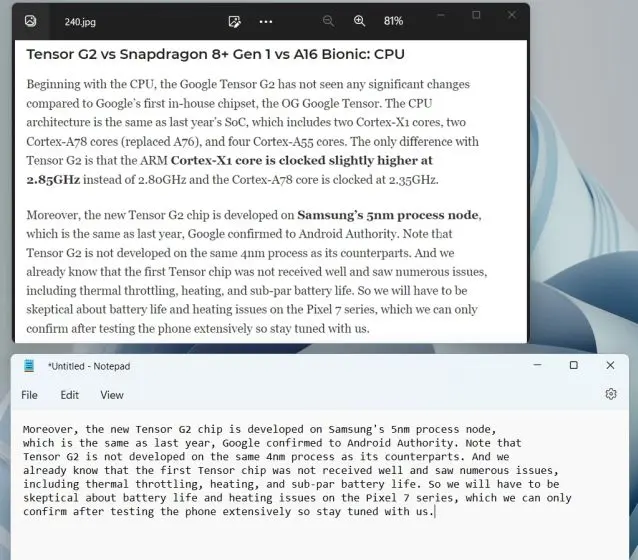
5. Gisulayan pa gani namo nga makakuhag teksto gikan sa karaang mga libro sa wala pa mabasa nga teksto Ug maayo ang among gibuhat. Sama sa imong makita, maayo ang pagkuha niini sa teksto, kana usab nga adunay husto nga punctuation ug indentation.
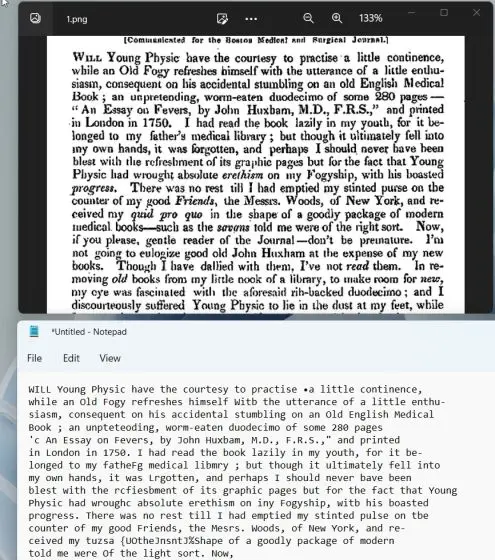
6. Kung nangita ka ug alternatibo sa PowerToys Text Extractor, sulayi TextGrab ( Libre sa GitHub ، Alang sa $9.99 sa MS Store ), nga nagdagan sa Microsoft Windows.Media.Ocr API ug adunay mga advanced nga bahin.
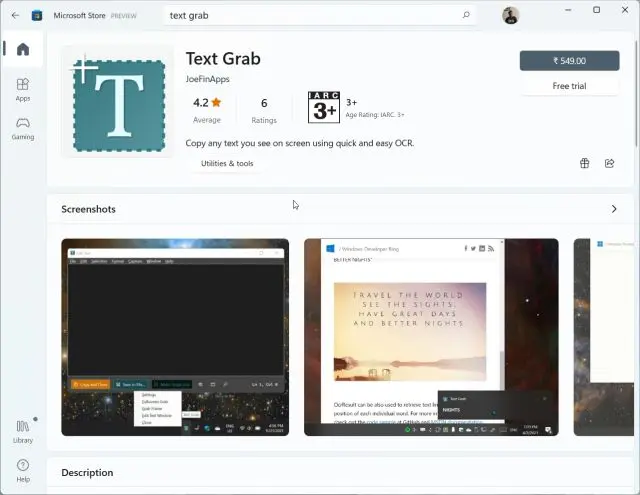
Pagdali sa pagkuha sa teksto gikan sa mga litrato sa Windows 10/11
Ingon niini kung giunsa ang bahin sa Text Extractor sa Microsoft PowerToys nagtrabaho sa Windows 11 ug 10. Ang OCR dali nga giproseso, ug nahingangha ako sa mga resulta. Bisan kung wala’y koneksyon sa internet, makakuha kini lokal nga teksto gikan sa mga imahe nga adunay katingad-an nga katukma. Bisan pa niana, kana alang niini nga giya.