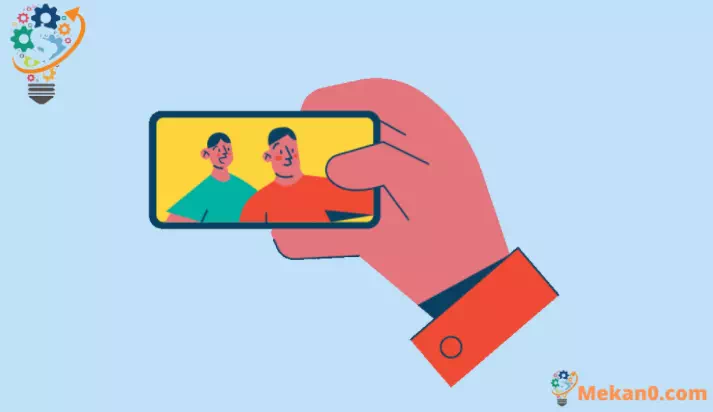Giunsa pagtago ang usa ka litrato sa iPhone
Gipangita ba nimo nga hingpit ug hingpit nga itago ang imong mga litrato gikan sa usa nga nagpaniid niini? Gamita kini nga hack aron mapugngan kining dayag nga paglapas sa pribasiya!
Gipaila sa Apple ang konsepto sa tinago nga album sa iPhone ug iPad kaniadto. Sa wala pa gitago nga album, ang tanan nimong mga litrato kanunay nga makita sa librarya o bag-o lang. Walay paagi sa pagtipig sa pipila ka mga litrato nga pribado sa usa ka bulag nga album. Kinahanglan ka nga mosalig sa mga third-party nga apps nga naglihok isip mga locker, apan dili kini kanunay nga kasaligan.
Gitago nga album kung dili. Apan aduna gihapoy problema sa gitago nga album. Kini dali nga ma-access. Bisan kinsa nga adunay access sa imong telepono mahimong mag-scroll paubos sa album ug makita ang tanan nga mga litrato nga gusto nimo itago nga pribado. Bisan kung imong gitago ang tinago nga album, bisan kinsa nga nahibal-an ang ilang agianan sa palibot sa iOS ug determinado nga mailhan ang imong mga pribadong butang dali nga makakita niini.
Kung desperado ka gyud nga itago ang pipila ka mga litrato, adunay usa ka hack nga mahimo’g makalimbong bisan ang labing katingad-an nga mga grupo, ug sa tanan nga oras, ang imong mga litrato naa sa ilawom sa ilang mga ilong.
Adto sa Photos app sa imong iPhone ug ablihi ang litrato nga gusto nimong itago. Unya i-klik ang "Edit" nga kapilian sa taas nga tuo nga suok.
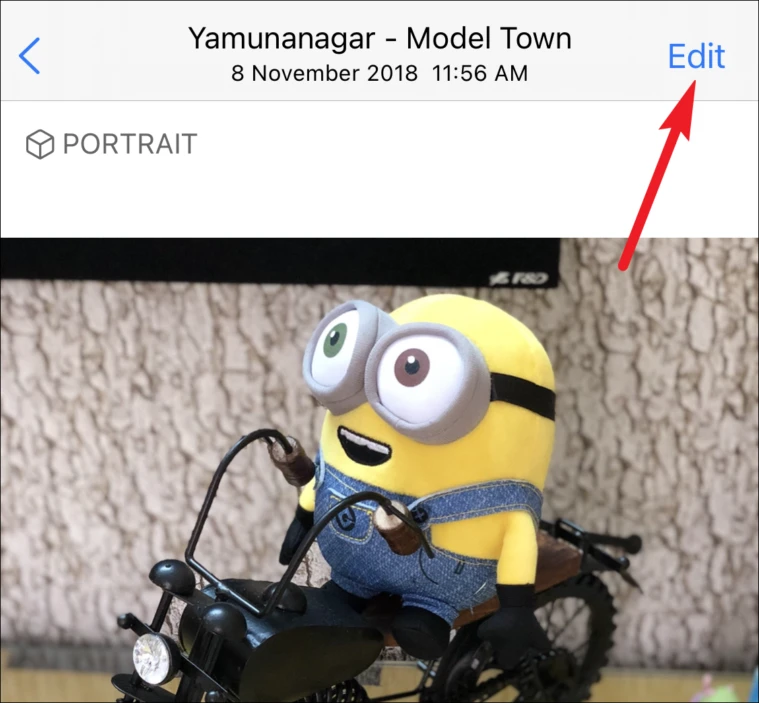
Magbukas ang mga himan sa pag-edit. Pag-klik sa kapilian nga "Markup" gikan sa taas nga tuo nga suok.
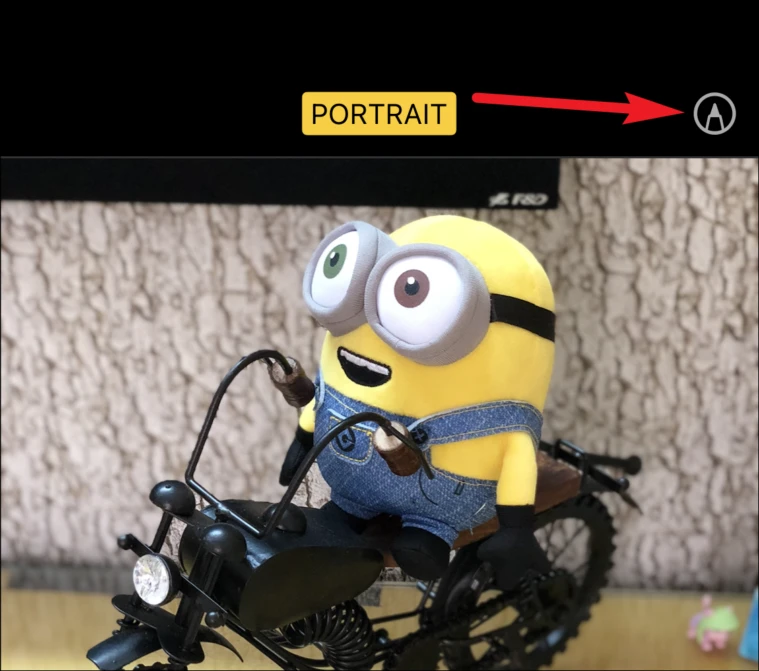
Ang configuration screen moabli. Lakaw ngadto sa toolbar sa ubos sa screen ug i-tap ang "+" nga kapilian.
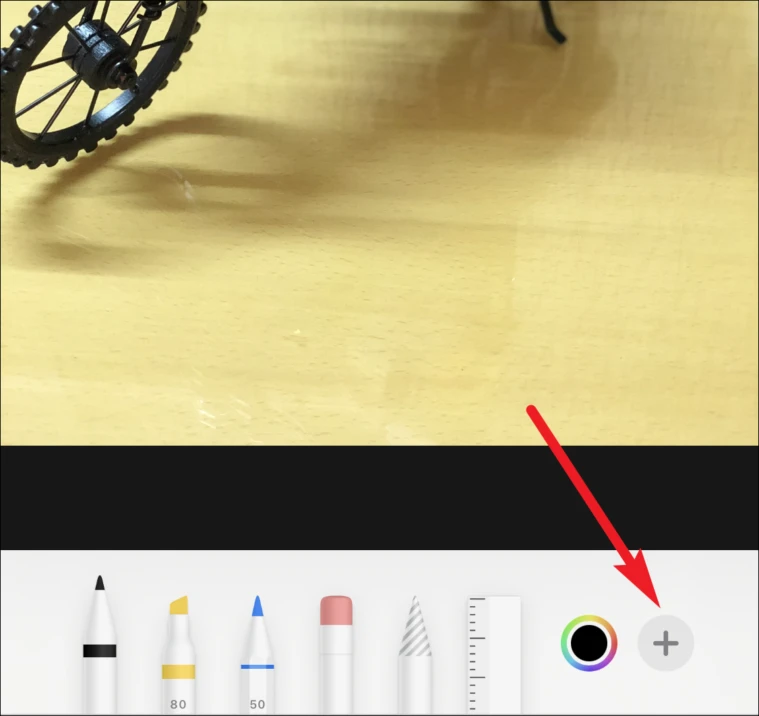
Gikan sa overlay menu, pilia ang square nga porma.
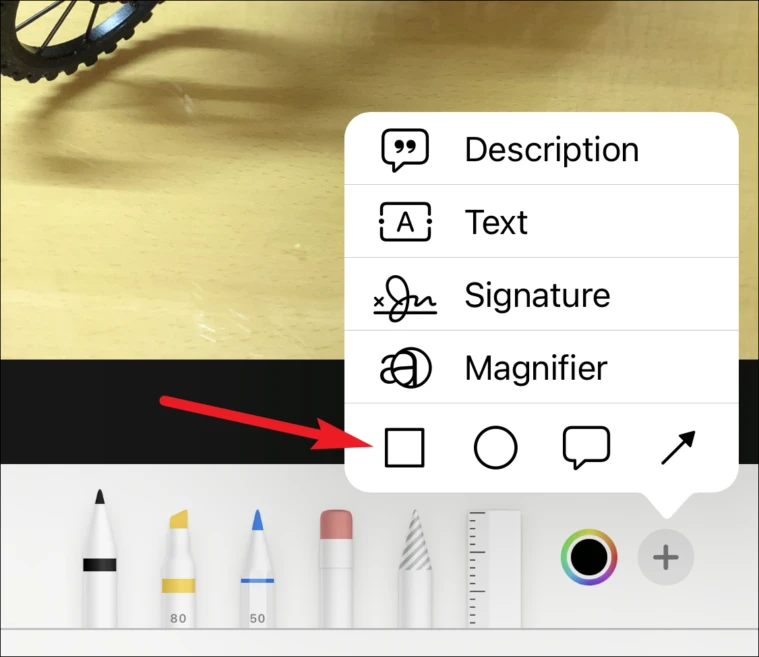
I-klik ang icon sa halayong wala sa toolbar sa pag-edit aron usbon ang tipo sa kahon.
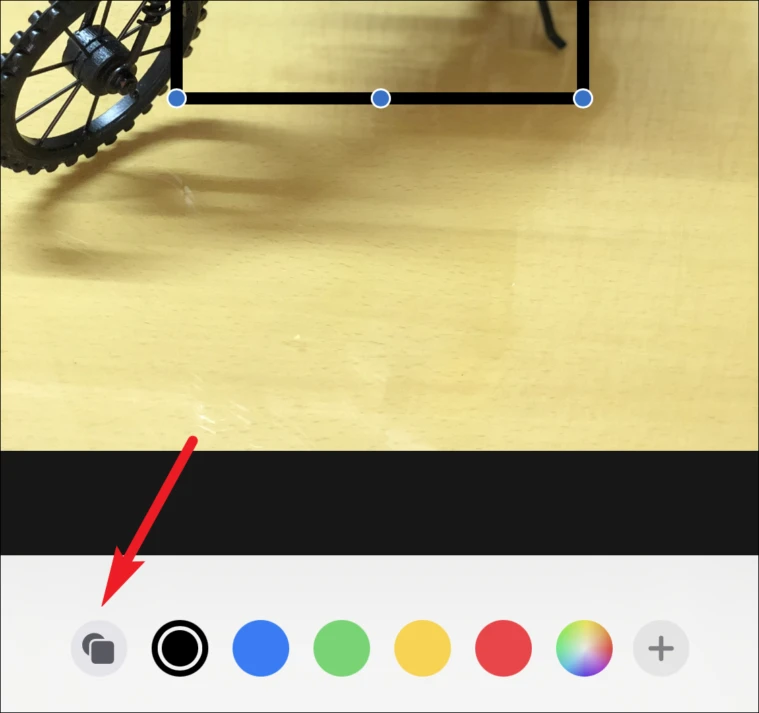
Gikan sa mga opsyon nga makita, pilia ang "Filled Square" (ang unang kapilian).
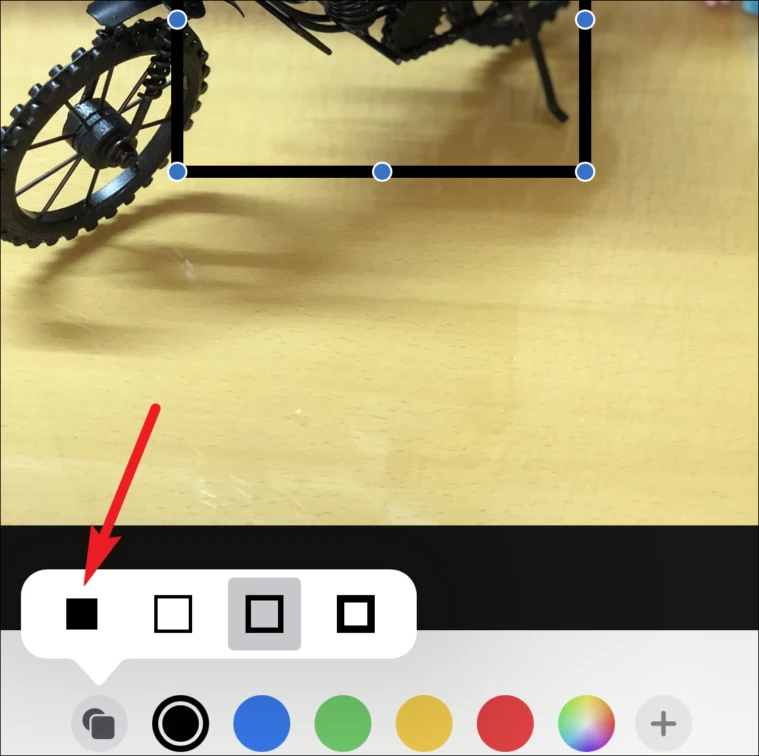
Karon, i-drag ang square sa imahe gikan sa asul nga mga tuldok ug usba ang gidak-on niini aron hingpit nga matago ang imahe.
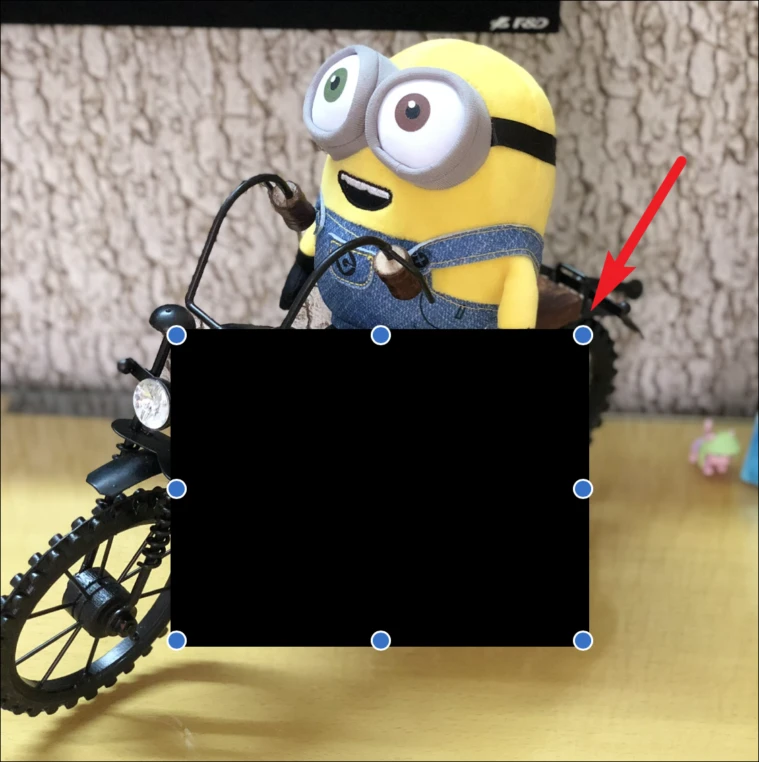
Mahimo usab nimo usbon ang kolor sa kahon sa bisan unsang kolor. Sa katapusan, i-tap ang Tapos sa ibabaw nga tuo nga suok.
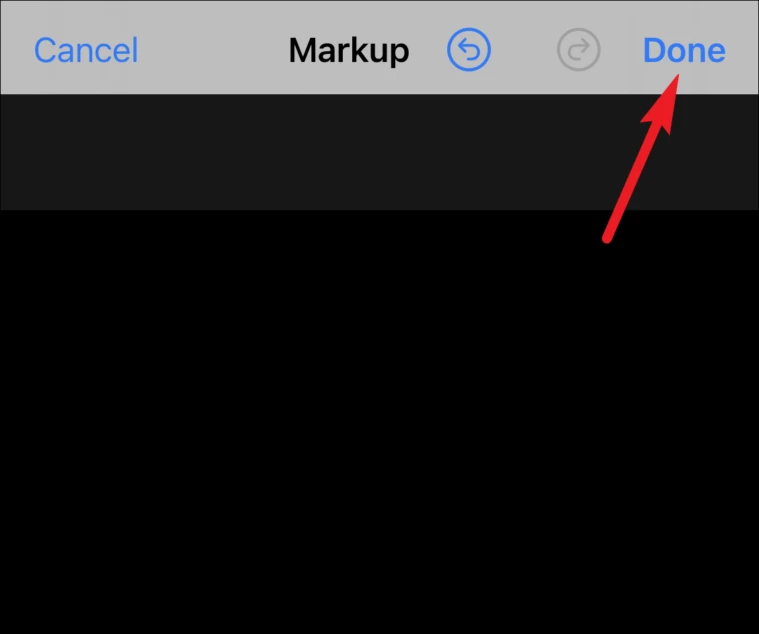
Mobalik ka sa screen sa pag-edit. I-klik ang Tapos sa ubos sa tuo nga suok aron i-save ang imong pag-edit.
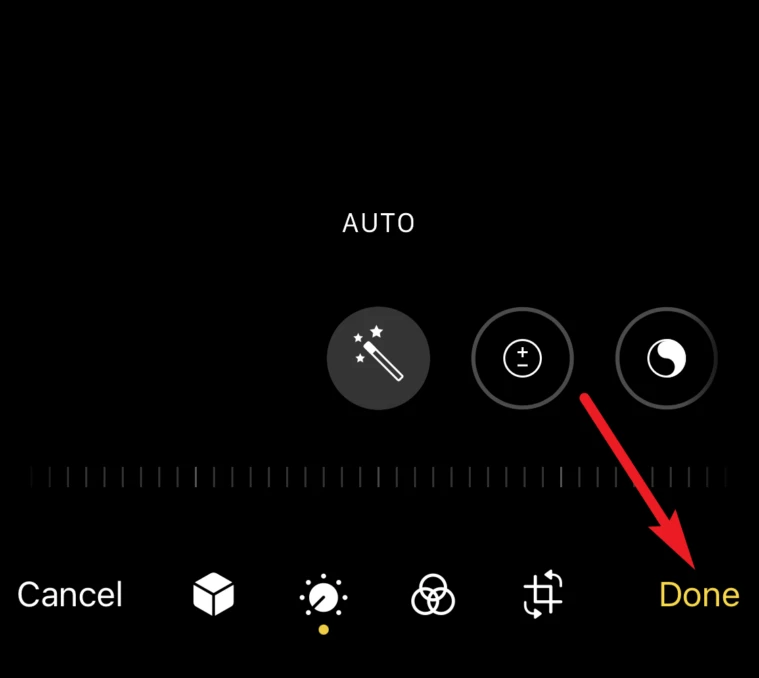
Ang imong litrato karon hingpit nga matago. Ug alang sa bisan kinsa nga dili magduhaduha nga tiggamit, kini usa lamang ka blangko nga imahe.
Aron ibalik ang imong orihinal nga litrato, i-klik ang "Edit" nga kapilian pag-usab. Dayon i-press ang "Balik" sa ubos nga tuo nga suok.
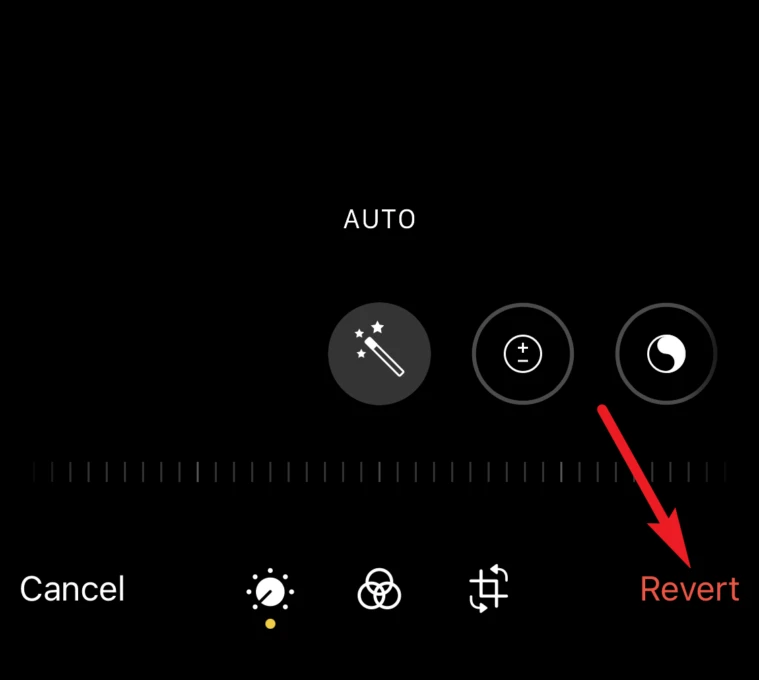
Usa ka pagkumpirma prompt makita. Pindota ang Return to Original Image aron mabalik ang imong orihinal nga imahe.
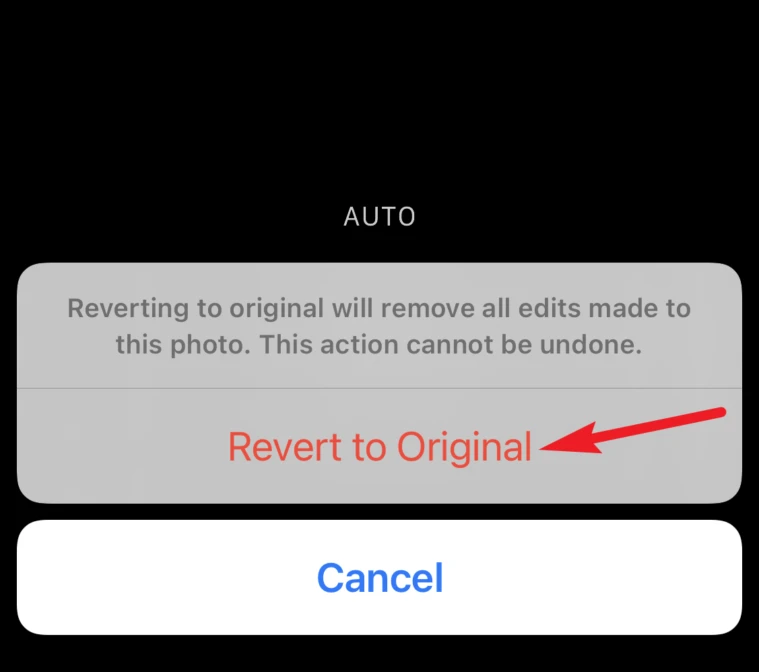
Basaha: Kung na-edit na nimo kaniadto ang litrato nga gusto nimong itago gamit ang built-in nga editor sa Apple ug dili nimo gusto nga ihatag o usbon ang mga pag-edit, ayaw gamita kini nga hack aron itago ang imong litrato. Ang opsyon sa pag-revert usab mag-undo sa tanan nga nangaging mga pag-edit nga imong gihimo sa imong litrato.
Ug didto ka! Usa ka Hingpit nga Yano nga Trick aron Itago ang Imong Labing Sensitibo nga Mga Litrato sa iPhone. Morag usa kini ka taas nga buluhaton, ug siguradong dili praktikal ang pagtago sa imong mga litrato sa kadaghanan. Apan kini molihok nga maayo alang sa labi ka sensitibo nga mga litrato. Ug ang bisan kinsa nga maghinuktok sa ilang ilong dili mahimong mas maalamon. Hinumdomi lang nga dili nimo kini papason sa imong kaugalingon nga naghunahuna nga kini usa ka hingpit nga walay pulos nga blangko nga hulagway sa umaabot.