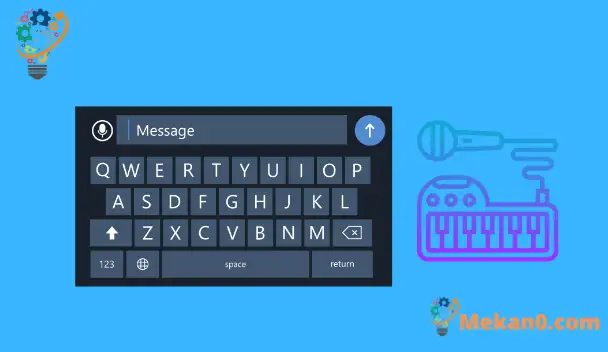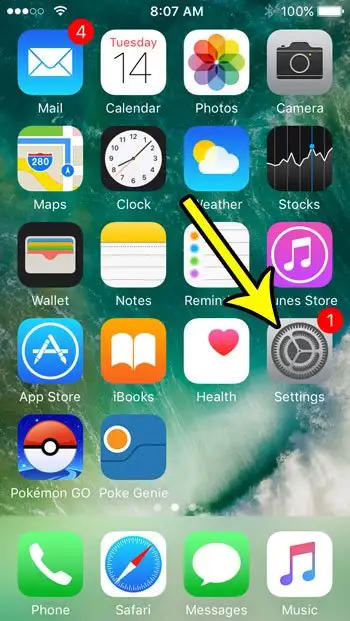Ang keyboard sa imong iPhone naglakip sa pipila ka mga butang gawas sa mga numero ug mga letra. Mahimo ka usab makadugang mga espesyal nga karakter o emojis, o mahimo nimong gamiton ang uban pang mga buton nga mahimo’g dili klaro sama sa buton sa emoji.
Usa sa mga buton nga mahimo nimong makita mao ang buton sa mikropono nga nagbukas sa bag-ong interface sa mikropono imbes sa keyboard kung gi-klik. Kung imong i-klik kini nga buton, ang mikropono sa imong iPhone mo-on aron ikaw adunay isulti ug ipasulat kini sa aparato. Kini mahimo nga usa ka sayon nga paagi sa pagpadala sa mga text message o pagsulat sa usa ka email sa madali.
Apan kung dili nimo gusto nga gamiton kini nga himan sa pagdikta sa imong iPhone ug morag nasayop ka sa pag-klik sa buton sa mic, mahimo nimong tangtangon ang buton sa mic gikan sa imong keyboard aron maka-type ka nga mas episyente sa imong iPhone.
Giunsa pagtangtang ang icon sa mikropono sa keyboard sa iPhone
- Ablihi Mga setting .
- Pangita-a publiko .
- Pilia keyboard .
- gidakop I-enable ang pagdikta .
- Pag-klik I-off ang dictation Alang sa kumpirmasyon.
Ang among giya sa ubos nagpadayon sa dugang nga kasayuran sa pagtangtang sa buton sa mikropono gikan sa keyboard sa iPhone, lakip ang mga litrato niini nga mga lakang.
Giunsa pagtangtang ang buton sa mikropono gikan sa keyboard sa imong iPhone o iPad (giya sa litrato)
Kini nga artikulo gihimo sa iPhone 11, sa iOS 15. Ang pagkompleto niini nga mga lakang magtangtang sa gamay nga mikropono sa wala sa space bar sa mga app sama sa Messages o Mail nga naggamit sa default nga keyboard sa iPhone. Kini mag-disable sa pagdikta ug magtangtang sa mga opsyon sa buton sa mikropono gikan sa mga app nga naggamit sa default nga iOS nga keyboard (nga kadaghanan kanila).
Lakang 1: Ablihi ang usa ka app Mga setting .
Lakang 2: Pilia ang kapilian kinatibuk-an .
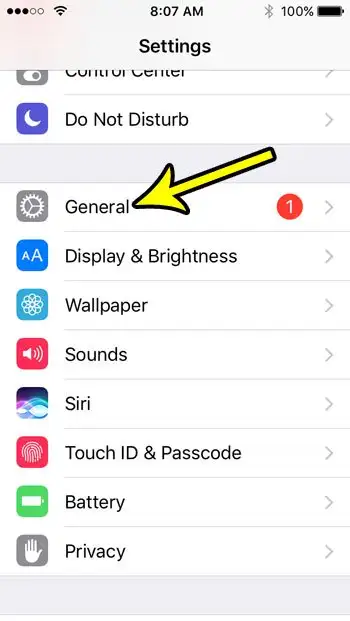
Lakang 3: Pag-scroll paubos ug pagpili og opsyon keyboard .
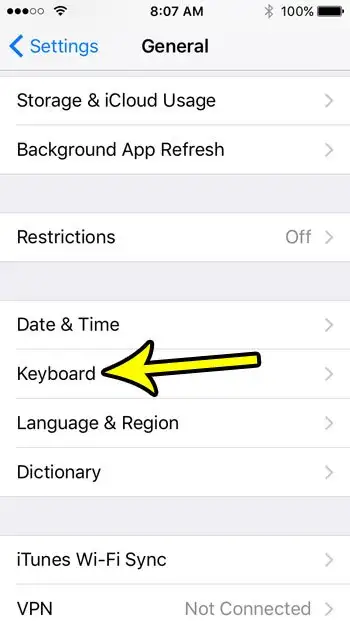
Lakang 4: Pag-scroll sa ubos sa lista ug paghikap sa buton sa tuo sa I-enable ang pagdikta .
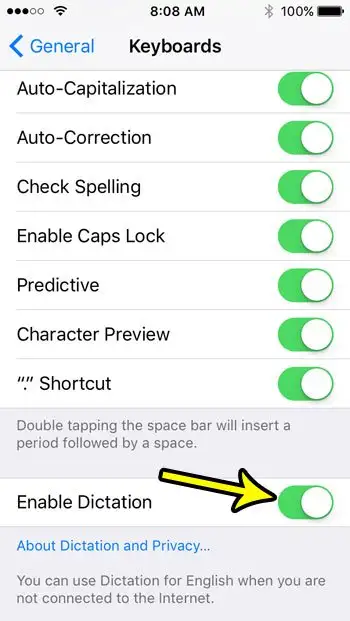
Lakang 5: Pindota ang .button hunong sa pagdiktar Kumpirma nga gusto nimong i-disable kini nga setting ug tangtangon ang bisan unsang kauban nga gitipigan nga impormasyon.
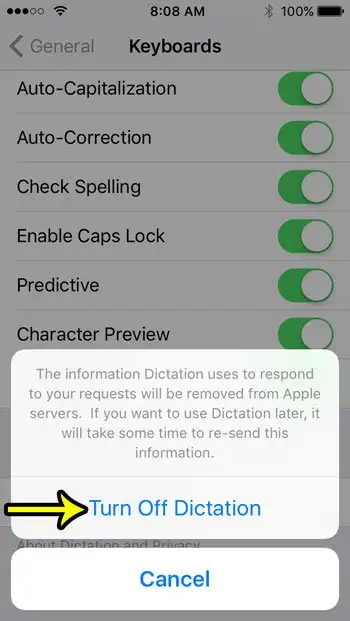
Sa hulagway sa ibabaw, imong makita ang mensahe nga "Ang impormasyon nga gigamit sa pagdiktar sa pagtubag sa imong mga hangyo pagakuhaon gikan sa mga server sa Apple. Kung gusto nimong gamiton ang dict sa ulahi, magdugay aron ipadala pag-usab kini nga kasayuran. ” Sa mas bag-ong mga bersyon niini nga mensahe, kini usab nagpahibalo kanimo nga kini nga impormasyon dili tangtangon gawas kon imo usab nga i-disable ang Siri.
Ang among giya sa ubos nagpadayon sa dugang nga kasayuran bahin sa buton sa mikropono sa keyboard sa iPhone.
Dugang impormasyon kon unsaon pagtangtang sa mikropono gikan sa keyboard sa iPhone
Kini nga panudlo nagtumong sa pagsulbad sa isyu sa mikropono sa wala sa space bar sa mga app nga naggamit sa default nga keyboard sa iPhone iOS. Sa mga lugar sama sa Messages, Mail, ug Notes app, mahimo nimong makita nga aksidente nimo nga na-tap ang switch sa mikropono kanunay, nga nagbukas sa interface nga gipagana sa mikropono aron madiktahan nimo ang imong mensahe imbes nga i-type kini. Mahimong adunay pipila nga wala damha nga mga sangputanan kung wala nimo gisulayan nga i-aktibo kini sa katuyoan, mao nga ang pag-disable niini kanunay usa ka gusto nga alternatibo.
Ang among giya sa ibabaw espesipikong naghisgot sa pag-disable sa feature sa dictation sa iPhone SE sa iOS 10, apan kini nga mga lakang magamit usab sa iPhone o iPad nga keyboard sa daghang uban pang mga modelo sa Apple iOS device, sa kadaghanan sa ubang mga bag-ong bersyon sa iOS. Pananglitan, magamit nako kini nga mga lakang aron makuha ang mga kapilian sa icon sa mikropono gikan sa onscreen nga keyboard sa mga iPhone ug iPad nga nagpadagan sa iOS 15.
Samtang naa ka sa menu sa keyboard sa Lakang 4 sa ibabaw, mahimo nimong mamatikdan nga adunay daghang uban pang mga kapilian nga mahimo nimong usbon ang pag-tweak sa pamatasan sa mga keyboard. Naglakip kini sa mga butang sama sa predictive text, spelling checker, autocorrect, ug uban pa. Imong makita nga daghan sa mga isyu nga naa nimo sa iPhone keyboard mahimong ayohon pinaagi sa pag-adjust niini nga mga setting.
Mahimo usab nimong mamatikdan nga ang mikropono usahay dili mawala dayon pagkahuman makompleto kini nga giya. Tingali kinahanglan nimo nga isira ang app pinaagi sa pag-double click sa home button, dayon pag-swipe sa app sa ibabaw sa screen.
Kung gisunod nimo ang mga lakang sa ibabaw aron mapalong ang kapilian sa pagdikta sa imong keyboard sa iPhone, gitangtang ra kini nga gamit gikan sa aparato. Magamit gihapon nimo ang iPhone nga mikropono sa paghimo og mga tawag sa telepono, pagrekord sa audio alang sa mga video, ug paghimo og daghang uban pang mga function sa device nga nagkinahanglan sa mikropono.
Bisan pa, dili nimo magamit ang bisan unsang mga kapilian sa audio-to-text nga makita sa mga aplikasyon sa ikatulo nga partido sama sa Editor Google Docs o Microsoft Word. Kung mosalig ka sa feature sa voice typing sa bisan hain niini nga mga app, kinahanglan nimo nga i-enable ang dictation sa device.