Kini nga post nagpakita sa mga lakang sa pagtago o pagpakita sa taskbar button sa taskbar sa Windows 11.
Sa kini nga post, giingon namon nga magamit sa usa ang pagtan-aw sa buluhaton aron maorganisar ang ilang trabaho, makunhuran ang kalat, ug mapadali ang pag-navigate sa desktop. Alang sa mga kanunay nga nagbukas sa daghang mga aplikasyon ug gusto nga ibulag sila pinaagi sa mga buluhaton, ang paggamit sa mga virtual nga desktop o mga lugar sa trabahoan mahimong mapuslanon.
Ang task view button makita sa taskbar pinaagi sa default. Human sa tanan nga nahibal-an na nimo karon bahin sa Task View apan dili gihapon kombinsido nga gamiton kini ug gusto nimo itago ang buton sa taskbar, kini nga post magpakita kanimo kung giunsa kini buhaton.
Ang bag-o Windows 11 adunay daghang mga bag-ong bahin nga adunay bag-ong desktop sa gumagamit, lakip ang usa ka sentral nga Start menu, taskbar, mga rounded corner windows, tema ug kolor nga maghimo sa bisan unsang sistema sa Windows nga tan-awon ug mobati nga moderno.
Ang pagtan-aw sa buluhaton dili bag-o ug wala kaayo nagbag-o sa Windows 11. Kung dili kini mapuslanon kanimo, mahimo nimo kini itago.
Sa pagsugod sa pagtago o pagpakita sa task view button sa Windows 11, sunda kini nga mga lakang:
Giunsa pagtago ang pagtan-aw sa buluhaton gikan sa taskbar sa Windows 11
Kung dili ka matagbaw sa pagtan-aw sa buluhaton sa Windows 11, itago lang kini gikan sa taskbar. Ang mga lakang sa ubos kung giunsa kini buhaton.
Ang Windows 11 adunay sentro nga lokasyon alang sa kadaghanan sa mga setting niini. Gikan sa mga pag-configure sa sistema hangtod sa paghimo og mga bag-ong tiggamit ug pag-update sa Windows, mahimo ang tanan Mga Setting sa Sistema iyang bahin.
Aron ma-access ang mga setting sa sistema, mahimo nimong gamiton daog + i Shortcut o pag-klik pagsugod ==> setting Ingon sa gipakita sa hulagway sa ubos:
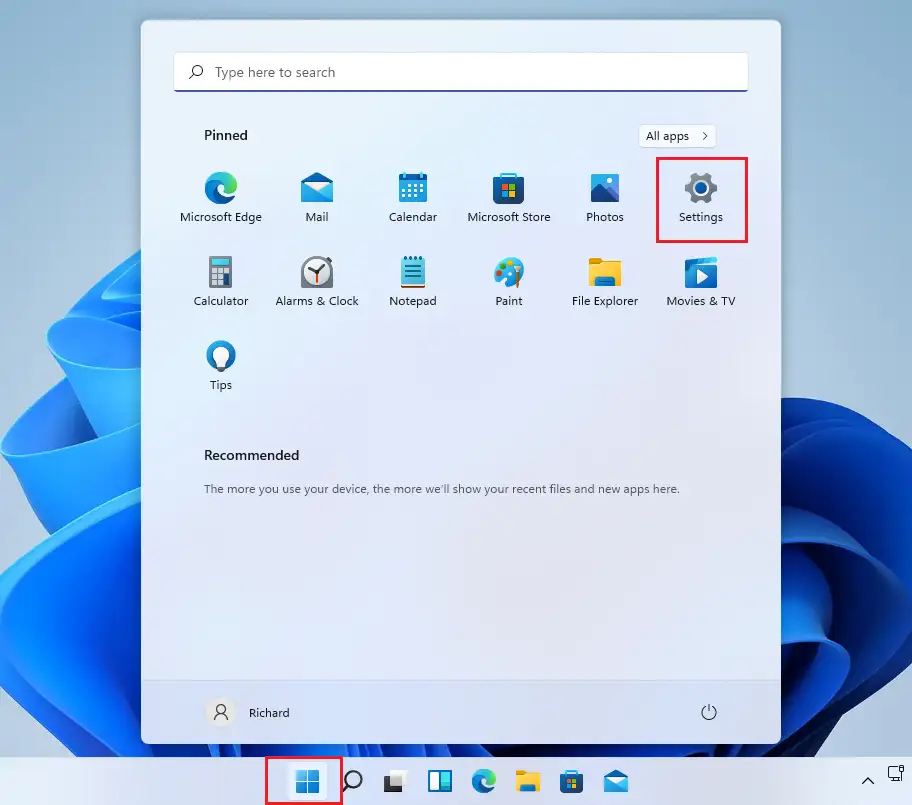
Sa laing bahin, mahimo nimong gamiton kahon sa pagpangita sa taskbar ug pangitaa ang Mga setting . Unya pilia ang pag-abli niini.
Ang pane sa Windows Settings kinahanglan nga susama sa imahe sa ubos. Sa Windows Settings, i-klik personal, Pangita-a Taskbar sa tuo nga bahin sa imong screen nga gipakita sa hulagway sa ubos.
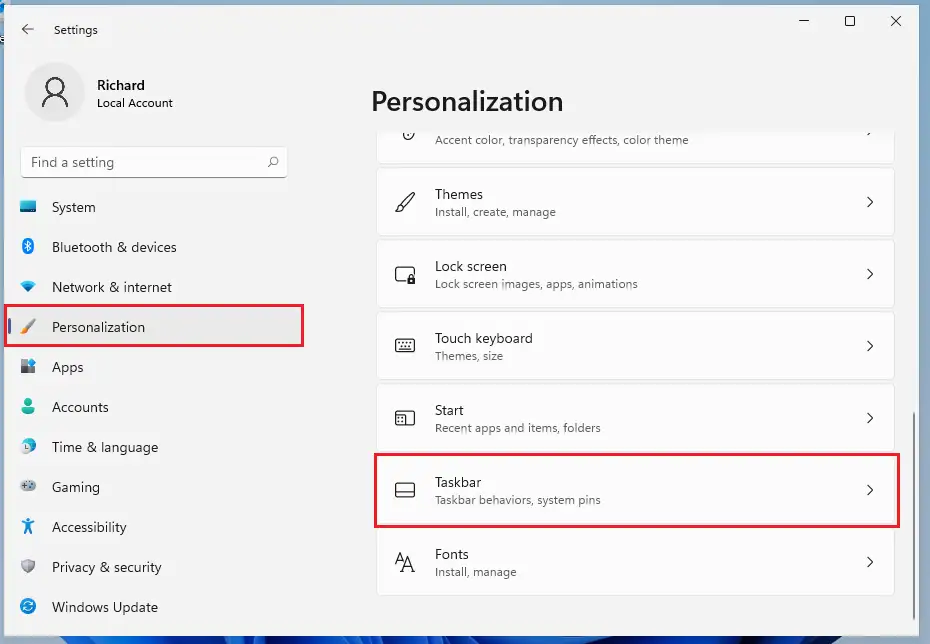
Diha sa taskbar settings pane, i-toggle ang task view button ngadto sa . position Pagpahunong Aron itago gikan sa taskbar.
Ang mga pagbag-o dinhi gipadapat dayon. Mahimo ka na nga mogawas sa panel sa mga setting.
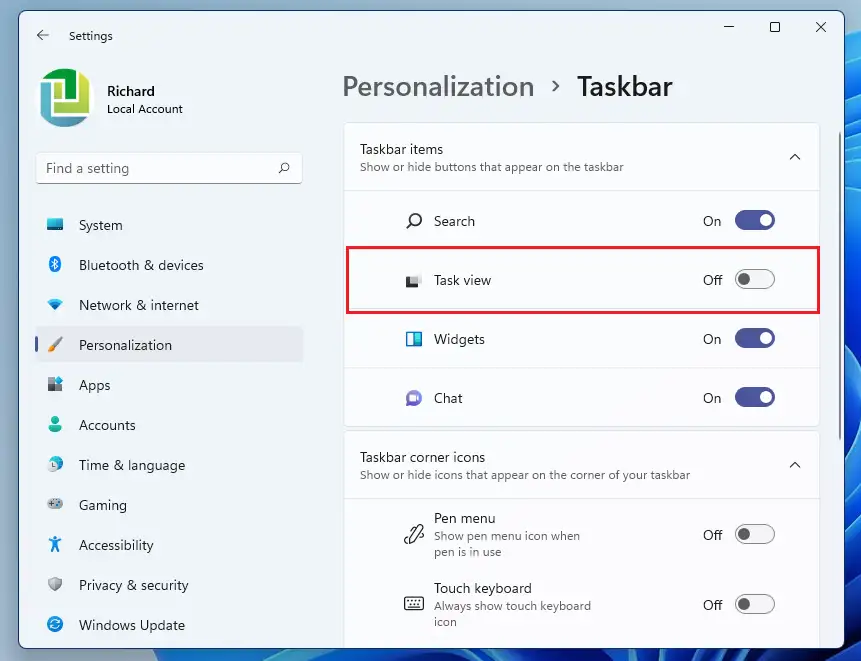
Giunsa Ipakita ang Pagtan-aw sa Task sa Taskbar sa Windows 11
Kung imong usbon ang imong hunahuna sa ibabaw ug gusto nimo nga i-enable pag-usab ang task view button sa taskbar, baliha lang ang mga lakang sa ibabaw pinaagi sa pag-adto sa Start Menu ==> Mga Setting ==> Personalization ==> Taskbar ug i-toggle ang task view button sa في Sitwasyon.
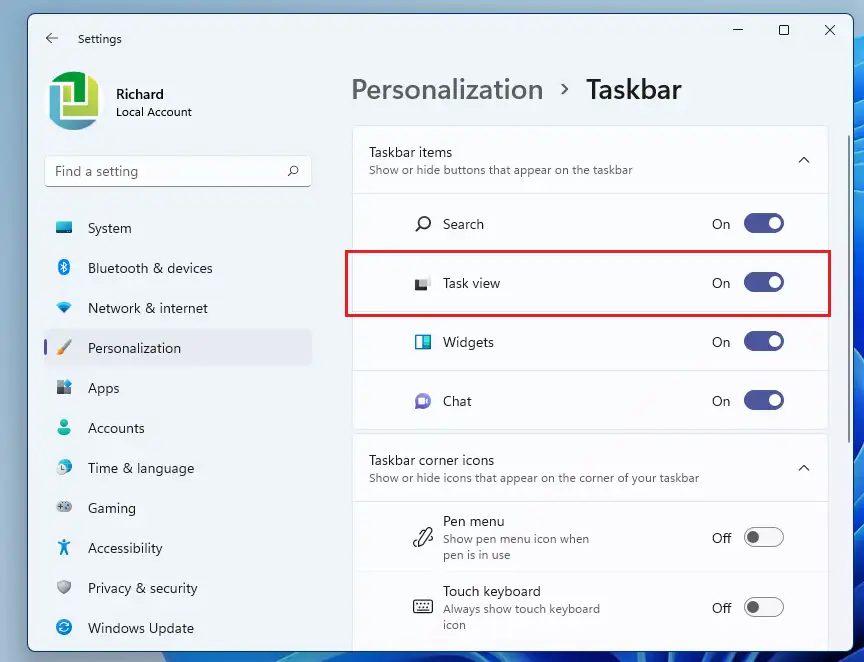
Mao kana, minahal nga magbabasa!
konklusyon:
Gipakita sa kini nga post kung giunsa nimo pagtago o ipakita ang buton sa pagtan-aw sa buluhaton sa taskbar sa Windows 11. Kung nakit-an nimo ang bisan unsang sayup sa ibabaw, palihug gamita ang porma sa komento.








