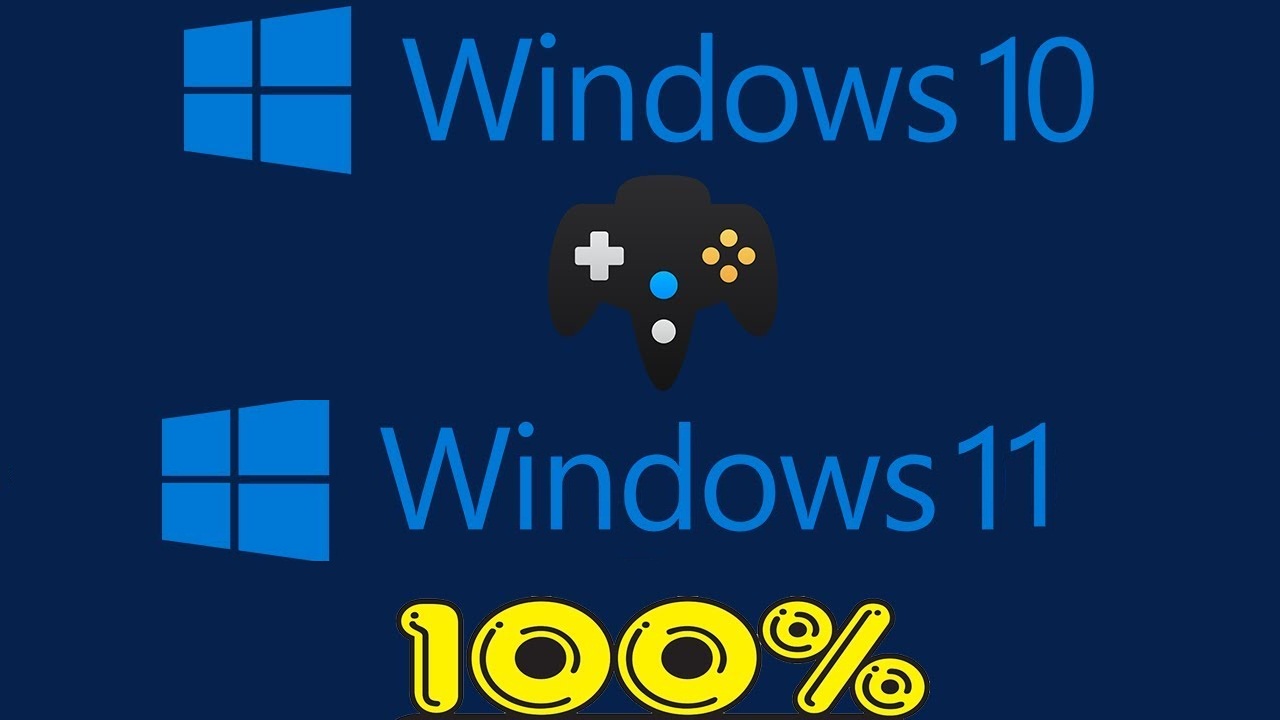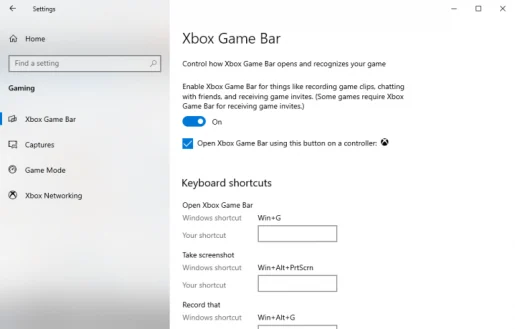Giunsa ang pagrekord sa dula sa Windows 10 o Windows 11 gamit ang Xbox Game Bar
Giunsa ang pagrekord sa dula sa Windows 10?
Ania kung giunsa ang pagrekord sa dula sa Windows 10:
- Pagdula sa game bar ( Windows key + G ) samtang nagdula sa dula.
- tap sa magparehistro buton aron magsugod sa pagrekord.
- Kung nahuman na, pindota ang " pagpalong " aron mahuman ang pagparehistro.
Gusto nga magrekord sa mga video sa dula sa Windows 10 o Windows 11? Kung nangita ka nga sulayan ang pagrekord sa dula ingon usa ka bag-ong kalingawan, o gusto nimo nga sulayan ang propesyonal nga streaming sa dula, wala’y mas maayo nga oras aron mahimong usa ka gamer.
Gipamatud-an kini sa tibuok kalibutan nga merkado alang sa mga dula sa video nga adunay tinuig nga halin sa palibot sa $ 134.9 bilyon - usa ka numero gikan sa 2018. Ang gidaghanon gilauman nga motubo pa sa pagkakaron. Sa tinuud, sumala sa Statista, ang kantidad sa merkado gilauman nga moabot sa $ 268.82 bilyon sa 2025.
Suwerte ، Nahimong usa ka tiggamit sa Microsoft ، Ikaw adunay husto nga pagpili sa pagrekord sa imong gameplay sa Windows.
Irekord ang imong dula gamit ang Xbox Game Bar
Ang Xbox Game Bar usa ka libre nga himan gikan sa Microsoft nga makatabang kanimo nga hapsay nga irekord ang imong dula gikan sa background. Gipaila sa Windows 10 sa 2016, gihimo sa Microsoft ang Xbox Game Bar nga usa ka bug-os nga overlay sukad sa 2019, ingon nga nasakup sa usa sa among miaging mga post.
Gawas sa mga serbisyo sa pagrekord sa dula, mahimo ka usab nga makakuha og mga screenshot ug mahimo ang gitawag nga Game Mode - usa ka piho nga setting sa Windows nga nagpauswag sa imong kasinatian sa pagdula sa Windows.
Sa dili pa mopadayon sa pagrekord sa dula, siguroha nga imong gibutang una ang angay nga mga setting; Makatabang kini kanimo nga mapauswag ang kinatibuk-ang kasinatian sa imong pagrekord. Ania ang kinahanglan nimong buhaton:
- Pag-abli usa ka app Mga setting Windows ( Windows key + ko ).
- Adto sa seksyon ang mga dula sa listahan Mga setting .
- Pangita-a xbox game bar Ingon sa gipakita sa ubos.
Mahimo nimong manipulahon ang imong mga setting sa pagrekord sa dula kung naa ka sa seksyon sa Xbox Game Bar. Aron makasugod, ibalhin ang seksyon Pagrekord sa background samtang nagdula Kung kini gipalong. Mahimo nimong usbon ang lainlaing mga bahin sa imong gusto.
Adunay usab lainlain nga mga keyboard shortcut dinhi, nga mahimo nimong i-save sa ulahi aron makuha ang labing kaayo sa Xbox Game Bar.
Aron itakda o susihon ang mga setting sa keyboard sa Windows 11, ablihi ang Game Bar gamit ang Windows Key + G, unya ablihi ang tool sa Settings.
Aron irekord ang imong mga dula sa Windows gamit ang Xbox Game Bar, sunda kini nga mga lakang:
- Pag-klik sa Windows key + G Gibuksan ang game bar kung naa ka sa usa ka dula.
- tap sa magparehistro buton aron magsugod sa pagrekord. Usa ka gamay nga menu sa pagrehistro makita sa kilid.
- i-klik ang buton pagpalong Pagrekord (square icon) aron ihunong ang pagrekord sa screen.
- Kung kini usa ka full screen nga dula sa PC, i-tap Ang yawe sa Windows + Alt + G Aron masugdan ang pamaagi sa pagrehistro
Kung nahuman na nimo ang pagrekord sa imong dula, mahimo nimong ma-access ang imong mga pagrekord gikan sa usa ka folder mga video clip , Sa seksyon Mga snapshot .
Pagrekord sa dula sa Windows 11 gamit ang Xbox Game Bar
Ang pagdula ug pagdula sa mga dula sa video dili gyud kadali, sama sa daghang mga dagkong kompanya sa teknolohiya sama sa Google Ug gipili sa Apple ang paagi sa among pagdula.
Ug sa Xbox Game Bar sa Windows built-in toolbox, dili na nimo kinahanglan nga motipas sa ubang mga himan sa ikatulo nga partido alang sa imong mga panginahanglan sa pagrekord sa dula.