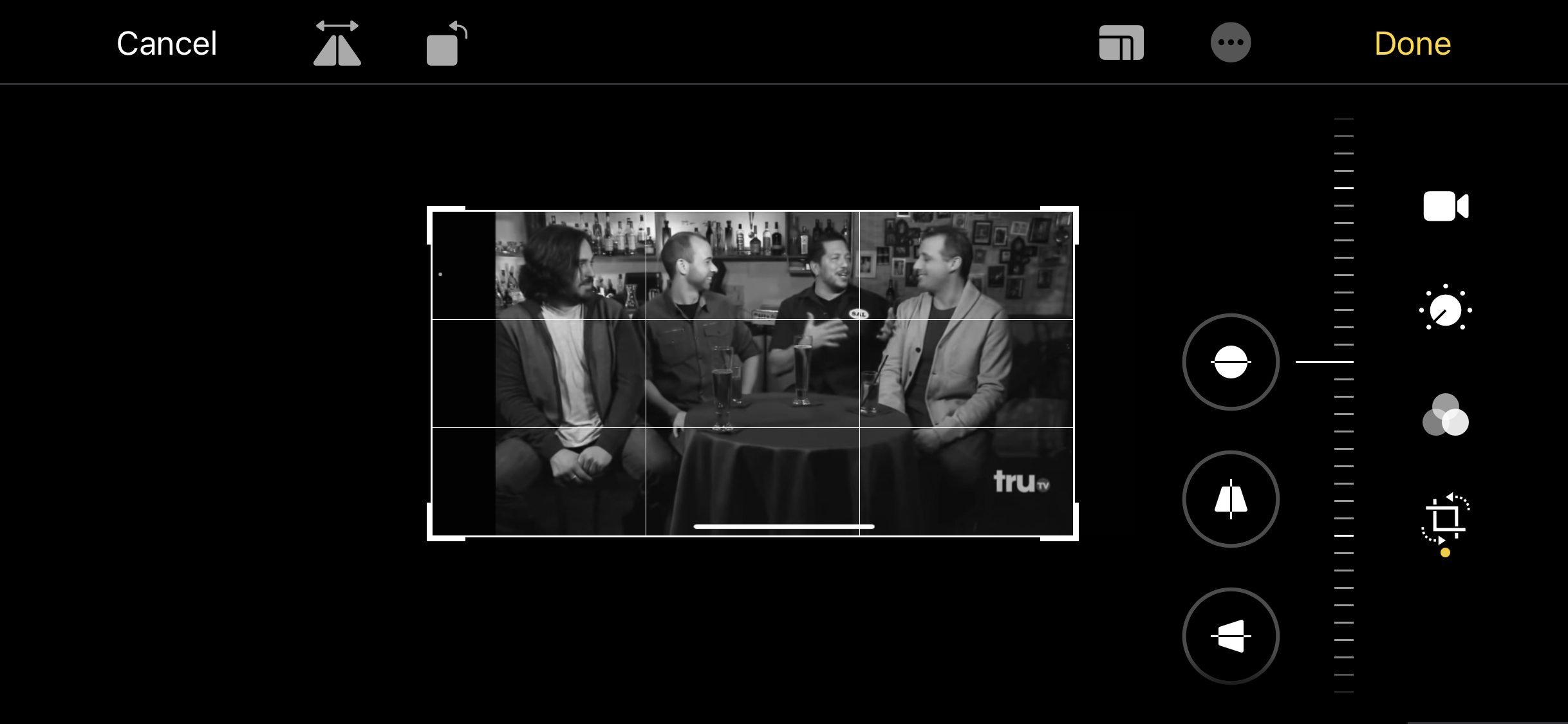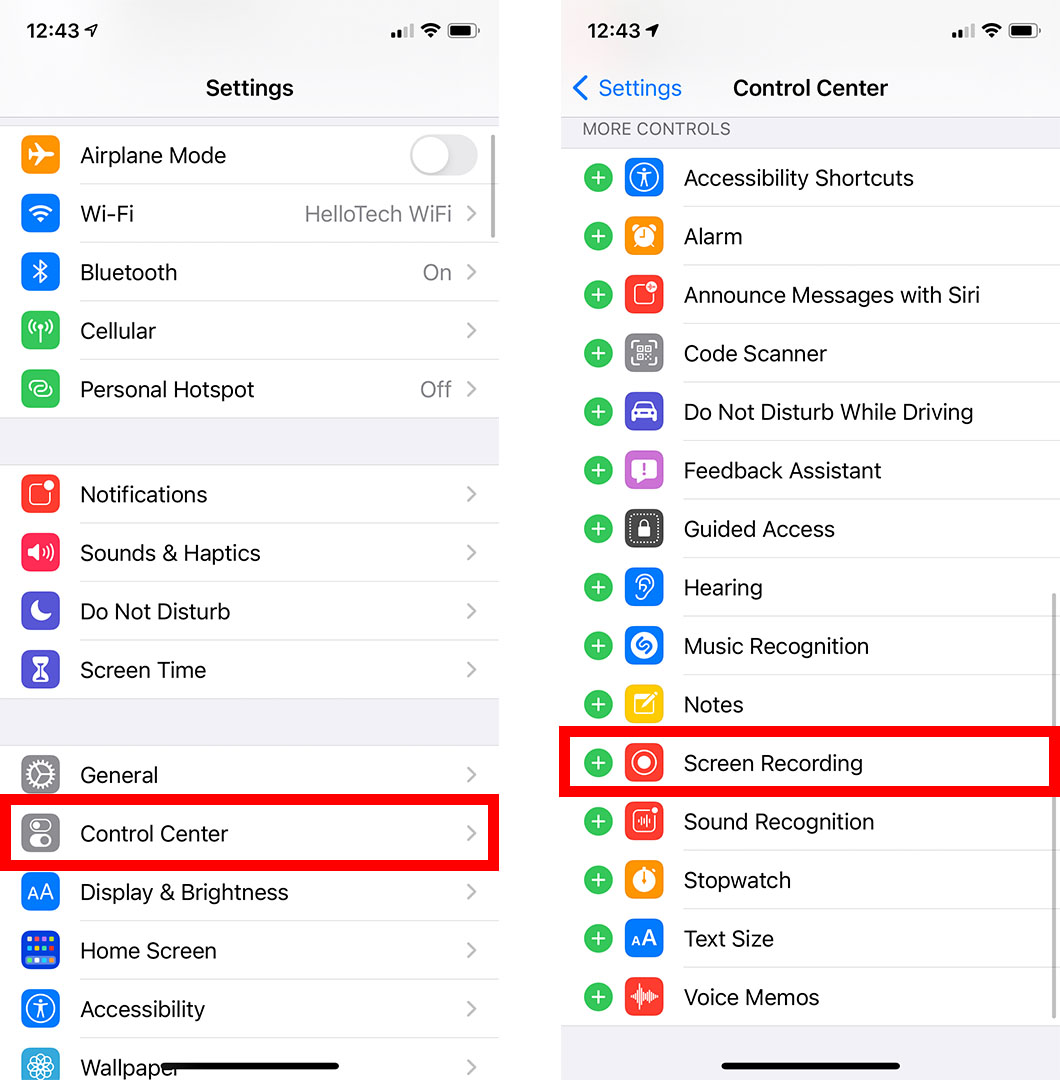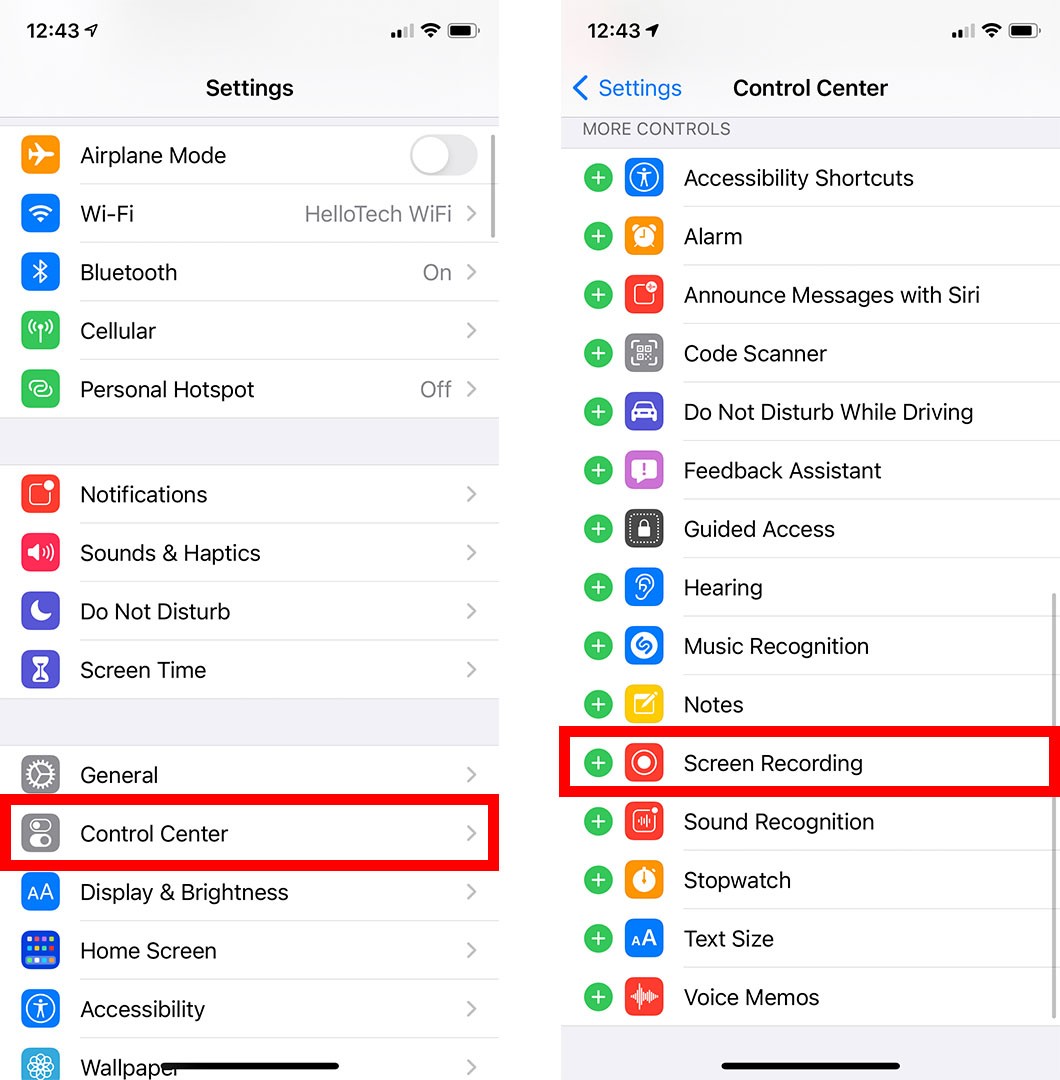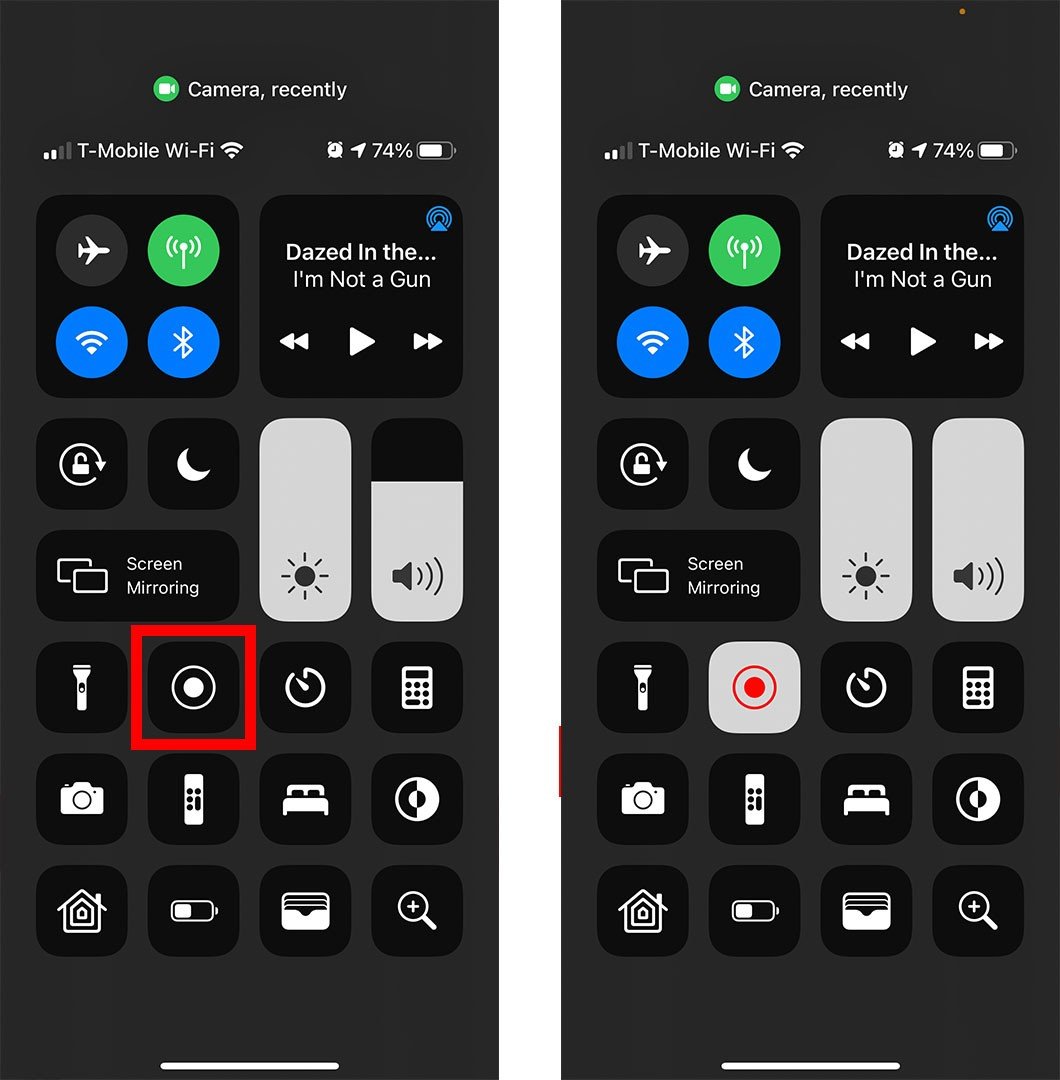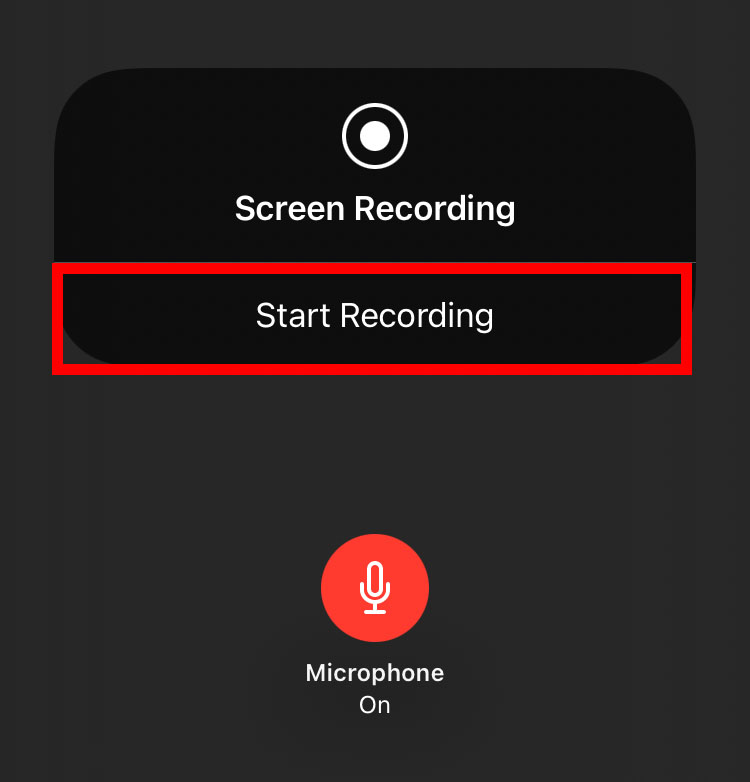Sulod sa mga tuig, ang bugtong paagi sa pagrekord sa imong screen sa usa ka iPhone mao ang paggamit sa mga third-party nga apps. Apan karon gipasayon sa Apple ang pagrekord sa usa ka video sa bisan unsa nga imong makita sa screen sa imong iPhone. Nagpasabot kini nga mahimo nimong irekord ang mga video sa YouTube, i-save ang usa ka clip gikan sa dula nga imong gidula, o ipaambit ang usa ka video sa tutorial sa imong mga higala. Ania kon sa unsang paagi sa pagrekord sa imong iPhone screen ug edit video.
Sa unsa nga paagi sa pagrekord sa screen sa imong iPhone
Aron irekord ang imong screen sa iPhone, adto sa Mga Setting > Control Center I-klik ang berdeng plus sign sunod sa pagrekord sa screen . Dayon ablihi ang Control Center ug i-tap ang Screen Recording icon. Sa katapusan, pilia ang pula nga bar sa ibabaw sa screen aron ihunong ang pagrekord.
- Ablihi ang Settings app sa imong iPhone. Kini ang app nga adunay gear icon nga na-pre-install sa imong iPhone.
- unya pagpili Control Center .
- Sunod, i-tap ang berdeng plus icon sunod pagrekord sa screen . Kini mobalhin sa screen recording kapilian sa ibabaw sa ubos Gitukod-sa mga kontrol .
- Dayon ablihi ang Control Center. Mahimo nimo kini pinaagi sa pag-swipe gikan sa taas nga tuo nga suok sa imong screen sa usa ka iPhone X o sa ulahi nga modelo. Kung ikaw adunay daan nga iPhone, mahimo nimong ablihan ang Control Center pinaagi sa pag-swipe gikan sa ilawom sa screen.
- Sunod, i-tap ang screen recording icon. Kini usa ka icon nga adunay usa ka dako nga tulbok sa sulod sa usa ka lingin. Sa higayon nga imong i-klik kini nga icon, kini mahimong pula, ug ang imong iPhone magsugod sa pagrekord sa imong screen human sa tulo ka segundo nga countdown.
- Kung nahuman na, i-tap ang pula nga bar sa ibabaw sa screen ug pilia hunong sa pagrekord . Mahimo usab nimong ablihan ang Control Center ug i-tap ang icon sa Pagrekord sa Screen pag-usab.
- Sa katapusan, i-tap pagpalong .
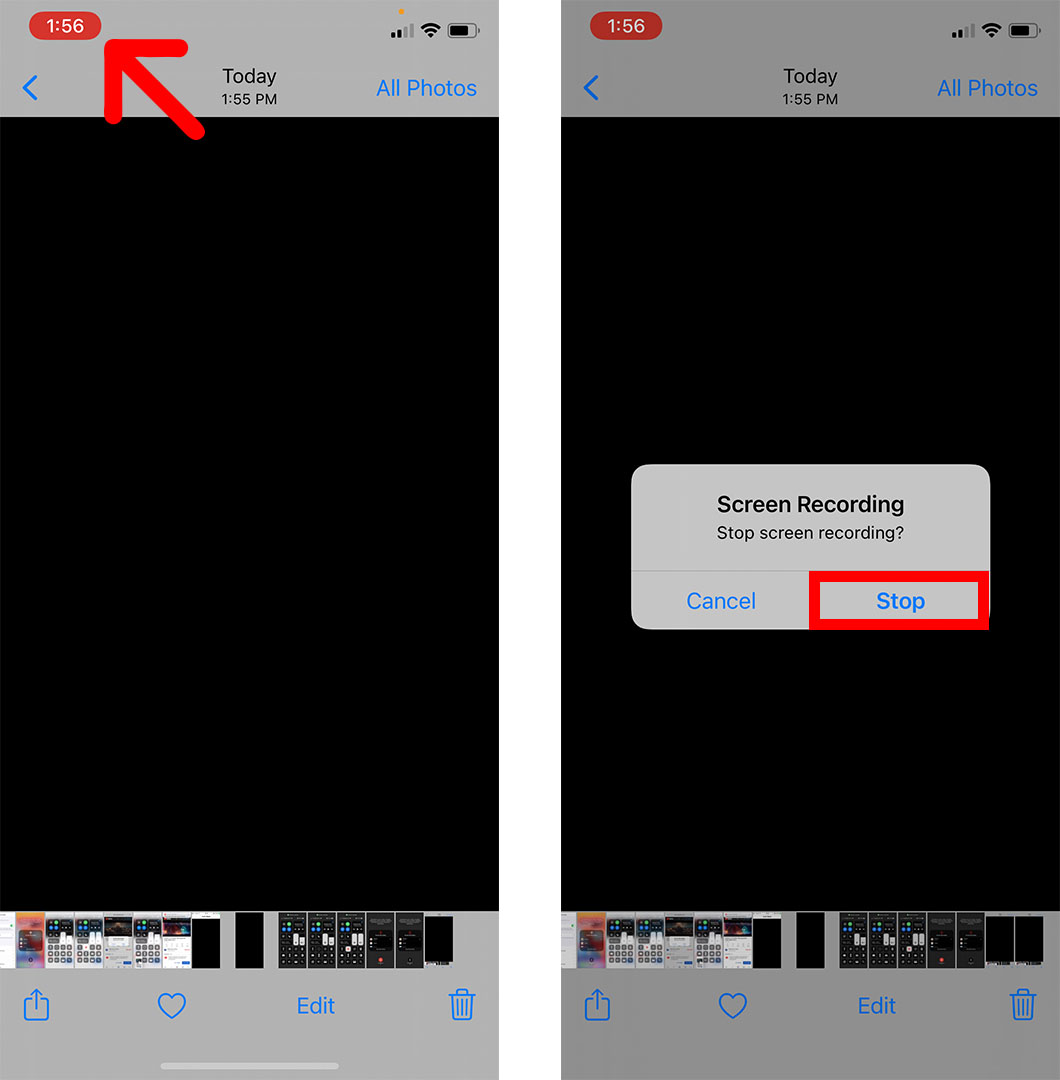
Kung naproseso na ang imong video, makakita ka og pahibalo sa ibabaw sa imong screen nga nagsulti kanimo nga ang imong screen recording nga video na-save na sa Photos. Mahimo nimong i-klik kini aron matan-aw dayon ang imong video.

Pagkahuman sa pagtan-aw sa imong video, dali nimo kini ma-edit aron maputol ang pagsugod o katapusan, pag-crop sa imahe, pagdugang usa ka filter, ug uban pa. Ania kung giunsa:
Sa unsa nga paagi sa pag-edit sa screen recording sa iPhone
Aron ma-edit ang usa ka screen recording sa imong iPhone, ablihi ang Photos app ug pilia ang imong video. Unya i-klik Ipagawas Sa ubos sa screen imong makita ang lain-laing mga opsyon sa pag-edit sa ubos sa video. Sa katapusan, kung nahuman na nimo ang pag-edit sa imong video, pag-klik nahuman na aron maluwas ang mga pagbag-o.
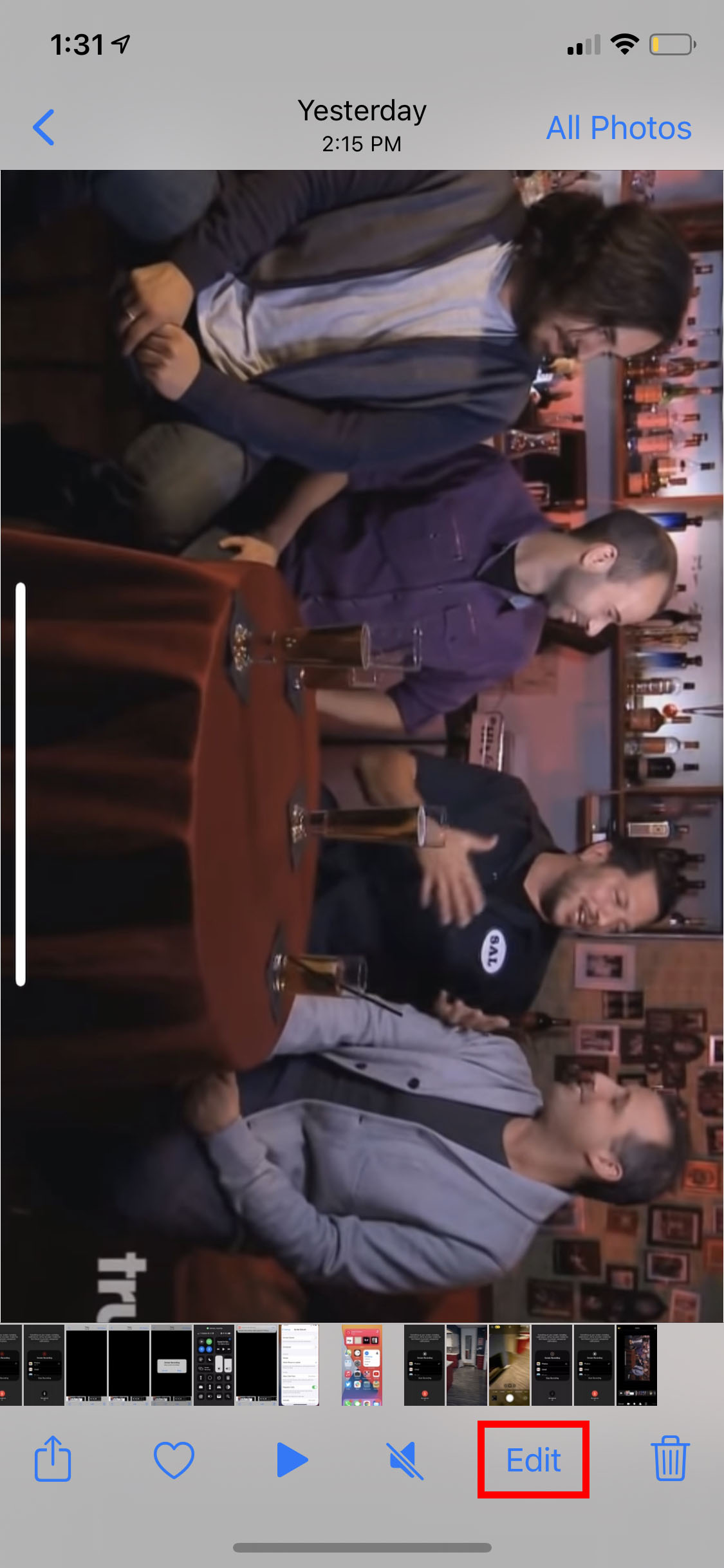
Ania ang tanan nga mga kapilian sa pag-edit nga imong magamit sa bisan unsang mga video nga na-save sa imong Photos app:
Giunsa pagputol ug pagputol ang video sa iPhone
Aron putlon o putlon ang imong video, i-tap ang icon sa video camera. Mahimo nimong ibalhin ang tap ug kupti ang mga arrow nga nagtudlo sa wala ug nagtudlo sa tuo aron maputol ang sinugdanan ug katapusan sa video.
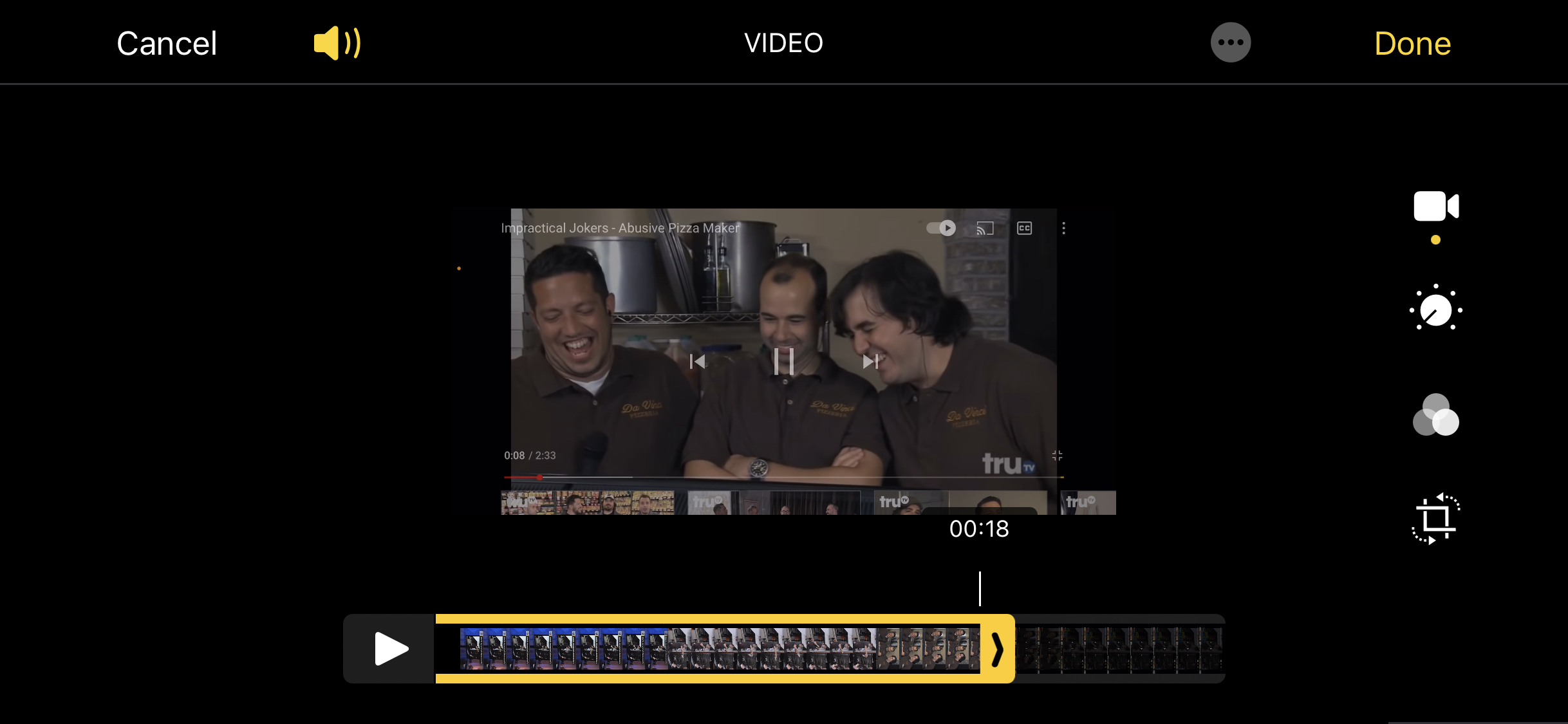
Mubo nga sulat: Kung imong i-tap ug gunitan ang bisan unsang mga arrow ug hinayhinay nga kuskuson ang video, kini mopadako sa timeline aron mas dali ang pagputol sa video.
Unsaon pag-edit sa kolor ug suga
Aron ma-adjust ang kolor ug kahayag sa imong video, i-klik ang icon nga morag disk nga adunay mga tulbok nga naglibot niini. Gikan didto, mahimo nimong i-adjust ang lain-laing mga butang sama sa contrast, shadows, sharpness, brightness, ug uban pa.
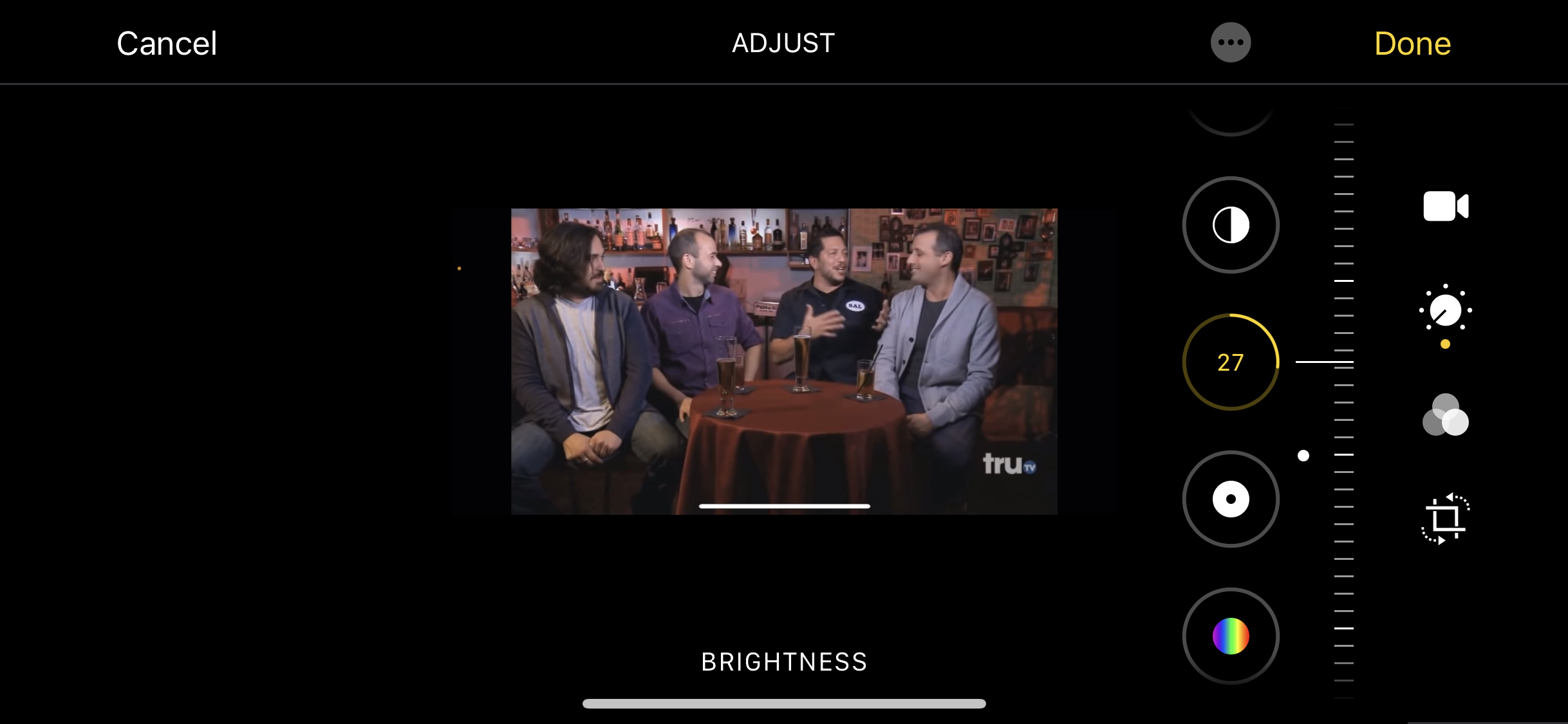
Giunsa pagdugang ang mga filter
Sama sa mga litrato, mahimo ka usab makadugang mga filter sa imong video aron mahimo kini nga mas init, mas bugnaw, o itom ug puti. Aron mahimo kini, pag-klik sa icon nga adunay tulo nga nagsapaw nga mga lingin ug pilia ang usa sa mga pagsala.
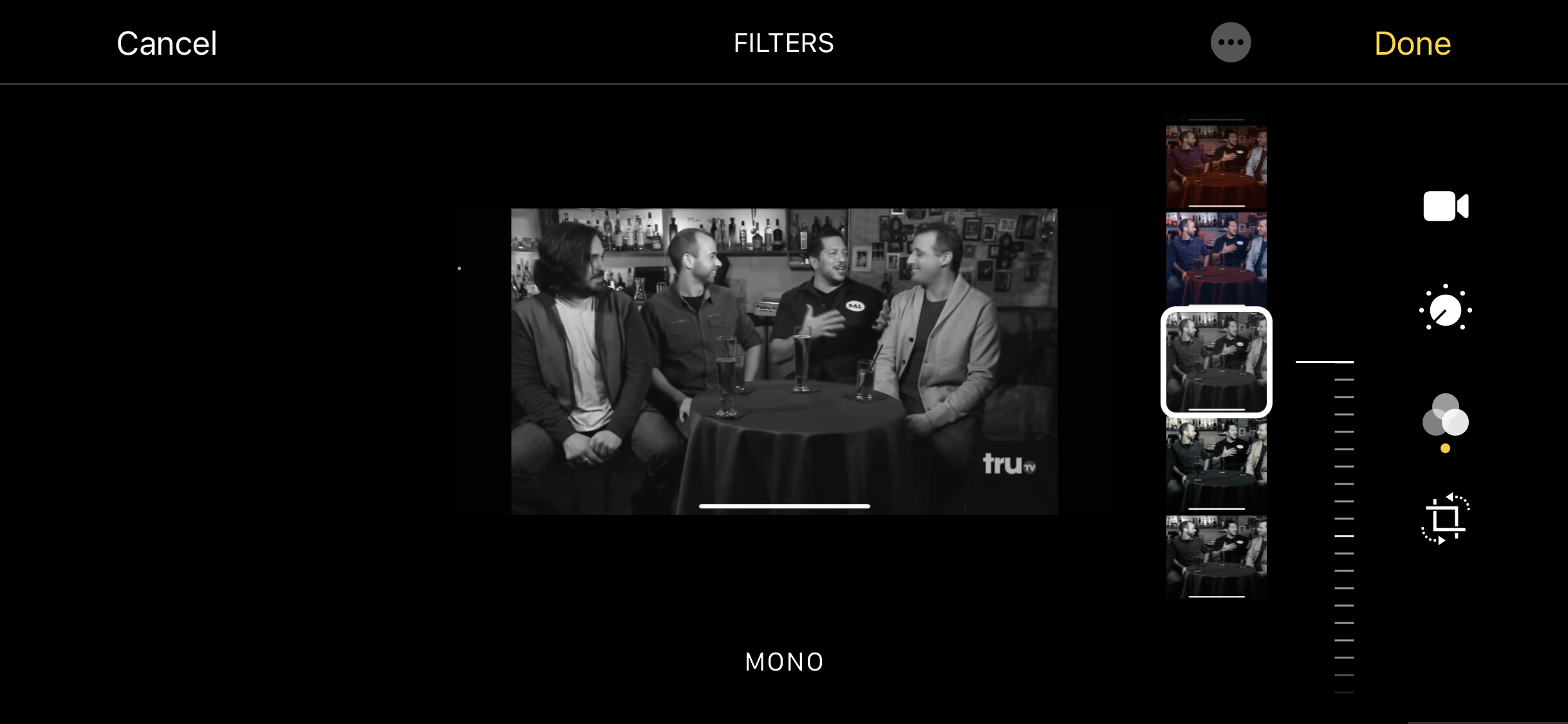
Giunsa pagputol ang usa ka video sa iPhone
Mahimo usab nimo i-crop ang usa ka video aron makuha ang wala kinahanglana nga mga bahin. Aron mahimo kini, pag-klik sa katapusan nga icon taliwala sa mga kapilian sa pag-edit sa video. Unya pagbitad sa adjustment himan nga makita sa ibabaw sa imong video.