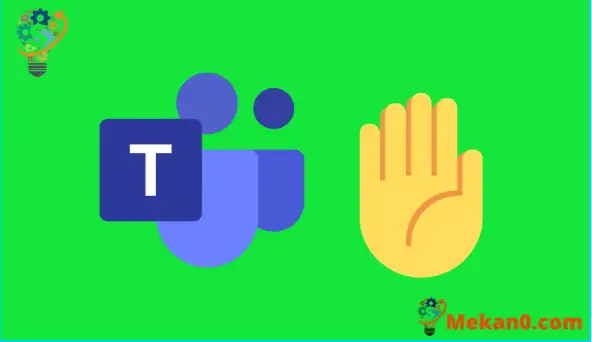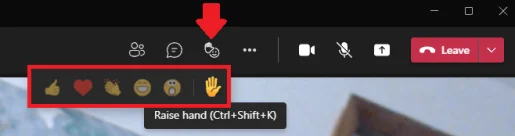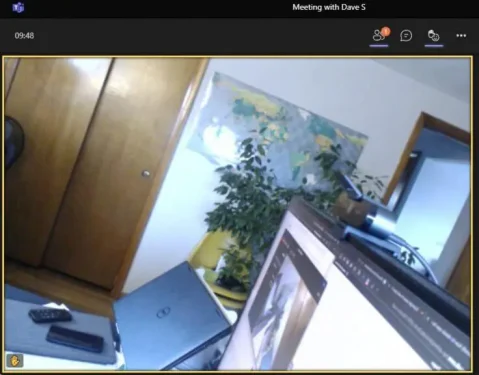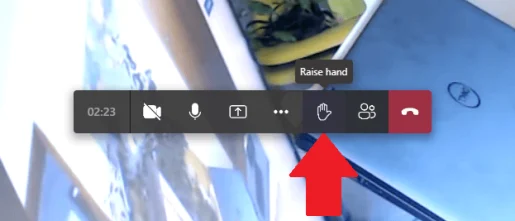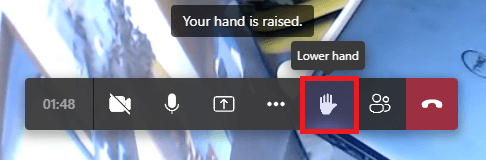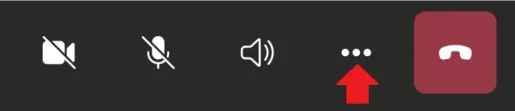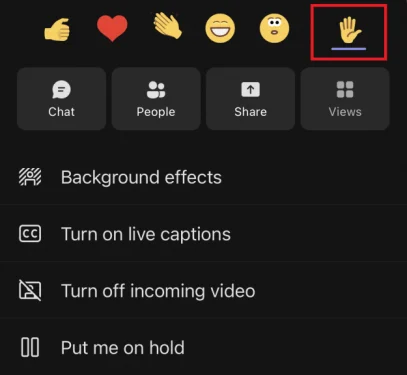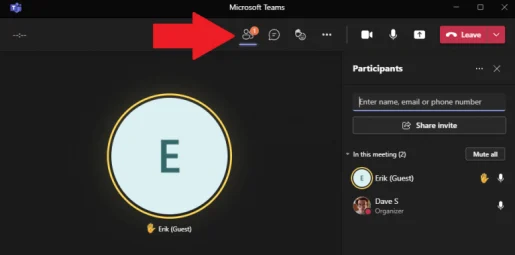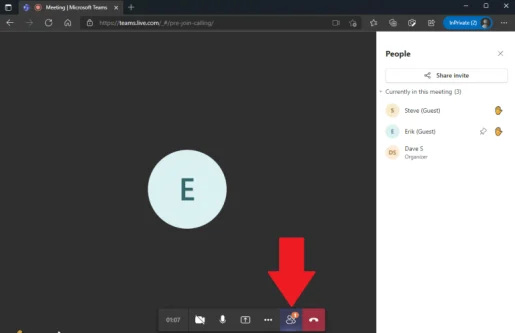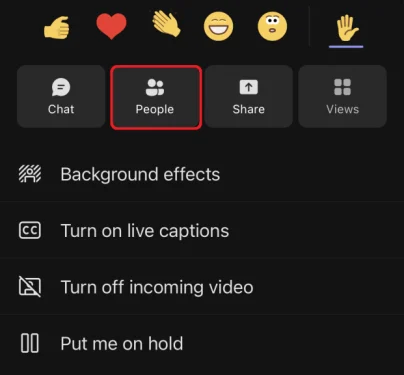Ania ang tulo ka mga paagi nga mahimo nimong ipataas ang imong kamot sa bisan unsang miting sa Microsoft Teams:
1. Ctrl + Shift + K (keyboard shortcut)
2. Gamita ang Raise Hands button sa Microsoft Teams app sa imong Windows PC
3. Gamita ang Raise Hands button sa usa ka Microsoft Teams meeting sa Android ug iPhone
Pipila ka mga tawo ang nahibal-an kung giunsa ang pagpataas sa imong kamot sa Microsoft Teams aron makuha ang atensyon sa usa ka presenter nga wala’y paghunong sa usa ka miting sa hingpit. Kung wala ang paggamit sa pagpataas sa imong kamot sa Microsoft Teams, ang tanan mahimong mabungkag.
gamit ang pagpataas sa imong kamot Mga Koponan sa Microsoft , mahimo nimong pahibaloon ang mamumulong nga duna kay pangutana o komento nga dili bug-os nga mohunong sa miting.
Atol sa miting sa Microsoft Teams, ang paggamit sa feature sa pagpataas sa imong kamot makapugong sa mga tawo nga makabalda sa uban samtang sila nagsulti o naghatag ug presentasyon. Anaa kini sa Microsoft Teams sa tanan nga mga platform, pangitaa ang imong pamaagi sa mga solusyon sa ubos.
Ipataas ang imong kamot sa usa ka app Mga Koponan sa Microsoft alang sa desktop
Gamit ang Microsoft Teams app Sa imong kompyuter, mahimo nimong ipataas ang imong kamot gamit ang usa niining duha ka pamaagi.
Sa usa ka video call, kinahanglan nimo nga makita ang usa ka naglutaw nga bar nga naka-pin sa taas nga tuo nga suok sa Microsoft Teams app. Gikan dinhi, mahimo nimong:
1. Gamita ang imong kamot nga keyboard shortcut (Ctrl + Shift + K)
2. Ibalhin ang imong mouse sa chat reaction button ug i-klik ang hand icon
Kung nahuman na, imong mamatikdan nga ang imong screen gimarkahan sa usa ka yellow nga utlanan aron ipakita nga ang mamumulong nahibal-an nga imong gipataas ang imong kamot ug adunay pangutana o komento. Sa higayon nga imong ipataas ang imong kamot, ang mamumulong makakita sa imong kamot nga gipataas uban ni bisan kinsa nga nagpataas sa ilang kamot.
Kung nahuman na nimo ang pagpangutana sa imong pangutana o pagdugang sa imong komento sa panag-istoryahanay, siguroha nga gamiton ang keyboard shortcut (Ctrl + Shift + K) o i-klik pag-usab ang hand icon aron ipaubos ang imong kamot aron ipakita nga nahuman ka na sa pag-amot o pag-withdraw sa imong pangutana o komento.
Ipataas ang imong kamot sa usa ka miting sa web sa Microsoft Teams
Para sa mga miting sa Mga Koponan sa Microsoft Sa web, ang Teams web interface nagkopya nianang sa desktop app, mao nga ang mga lakang magpabilin nga pareho sa web. Ang bugtong kalainan tali sa Microsoft Teams app ug sa web mao nga dili nimo buhaton Dili Makuha nimo ang parehas nga yellow nga highlight kung imong gipataas ang imong kamot.
Hinuon, imong makita ang kamot nga eksakto sama sa imong gipili niini sa Microsoft Teams desktop app.
Sa higayon nga imong i-klik kini, imong ipataas ang imong kamot ug ang mamumulong mapahibalo. Kung gusto nimo ipaubos ang imong kamot i-klik lang kini pag-usab aron ipaubos ang imong kamot.
Ipataas ang imong kamot sa Microsoft Teams app sa iPhone ug Android
Anaa sa Android ug iPhone (iOS), ang mobile interface nagpabilin nga parehas aron mahatagan usa ka makanunayon nga kasinatian sa Teams sa tanan nga mga platform. Ang kasinatian sa mobile sa Teams kinahanglan pa nga molihok, tungod kay ang pinakabag-o nga pag-update sa Teams nag-ayo sa usa ka makahasol nga bug nga nagpugong sa 911 nga mga tawag alang sa mga tiggamit sa Android.
Atol sa miting sa video call sa Mga Koponan sa Microsoft Sa Android ug iPhone, pilia ang tulo ka tuldok nga menu sa ubos sa screen.
Usa ka menu nga adunay daghang mga kapilian ang makita. I-klik ang gipataas nga kamot aron ipataas ang imong kamot sa miting.
Hibal-i kung kinsa ang nagpataas sa ilang kamot sa Microsoft Teams
Sa laing paagi, kung naa kay dako nga video meeting ug gusto nimo makita kung kinsa ang nagpataas sa imong kamot, mahimo nimong tan-awon ang usa ka lista sa mga tawo nga nagpataas sa ilang kamot aron mahibal-an kung unsa ka dugay kinahanglan nimo nga maghulat sa imong turno sa pagsulti. Ania ang tulo ka dali nga paagi sa pagtan-aw sa mga partisipante Mga Koponan sa Microsoft Sa PC, sa web, sa Android ug iPhone.
1. Atol sa usa ka video call sa Microsoft Teams desktop app, pilia ang tulo ka tuldok nga menu ug i-klik ang Show Participants item gikan sa menu sa tuo nga suok. Ang usa ka kolum makita sa wala nga nagpakita sa usa ka lista sa mga partisipante sa miting ug imong makita kung sila adunay pangutana o komento pinaagi sa usa ka hand icon nga makita sunod sa ilang ngalan.
2. Atol sa usa ka video call sa Mga Koponan sa Microsoft Sa web, pilia ang tulo ka tuldok nga menu ug i-klik ang Ipakita ang mga Partisipante gikan sa ubos nga bar. Makita nimo ang usa ka kolum sa tuo nga nagpakita sa usa ka lista sa mga partisipante sa miting.
3. Atol sa usa ka video call sa Android ug iPhone (iOS), pilia ang tulo ka tuldok nga menu gikan sa ubos nga bar ug pilia ang "Mga Tawo" gikan sa popup aron ipakita ang listahan sa mga tawo sa miting nga adunay mga kamot nga gipataas.
Sa higayon nga imong i-klik mga tawo , makakita ka og full-screen nga lista sa mga partisipante sa miting nga tan-awon sa imong telepono. Gikan dinhi, makita nimo kung kinsa ang nagpataas sa ilang kamot aron mangutana o komento.
Pag-download sa Microsoft Teams sa bisan unsang plataporma
Ang Microsoft kanunay nga nagpauswag sa kasinatian sa Teams ug naghimo sa usa ka hiniusa nga kasinatian sa PC, web, ug mobile.
Kung wala pa nimo ang app, buhata Pag-download sa Microsoft Teams sa PC O gamita ang mga link sa ubos aron makuha ang Microsoft Teams sa Android ug iPhone.
pag-download alang sa android