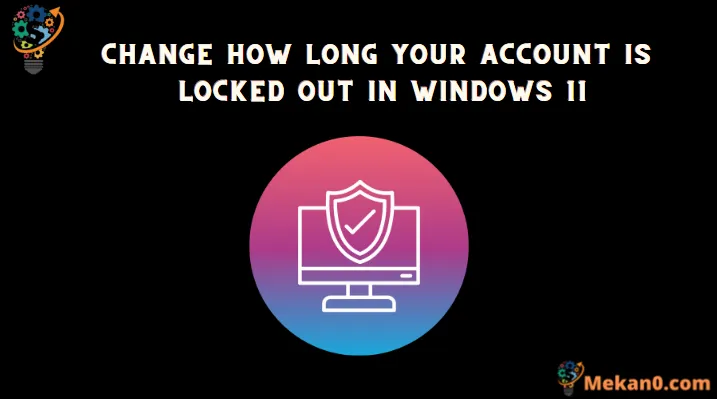طريقتان لتغيير مدة تأمين الحساب بسرعة على Windows 11
يحتوي Windows 11 الآن على إجراء أمني ضد هجمات كلمات المرور العنيفة التي تغلق الحساب تلقائيًا لمدة 10 دقائق. لذلك ، إذا قام شخص ما بإدخال كلمة مرور خاطئة بشكل متكرر ، فسيتم إغلاق الحساب تلقائيًا بعد عدد محدد مسبقًا من المحاولات الخاطئة. كما يسمح لمشرفي النظام بإغلاق حسابات المستخدمين لمدة محددة بدلاً من الدقائق العشر المحددة مسبقًا.
يمكن للمسؤولين اختيار إما تحديد نطاق زمني بين 1 إلى 99999 دقيقة سيتم بعدها فتح الحساب تلقائيًا أو يمكنهم تعيين قفل يدوي. باستخدام القفل اليدوي ، سيظل الحساب مقفلاً حتى يقوم المسؤول بإلغاء قفله صراحةً.
لحسن الحظ ، من السهل تكوين المدة حسب متطلباتك باستخدام إما سياسة الأمان المحلية أو موجه الأوامر.
تغيير مدة تأمين الحساب باستخدام نهج الأمان المحلي
Local Security Policy هي أداة مضمنة لمستخدمي Microsoft Management Console. يعد تغيير مدة تأمين الحساب باستخدام سياسة الأمان المحلية عملية بسيطة للغاية.
أولاً ، توجه إلى قائمة ابدأ واكتب Local Security لإجراء بحث. بعد ذلك ، انقر فوق لوحة “نهج الأمان المحلي” للمتابعة.
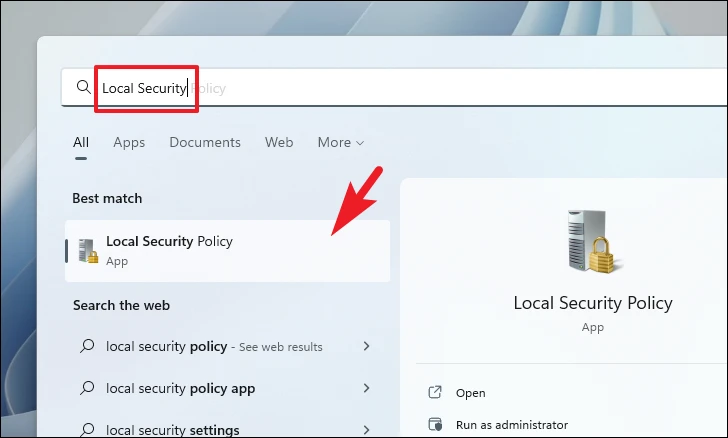
الآن ، انقر نقرًا مزدوجًا فوق المجلد “سياسات الحساب” ثم انقر فوق المجلد “سياسة تأمين الحساب”.
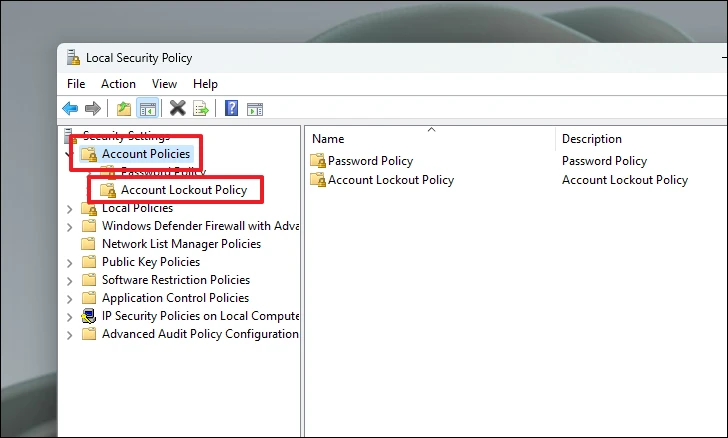
ثم ، من القسم الأيمن ، انقر نقرًا مزدوجًا فوق سياسة “مدة تأمين الحساب”.
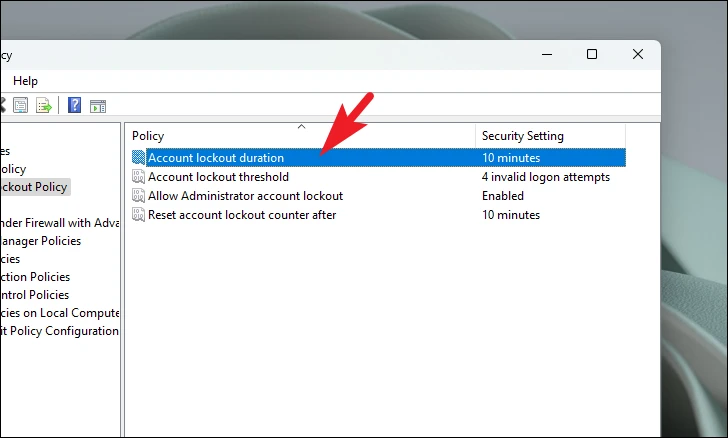
بعد ذلك ، أدخل القيمة العددية من 1 إلى 99999 (بالدقائق) ثم انقر فوق الزر “تطبيق” و “موافق” للتأكيد وإغلاق النافذة. إذا قمت بتعيين القيمة على 0 ، فسيتم قفل الحساب حتى تقوم بإلغاء قفله بشكل صريح.
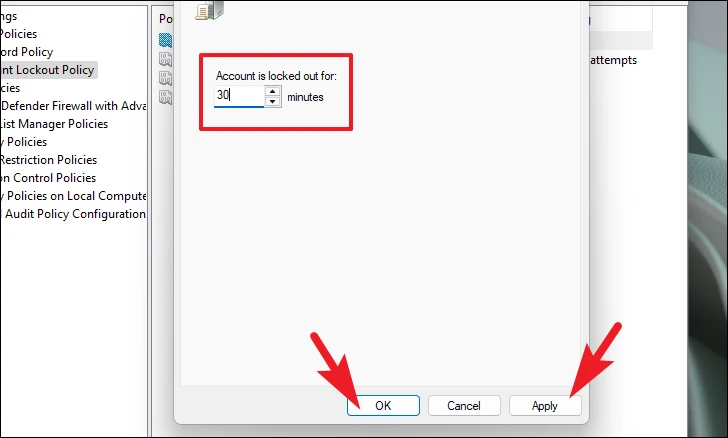
إذا كان حقل تغيير المدة غير نشط ، فتأكد من تحديد سياسة “حد تأمين الحساب” وأن القيمة أكبر من الصفر.
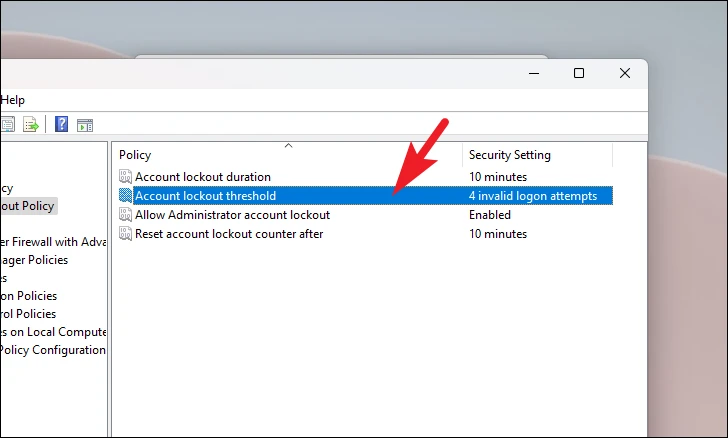
وهذا كل ما في الأمر ، لقد نجحت في تعيين مدة تأمين الحساب على نظام Windows الخاص بك.
تغيير نهج مدة تأمين الحساب باستخدام Windows Terminal
في حالة عدم رغبتك في تغيير مدة تأمين الحساب باستخدام أداة الأمان المحلية ، يمكنك أيضًا تهيئتها باستخدام تطبيق Windows Terminal.
أولاً ، توجه إلى قائمة ابدأ واكتب Terminal لإجراء بحث. بعد ذلك ، من نتائج البحث ، انقر بزر الماوس الأيمن فوق لوحة “المحطة الطرفية” وانقر فوق الخيار “تشغيل كمسؤول”.
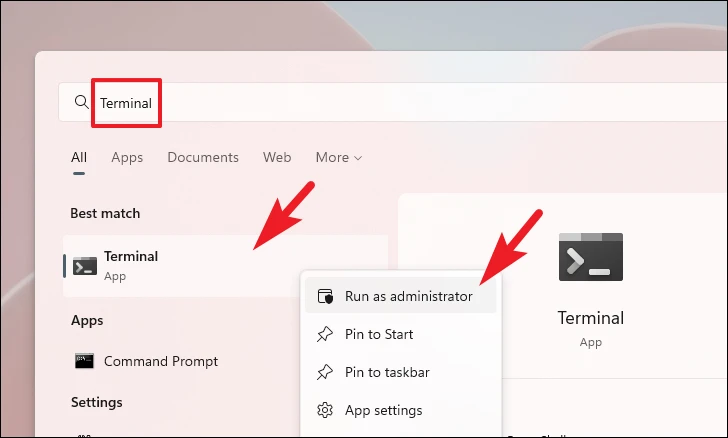
الآن ، ستظهر نافذة UAC على شاشتك. إذا لم تقم بتسجيل الدخول باستخدام حساب مسؤول ، فأدخل بيانات الاعتماد لأحد. خلاف ذلك ، انقر فوق الزر “نعم” للمتابعة.
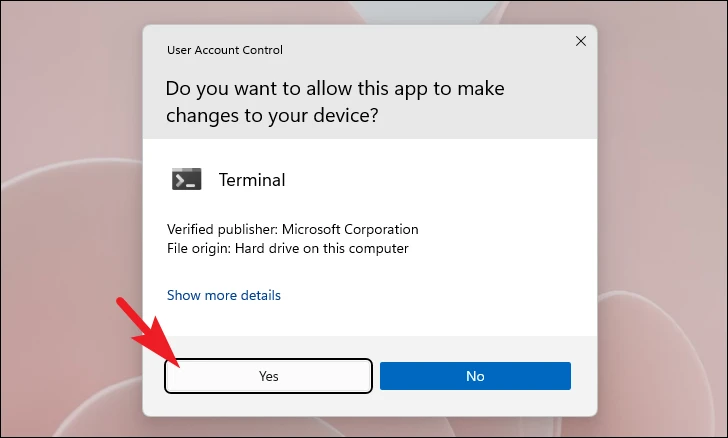
بعد ذلك ، اكتب الأمر المذكور أدناه أو انسخه والصقه واضغط Enterللمتابعة. سيعرض هذا حد تأمين الحساب الحالي.
net accounts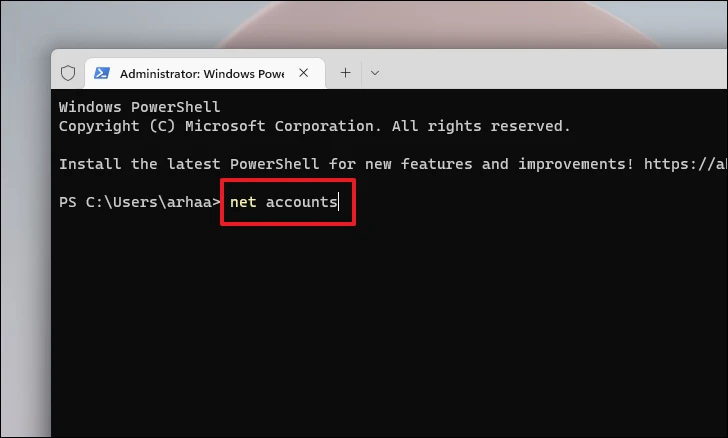
ثم اكتب أو انسخ والصق الأمر التالي واضغط Enterلتغيير مدة تأمين الحساب على نظامك.
net accounts/ lockout duration:<number>ملاحظة: استبدل العنصر النائب <number> بقيمة رقمية فعلية بين 1 و 99999. ستكون القيمة المدخلة بالدقائق وسيتم إلغاء قفل الحساب تلقائيًا بمجرد انقضاء الوقت الذي تم إدخاله. سيؤدي إدخال 0 إلى وضع الحساب في وضع الإغلاق اليدوي
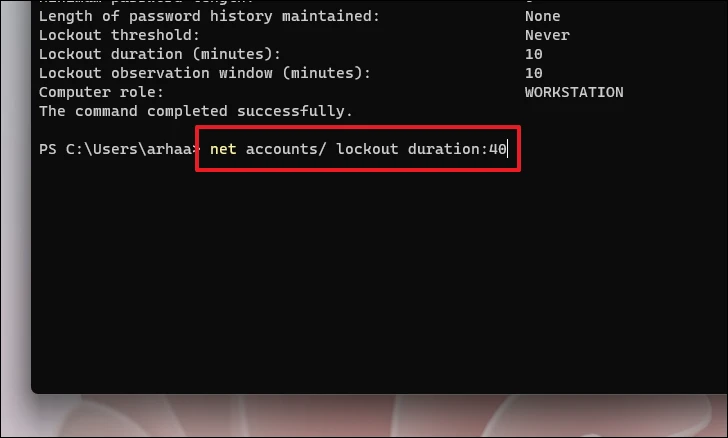
وهذا كل شيء. لقد نجحت في تغيير مدة تأمين الحساب على نظامك. عادةً ما تقترح Microsoft الاحتفاظ بالمدة لمدة 15 دقيقة تقريبًا لمنع المستخدمين الضارين الذين قد يحاولون الوصول إلى النظام باستخدام التجربة والخطأ في كلمة مرور النظام.