إذا كانت شاشة الكمبيوتر لديك تومض أو كانت شاشتك غير مستقرة ، فقد تحتاج إلى التفكير في تغيير معدل تحديث شاشتك. على الرغم من أنه من المفترض أن يقوم جهاز الكمبيوتر الخاص بك بتحديد أفضل معدل تحديث لشاشتك تلقائيًا ، فهناك أوقات قد تحتاج إلى القيام بذلك يدويًا. إليك كيفية تغيير معدل تحديث الشاشة في نظام التشغيل Windows 10.
ما هو معدل التحديث؟
يشير معدل التحديث إلى عدد المرات التي تقوم فيها الشاشة بتحديث صورة في الثانية. على سبيل المثال ، تعرض شاشة 60 هرتز صورة 60 مرة في ثانية واحدة. يمكن أن تتسبب الشاشات ذات معدلات التحديث المنخفضة في وميض شاشتك.
سيعتمد معدل التحديث الذي يجب عليك اختياره على التطبيق الذي ستستخدمه. بالنسبة لمهام الحوسبة اليومية ، فإن المعدل المثالي هو 60 هرتز. بالنسبة للمهام المكثفة بصريًا مثل الألعاب ، فإن المعدلات الموصى بها هي 144 هرتز أو 240 هرتز.
كيفية تغيير معدل تحديث الشاشة في نظام التشغيل ويندوز 10
لتغيير معدل تحديث شاشتك ، انقر بزر الماوس الأيمن فوق سطح المكتب وانتقل إلى إعدادات العرض > إعدادات العرض المتقدمة . ثم اختر عرضًا من القائمة المنسدلة وانقر فوق خصائص محول العرض . بعد ذلك ، حدد علامة التبويب الشاشة واختر معدل التحديث من القائمة المنسدلة.
- انقر بزر الماوس الأيمن فوق أي منطقة فارغة على سطح المكتب.
- ثم حدد إعدادات العرض من القائمة المنبثقة. يمكنك أيضًا الوصول إلى هذا من خلال الانتقال إلى البدء > الإعدادات > النظام > العرض .
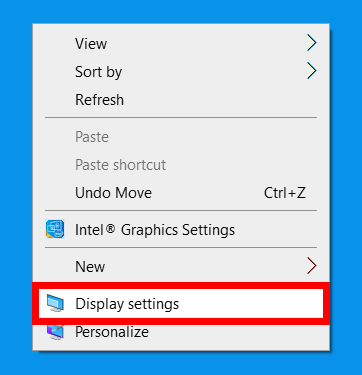
- بعد ذلك ، حدد إعدادات العرض المتقدمة . سترى هذا على الجانب الأيمن من النافذة ضمن قسم شاشات العرض المتعددة .
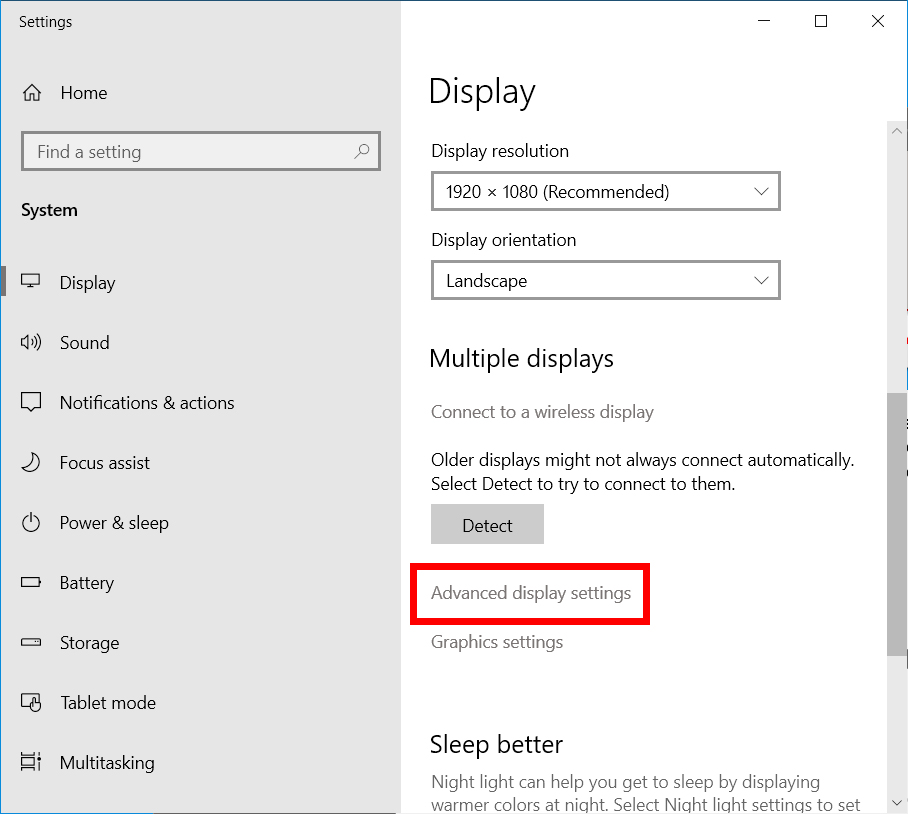
- ثم انقر فوق خصائص محول العرض تحت الشاشة التي تريد تكوينها. سترى هذا الخيار كارتباط قابل للنقر في أسفل النافذة. إذا كنت تستخدم أكثر من جهاز عرض ، فاختر الشاشة التي تريد تهيئتها بالنقر فوق القائمة المنسدلة ضمن اختيار العرض .
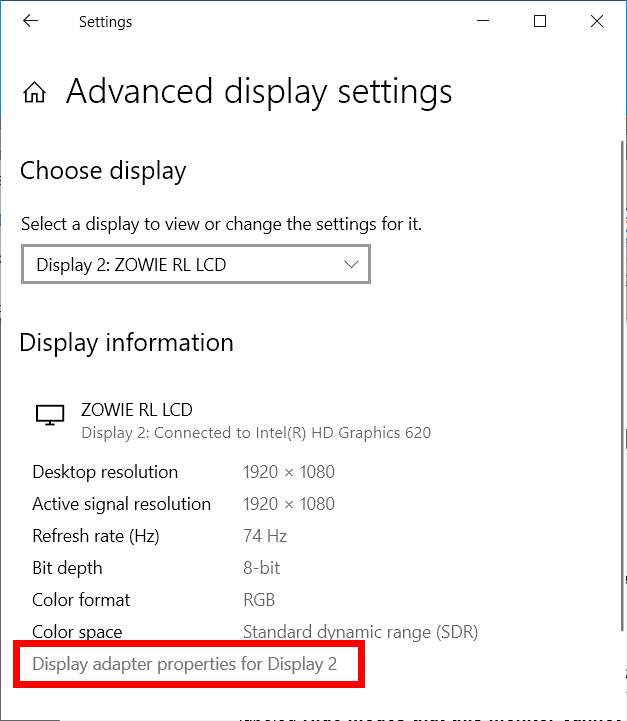
- انقر فوق علامة التبويب Monitor في النافذة الجديدة. بشكل افتراضي ، سيفتح Windows علامة التبويب محول . علامة التبويب “الشاشة” هي علامة التبويب الثانية أعلى النافذة.
- ثم حدد معدل التحديث من القائمة المنسدلة لمعدل تحديث الشاشة . ضمن قسم إعدادات المراقبة ، سترى معدل التحديث الحالي الخاص بك. اختر واحدة جديدة من المربع المنسدل. CCC
- أخيرًا ، انقر فوق “موافق ” للتأكيد.
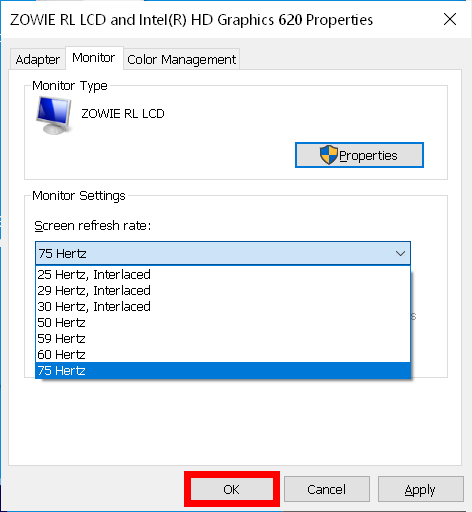
الآن بعد أن عرفت كيفية تغيير معدل تحديث شاشتك ، اجعل شاشتك تبدو أفضل من خلال مراجعة دليلنا خطوة بخطوة حول كيفية معايرة شاشتك في Windows 10.








