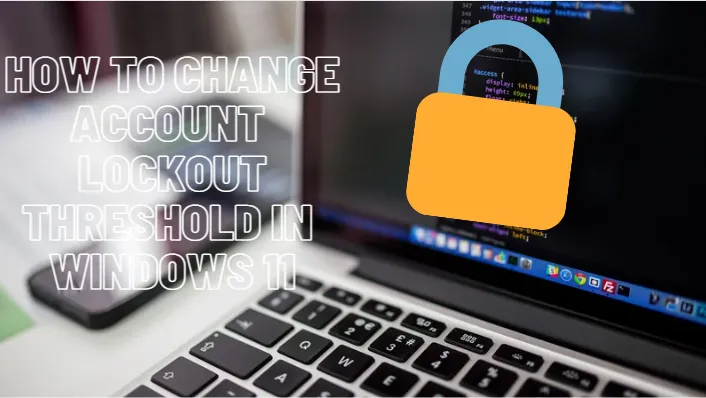إذا كنت تستخدم نظام التشغيل Windows ، فقد تعلم أن نظام التشغيل يغلق حسابك تلقائيًا بعد عدة محاولات تسجيل دخول غير صحيحة. بشكل افتراضي ، يقوم Windows 11 بإغلاق حساب المستخدم إذا قام أي شخص بإدخال كلمة مرور / رمز PIN خاطئ 10 مرات على التوالي.
ومع ذلك ، فإن الشيء الجيد هو أنه يمكنك بسهولة تعديل حد تأمين الحساب لزيادة أو تقليل محاولات تسجيل الدخول الفاشلة. يمكنك تعيين قيمة تتراوح من 1 إلى 999 محاولة تسجيل دخول فاشلة أو تحديد القيمة إلى “0” لإزالة حد تأمين الحساب.
أفضل الطرق لتغيير عتبة تأمين الحساب في Windows 11
لذلك ، إذا كنت مهتمًا بتغيير حد تأمين الحساب في Windows 11 ، فأنت تقرأ الدليل الصحيح. أدناه ، شاركنا دليلًا تفصيليًا حول تغيير حد تأمين الحساب في Windows 11 . هيا بنا نبدأ.
تغيير حد تأمين الحساب عبر Group Policy Editor
ستستخدم هذه الطريقة محرر نهج المجموعة المحلي لتغيير حد تأمين الحساب. فيما يلي بعض الخطوات البسيطة التي تحتاج إلى اتباعها.
1. أولاً ، انقر فوق بحث Windows 11 واكتب Local Group Policy Editor .
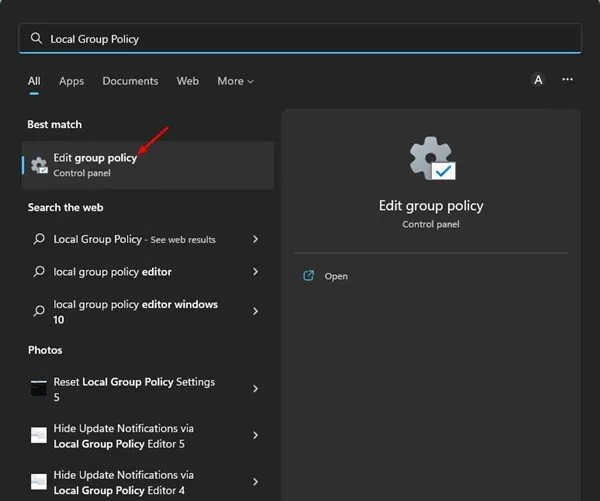
2. في محرر نهج المجموعة المحلي ، انتقل إلى المسار التالي:
Computer Configuration > Windows Settings > Security Settings > Account Policies >Account Lockout Policy
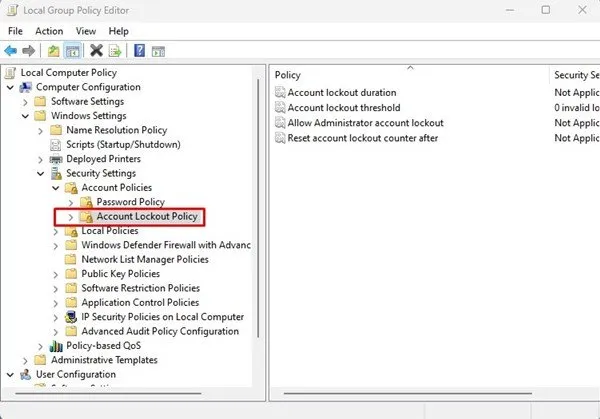
3. الآن ، حدد سياسة تأمين الحساب على اليسار. على اليمين ، انقر نقرًا مزدوجًا فوق حد تأمين الحساب .
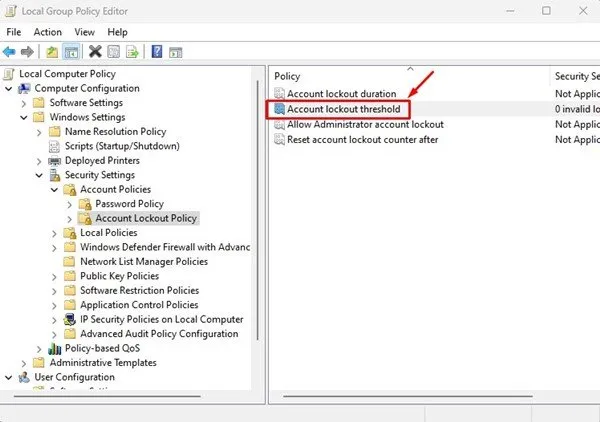
4. في خصائص حد تأمين الحساب ، قم بالتبديل إلى علامة التبويب إعداد الأمان المحلي .
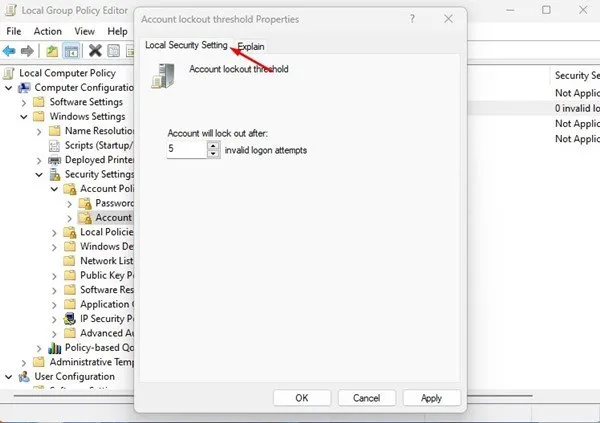
5. في الحقل سيتم قفل الحساب بعد ، قم بتعيين عدد محاولات تسجيل الدخول غير الصالحة . بمجرد الانتهاء ، انقر فوق الزر ” تطبيق ” ثم انقر فوق ” موافق ” .
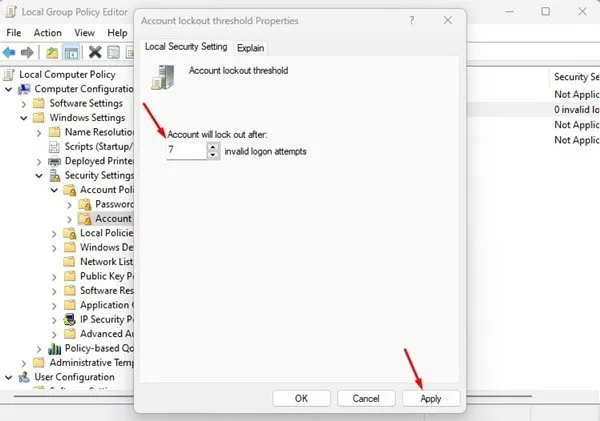
هذا هو! هذه هي الطريقة التي يمكنك بها تغيير حد تأمين الحساب على أجهزة الكمبيوتر التي تعمل بنظام Windows 11.
2) تغيير حد تأمين الحساب عبر موجه الأوامر
ستستخدم هذه الطريقة الأداة المساعدة موجه الأوامر لتغيير عتبة تأمين الحساب. اتبع بعض الخطوات البسيطة التي شاركناها أدناه.
1. انقر فوق بحث Windows 11 واكتب موجه الأوامر . بعد ذلك ، افتح الأداة المساعدة موجه الأوامر من قائمة النتائج المطابقة.
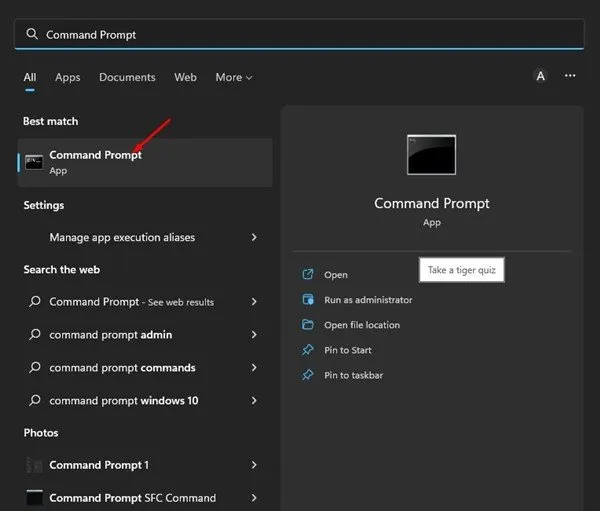
2. في موجه الأوامر ، قم بتنفيذ الأمر :
net accounts
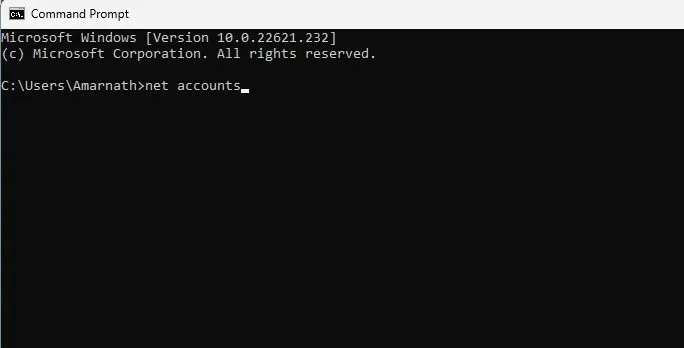
3. هذا سوف يسرد العديد من التفاصيل. تحتاج إلى التحقق من قيمة حد التأمين .
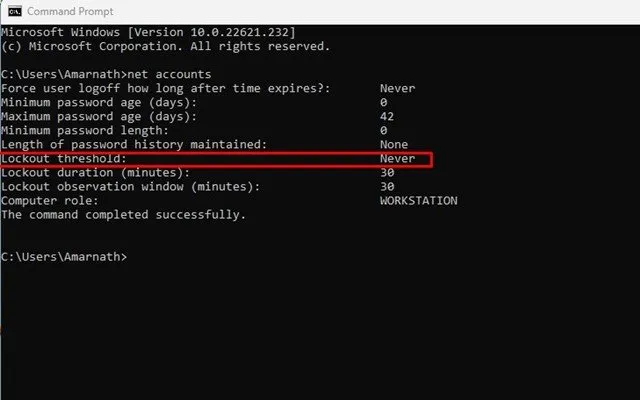
4. لتغيير حد تأمين الحساب ، أدخل الأمر التالي واضغط على زر Enter .
net accounts /lockoutthreshold:<number>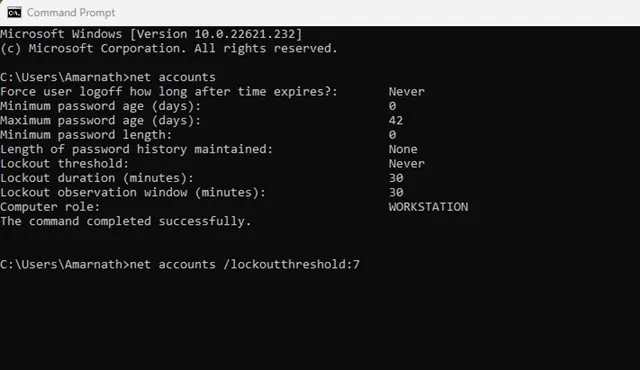
هام: تأكد من استبدال <رقم> بالرقم الذي تريد تعيينه. يمكنك تعيين الرقم بين 0 و 999. 0 يعني أن الحساب لن يتم قفله أبدًا.
هذا هو! يمكنك تغيير حد تأمين الحساب في Windows 11 عبر موجه الأوامر.
لذلك ، هذه هي أفضل الطرق لتغيير حد تأمين الحساب في أجهزة الكمبيوتر التي تعمل بنظام Windows 11. لا يجب تغيير حد تأمين الحساب لأسباب أمنية ، ولكن إذا كانت لديك أسباب شخصية ، فيمكنك تغييرها باتباع هاتين الطريقتين. إذا كنت بحاجة إلى مزيد من المساعدة لتعديل حد تأمين الحساب في Windows 11 ، فأخبرنا بذلك في التعليقات أدناه.