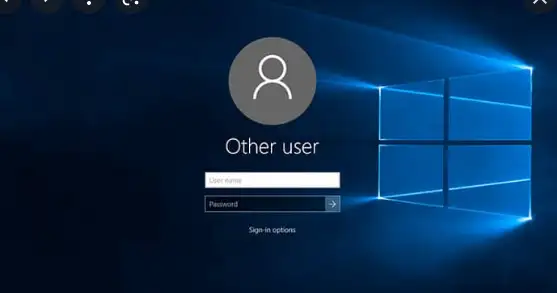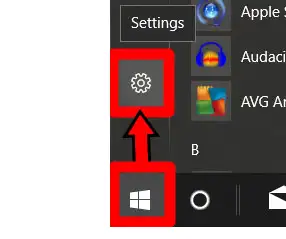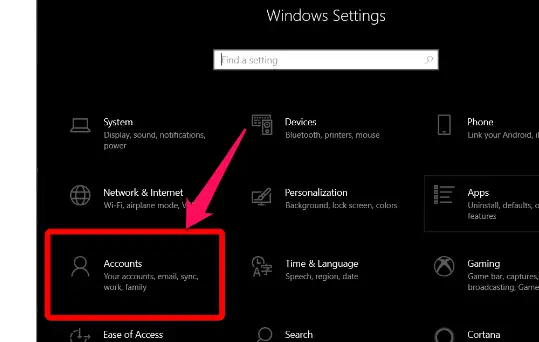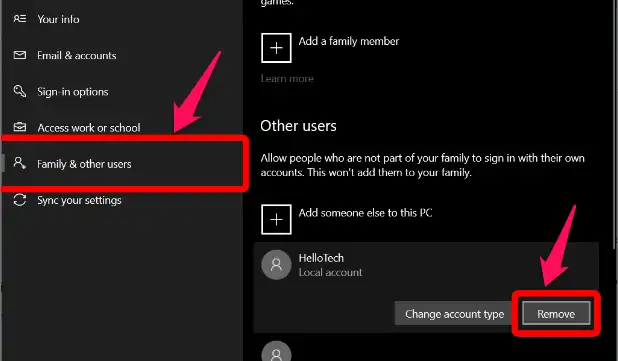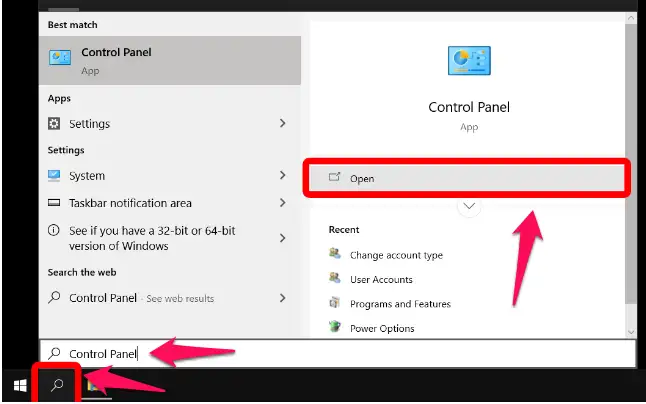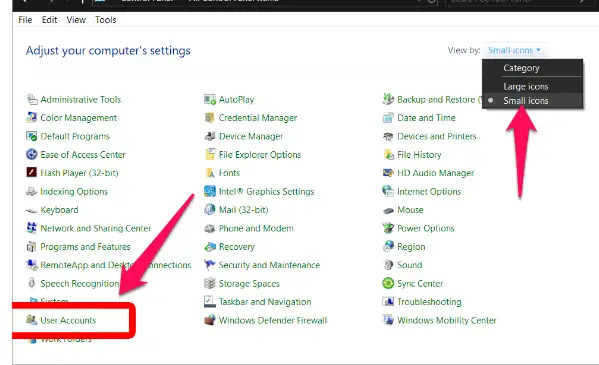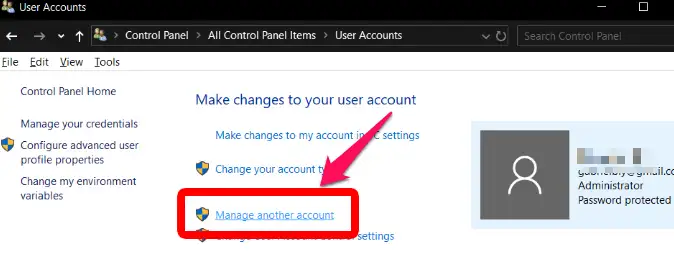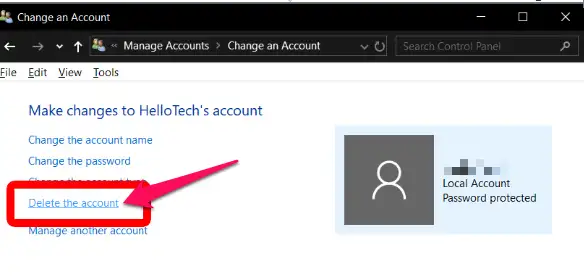Cumu sguassà un contu d'utilizatore in Windows 10
Ci hè dui manere di sguassà u contu amministratore. Andà à Accounts> Famiglia & altri utilizatori in Settings, selezziunà una persona, poi cliccate Elimina. Cambia à Vede Piccole Icone in u Pannellu di Control, dopu à Conti d'Usuariu> Gestisce un altru Account. Selezziunate un utilizatore, poi sceglite s'ellu vulete mantene o caccià i schedari di a persona toccu Elimina contu. Per sguassà un contu amministratore in Windows 10, seguitate questi passi:
Cumu sguassà u contu amministratore in i paràmetri
- In Windows, appughjà u buttone Start. Stu buttone pò esse vistu nantu à u vostru schermu in u cantonu in basso manca. Hè in a forma di u logu Windows.
- Selezziunà Settings da u menù a tendina. U buttone chì s'assumiglia à una icona di ingranaggi hè questu buttone.
Cumu sguassà un contu d'utilizatore in Windows 10 - Allora sceglite Accounts.
Cumu sguassà un contu d'utilizatore in Windows 10 - Selezziunà "Famiglia è altri utilizatori" da u menù drop-down. Questu pò esse truvatu nantu à a barra lateral sinistra.
- Selezziunate u contu amministratore chì vulete sguassà da a lista.
- Eliminate l'articulu clicchendu Rimuovere..
Cumu sguassà un contu d'utilizatore in Windows 10 - Innota chì u titularu di u contu amministratore deve prima log out da u dispusitivu. Altrimenti, u so contu resterà attivu per u mumentu.
-
Infine, sceglite Elimina Account è Dati da u menù à discesa. Cliccà, l'utilizatori perderà tutte e so informazioni. In u risultatu, l'utilizatore deve fà una copia di salvezza di i so schedari prima.
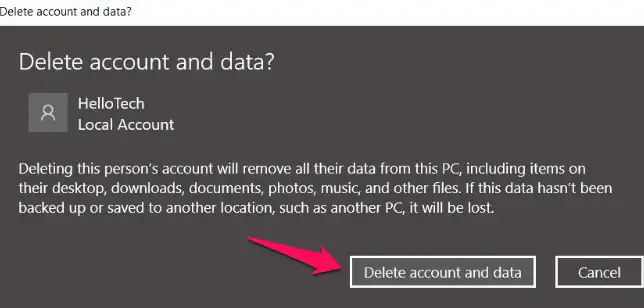
Cumu sguassà u contu amministratore in u pannellu di cuntrollu
- In u cantonu in basso à manca, cliccate nantu à l'icona di lente d'ingrandimentu.
- In a casella di ricerca di Windows, scrive Panel Control.
Cumu sguassà un contu d'utilizatore in Windows 10 - Cambia à visualizà picculi icone.
Dopu selezziunate Accounts d'Usuari da u listinu. Cumu sguassà un contu d'utilizatore in Windows 10 - Allora sceglite Gestisce un altru contu.
Cumu sguassà un contu d'utilizatore in Windows 10 - Selezziunate l'amministratore chì vulete sguassà.
- Selezziunà Elimina Account da u menù a tendina.
Cumu sguassà un contu d'utilizatore in Windows 10 - Scegli trà sguassà è mantene i schedari. quandu sceglite Mantene i schedari , un cartulare cù i fugliali di l'utilizatori appariscerà nantu à u desktop.
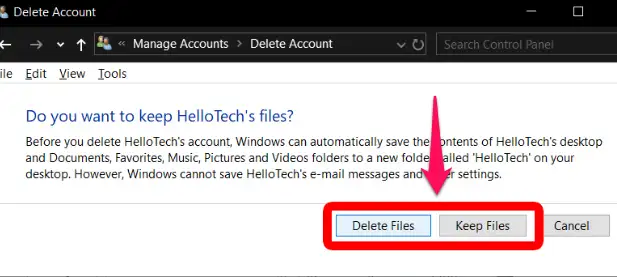
Avà chì aghju spiegatu cumu sguassà un contu amministratore in Windows WiWindows 10, vede a nostra guida nantu cumu Oculta a barra di ricerca in Windows 10