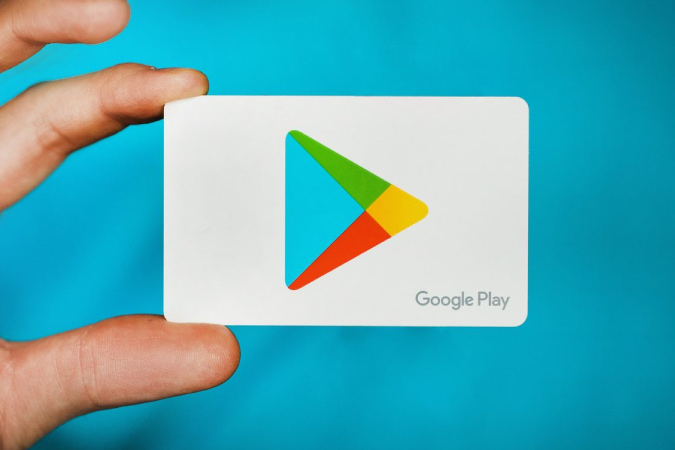Cumu risolve l'acquisti in-app chì ùn funziona micca in Android
L'utilizatori spessu scontranu prublemi quandu facenu acquisti in-app, cum'è l'opzioni di pagamentu chì ùn sò micca addebitati, u pagamentu hè rifiutatu o articuli chì ùn sò micca spediti ancu dopu u pagamentu. In ogni puntu, s'è vo avete prublemi cù l'acquistu in-app in Android, quì hè tuttu ciò chì pudete fà per riparà l'acquistu in-app chì ùn funziona micca in u prublema Android u più prestu pussibule.
Esploremu stu prublema inseme.
Riparate l'acquisti in-app falluti in Android
Prima, andemu à verificà induve hè u prublema. A maiò parte di l'acquisti in-app sò fatti cù u metudu di pagamentu listatu in Play Store. Ma Play Store hè solu una altra app chì puderia esse rispunsabili ancu di u prublema.
Se l'opzione di pagamentu ùn appare micca, pruvate à fà una compra in-app nantu à una altra app. Se funziona, u prublema hè cù l'app stessu. Se ùn funziona micca cù altre app, u prublema hè più prubabile cù u Play Store. Se pudete accede à u metudu di pagamentu, ma ùn pudete micca finisce u pagamentu, u prublema puderia esse cù a Play Store o a vostra banca. Una volta chì sapete a causa di u prublema, a risoluzione di u prublema serà più faciule è piglià menu tempu.
Cuminciamu cù un passu faciule:
1. Forcestop è restart
Se u prublema hè cù l'app, pò esse risoltu cù un semplice riavviu. Chiudi l'app è sguassate da a lista di l'applicazioni recenti. Avà verificate se u prublema hè risolta. Se no, pruvate à furzà l'app prima di apre u novu.
Per fà questu, apertu Impostazioni> Applicazioni È selezziunate l'app chì vulete risolve, questu apre a pagina d'infurmazione di l'app. Quì selezziunate una opzione Forza ferma è stampa OK Pop in per cunfirmà. Una volta stu hè fattu, l 'app vi hannu a piantà è vi ponu verificà s'è u prublema hè sempre.
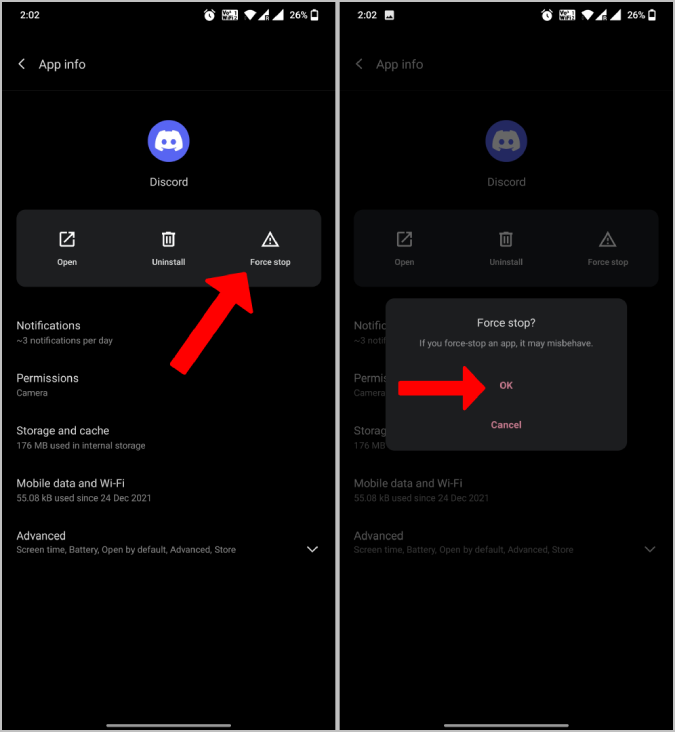
2. Sguassate u cache
Se l'arrestu di forza ùn hè micca travagliatu, pruvate à sguassà a cache di l'app. Pudete ancu fà u listessu per l'app Play Store stessu.
Per sguassà a cache, apre Settings> Applicazioni> Selezziunate l'app chì avete prublemi cù u Play Store. In a pagina d'infurmazione di l'app, selezziunate una opzione Storage è cache è cliccate Sguassà a cache . Questu duverebbe sguassà i dati di l'app almacenati in u locu è, sperendu, risolve u prublema.
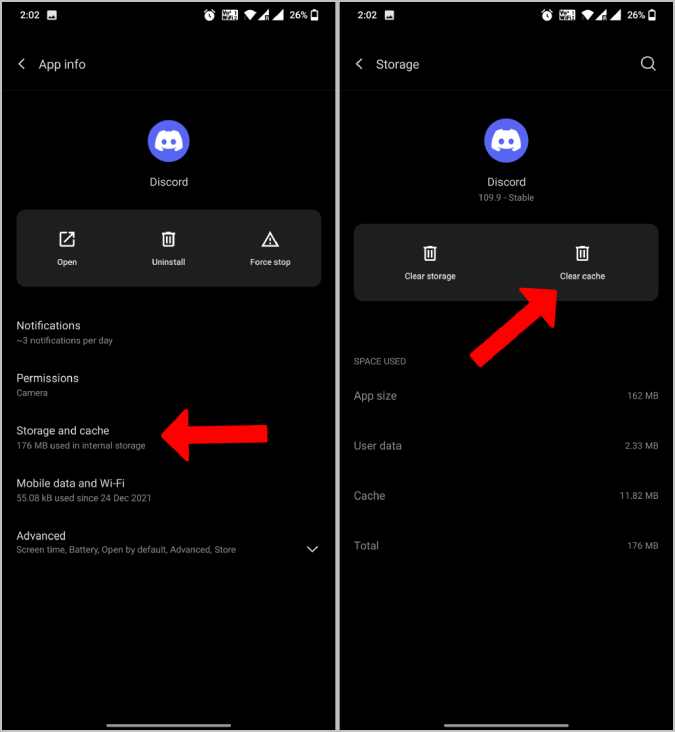
3. Verificate a cunnessione di a reta
Ùn hè micca pussibule di pagà senza una cunnessione Internet. Duvete vede un missaghju chì dice " Nisuna cunnessione Internet Se ùn site micca cunnessu à alcuna reta.
Ma u veru prublema si trova quandu a reta hè lenta. A pagina di checkout hè prova di carica, ma pò piglià assai tempu. Allora Verificate se u prublema hè cù a vostra cunnessione di a reta è a so vitezza.
4. Verificate a data è l'ora
Parechji prugrammi di sicurità utilizanu a data è l'ora cum'è unu di i so punti di cuntrollu. Se ùn site micca precisu, ùn puderete micca accede à Internet. Ancu s'è vo fate, ùn sarà capaci à compie u pagamentu.
Per correggerà a data è l'ora, apre Settings> Data è ora è accende data è ora autumàticu è regione fusu orariu automaticu S'elli sò spenti. Avà aspettate uni pochi di minuti è verificate s'ellu ùn hè ancu capace di fà acquisti in-app. I paràmetri ponu esse situati in un locu diversu o cù un nome diversu. Ma pudete truvà facilmente cerchendu "data è ora" in l'app Settings.
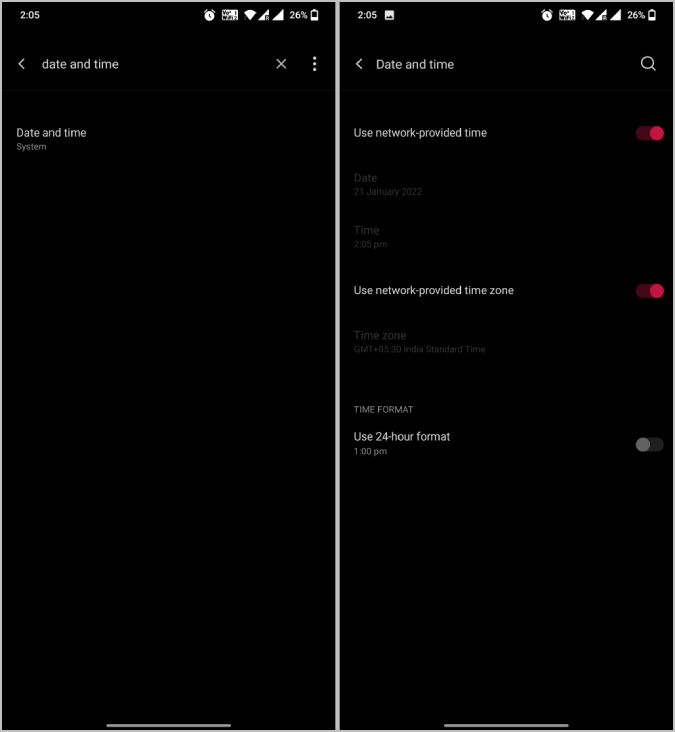
5. Verificate l'aghjurnamenti
Se ci sò bugs chì causanu prublemi di pagamentu in Play Store, pò esse digià un aghjurnamentu chì li risolve. Allora verificate l'aghjurnamenti di l'app in Play Store. Pò esse utile per aghjurnà u vostru telefunu Android ancu. Per aghjurnà l'app, apre u Play Store è cercate l'app. In a pagina di l'app, verificate s'ellu ci sò aghjurnamenti dispunibili.
Per aghjurnà u Play Store, apre l'app Play Store è tocca U vostru ritrattu di prufilu In cima à destra, selezziunate Impostazioni . Avà cliccate nantu à l'opzione intornu. In u menù a tendina, duvete vede una opzione Play Store Update Sottu a versione Play Store, tocca nantu à questu. Duverebbe esse aghjurnatu, ma se no, aghjurnà u Play Store.
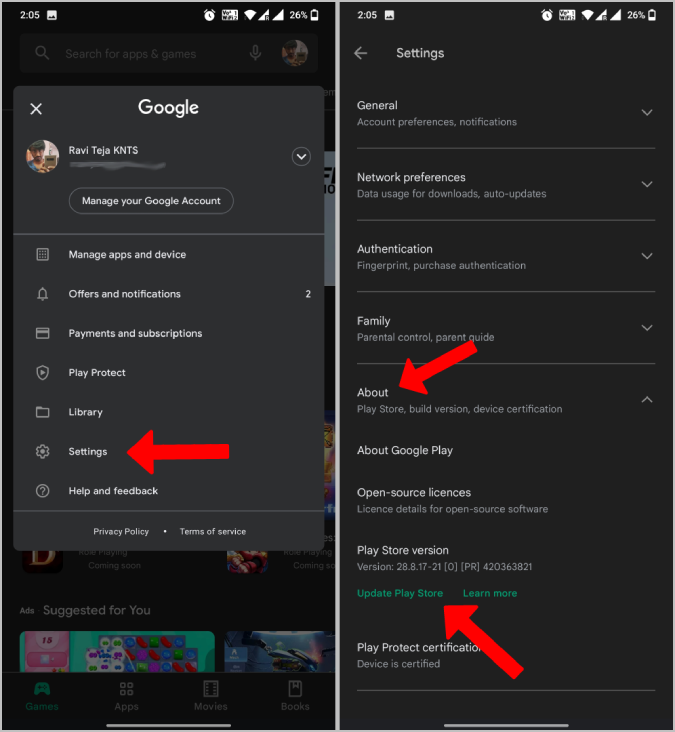
Per aghjurnà u sistema upirativu Android, apre Configurazione di u sistema> À propositu di u telefunu è selezziunate Verificate l'aghjurnamenti . Se alcune aghjurnamenti sò dispunibuli, devenu esse scaricati è furnite l'opzione di stallà à voi. In ogni casu, stu prucessu pò varià in diverse varianti di Android, cusì pruvate à Google se ùn pudete truvà micca l'opzione.
6. U metudu di pagamentu ùn hè micca dispunibule
Se qualchissia di i metudi di pagamentu ùn pò esse determinata, ci pò esse parechje ragioni daretu à questu.
Sè vo circate di cumprà un abbonamentu, certi metudi di pagamentu ùn funzionanu micca perchè ùn supportanu micca i pagamenti mensili automatichi. Google vi avviserà cun un missaghju "Non Disponibile per Abbonamenti" sottu u vostru metudu di pagamentu. Avete solu aduprà l'altru per compie a compra.
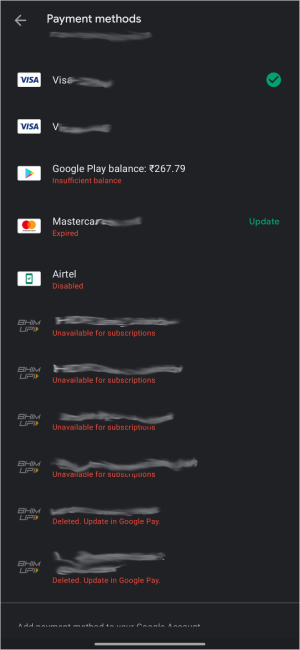
Pò ancu significà chì a carta hà bisognu di verificazione per compie u pagamentu. Apertu pay.google.com è vai à tab metudi di pagamentu per piglià azzione nantu à questu. Questa verificazione hè necessaria quandu Google rileva un pagamentu suspettu.
Pò ancu significà chì a carta hè scaduta. Pudete dumandà una nova carta, è aghjurnà i dettagli à pay.google.com > metudi di pagamentu , è selezziunate una opzione riparà .
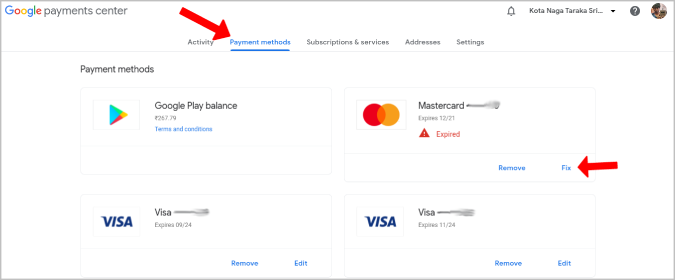
In ogni modu, Google dichjarà chjaramente perchè quellu metudu di pagamentu specificu ùn hè micca dispunibule.
7. Fondi insufficient
Unu di l'errori chì Google ùn pò micca avvisà in anticipu hè a mancanza di fondi in u vostru contu. Verificate u saldu di u vostru contu per assicurà chì avete abbastanza per compie a compra.
8. Incapace di ottene OTP
Certi metudi di pagamentu necessitanu OTP per compie u pagamentu. Mentri ci pò esse una chance chì u servitore ùn vi manderà micca a password unica per compie u pagamentu, u prublema puderia ancu esse in a vostra fine. Verificate s'ellu U prublema hè cù i vostri missaghji testu Sè vo avete prublemi cù a password una volta.
9. Verificate s'ellu u pagamentu hè digià cumpletu
Ci hè una bona chance chì u vostru pagamentu passa senza mostrà alcun missaghju di successu. Per verificà, apre Play Store > Profile Picture > Pagamenti & Abbonamenti > Budget & Storia . Quì truverete una lista di tutti i pagamenti successi.
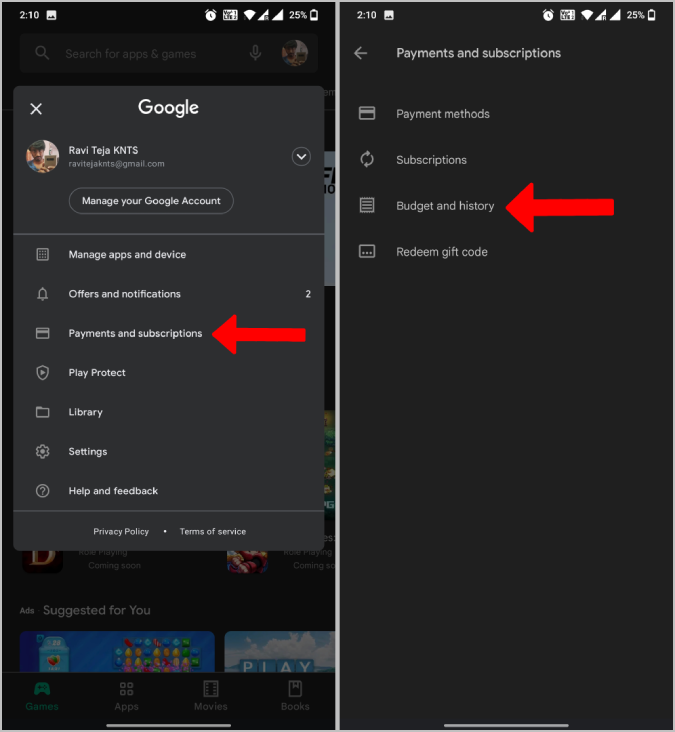
10. Cuntattate u sviluppatore di l'app
Se ùn pudete micca accede à a funzione o u pruduttu dopu avè fattu una compra riescita, duvete cuntattà u sviluppatore di l'app. Pudete fà questu aprendu a pagina di l'app in Play Store è scorri finu à truvà Cuntattu di u sviluppatore. Cliccà nantu à questu mostrarà l'id email di sviluppatori, l'indirizzu è u situ web.
A maiò parte di l'applicazioni anu una pagina Note . Pudete ghjunghje è spiegà u prublema se pensate chì puderia esse un sbagliu.
11. Applica per un rimborsu
Avete avutu una mala cura di i clienti? Allora a vostra unica opzione hè di dumandà un rimborsu. Pudete cliccà direttamente nantu à l'opzione di riscattu in a pagina di l'app Play Store se pagatu. U prucessu di rimborsu pò esse un pocu complicatu s'ellu hè una compra in-app.
Per dumandà un rimborsu di compra in-app, apre a pagina di l'app in Play Store, scorri finu à u fondu è tocca Politica di rimborsu di Google Play . Nant'à a pagina dopu, scorri giù è cliccate nant'à u buttone Richiesta di rimborsu. Ricurdativi chì ùn pudete micca dumandà un rimborsu 48 ore dopu avè fattu una compra.
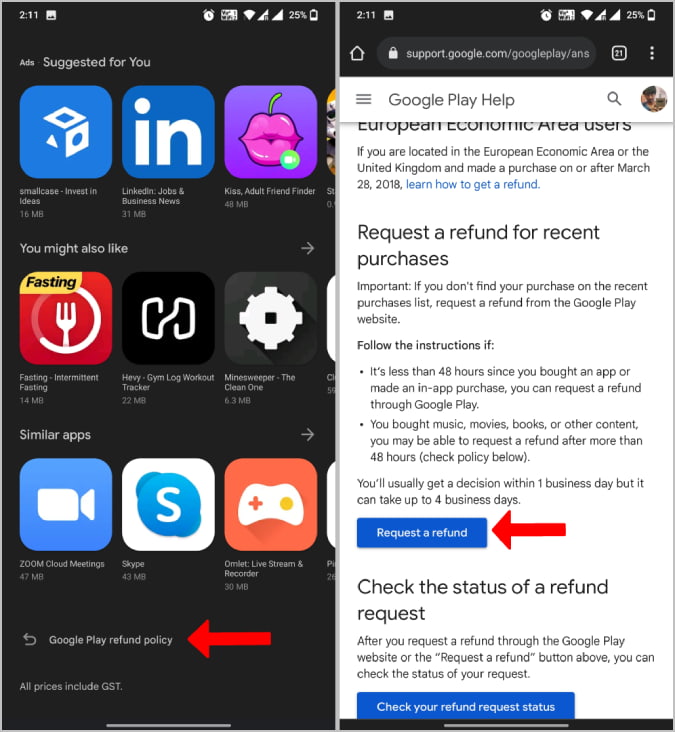
Rispondi à e dumande listate cum'è u contu Google utilizatu, l'articulu acquistatu, u mutivu di u rimborsu, etc. Quandu u prucessu hè cumpletu, Google pò piglià 1-4 ghjorni di travagliu per decide s'ellu hè eligibile per un rimborsu. U rimborsu ùn pò micca esse garantitu perchè dipende ancu da a pulitica di rimborsu di l'app, micca solu da a pulitica di rimborsu di Google Play.
Fix errore di compra in-app per Android
Spergu chì avete risoltu u prublema sia cù l'app, Play Store o u fornitore di pagamentu. Se ùn pudete micca capisce u prublema esatta, avete sempre l'opzione di chjamà Assistenza Clienti Play Store . Duveranu esse capaci di indicà in a direzione ghjusta.