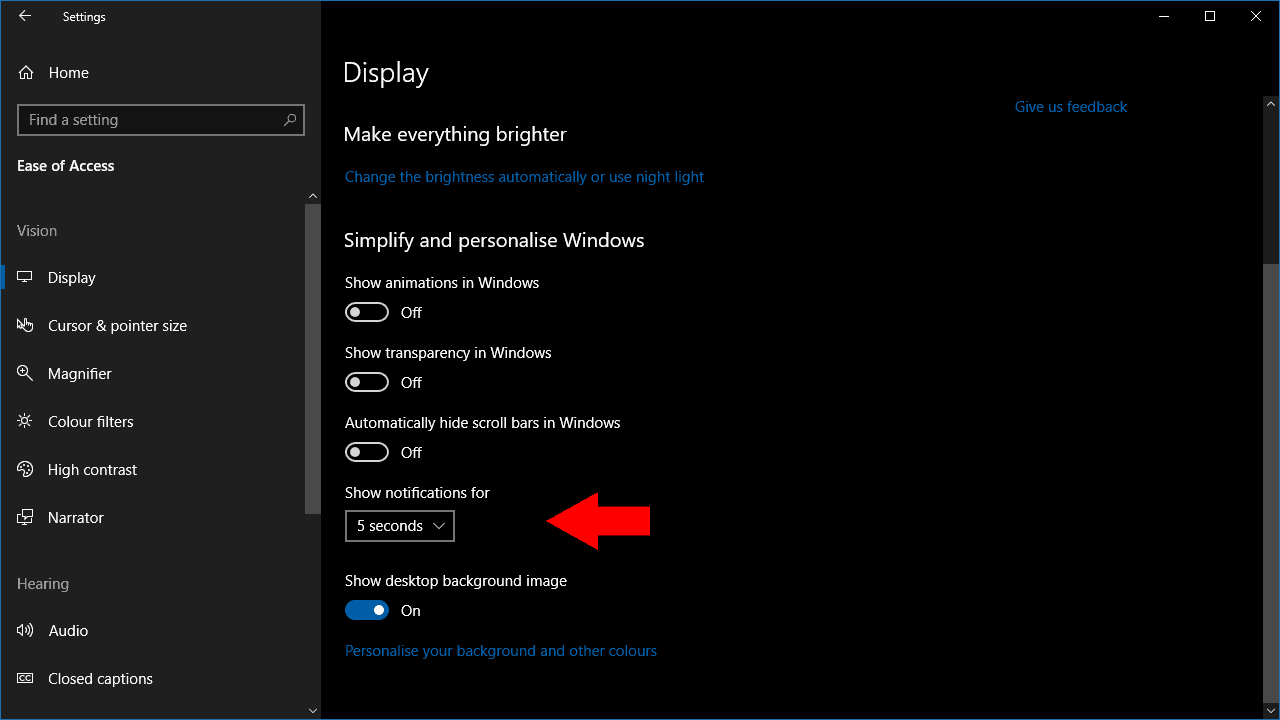Cumu Aumentà Windows 10 Timeout di Notificazione
Per cambià quantu tempu appariscenu e notificazioni di Windows 10:
- Lanciate l'app Settings da u menu Start.
- Cliccate nantu à a categuria Facilità di Accessu.
- Sceglite un timeout da u menù a tendina Mostra notifiche per, sottu Simplify and customize Windows.
Windows 10 mostra banners di notificazione per 5 seconde prima di trasfurmà in Action Center. Questu pò parè troppu rapidu è precipitoso, soprattuttu quandu avete una alerta di testu pesante. Hè pussibule cambià a quantità di notificazioni chì restanu nantu à u screnu, dendu più tempu per leghje prima di sparisce in u Centru di Azzione.
Cum'è spessu u casu cù Windows 10, l'impostazione per questu ùn hè micca necessariamente induve aspittàvate. Ùn ci hè micca menzione di l'opzione in u screnu principale di paràmetri "Sistema> Notificazioni". Invece, avete bisognu di apre l'app Settings in a categuria Facilità di Accessu - tocca a casella per questu nantu à a pantalla di casa di Settings.
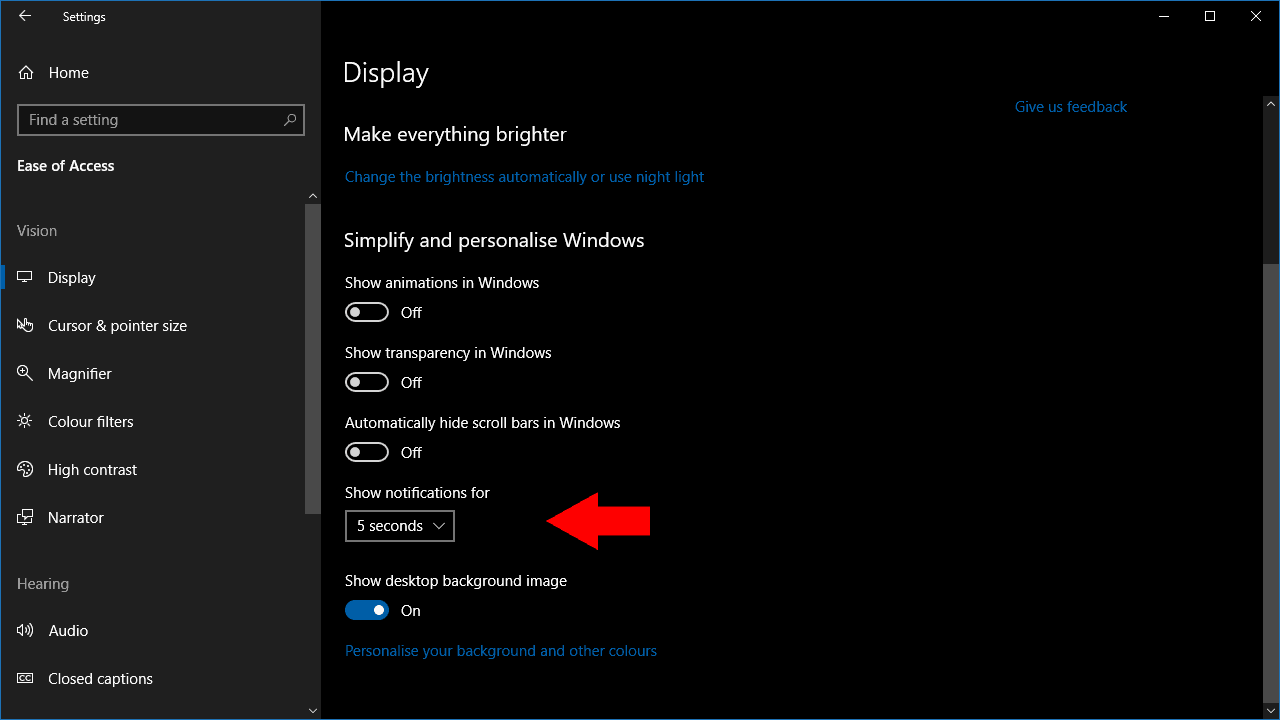
Truverete avà u cuntrollu pertinente sottu "Simplificà è persunalizà Windows". U menu a tendina Mostra Notificazioni per vi dà una varietà di opzioni di timeout, chì varieghja da u predefinitu 5 seconde à 5 minuti.
Ùn ci hè micca manera di inserisce u vostru propiu valore, cusì vi tuccherà à sceglie unu di sei ritardu preset. Sospettemu chì hè improbabile di vulè chì una notificazione esce nantu à u vostru schermu per più di 30 seconde, ma Microsoft permette di utilizà un ritardu assai longu se dumandate questa opzione.
U cambiamentu hà effettu subitu dopu chì selezziunate un novu valore in a lista di menu. I notifiche sussegwente resteranu nantu à u vostru schermu per a durata specificata, prima di andà in u Centru d'Azzione per voi per rivisione più tardi.