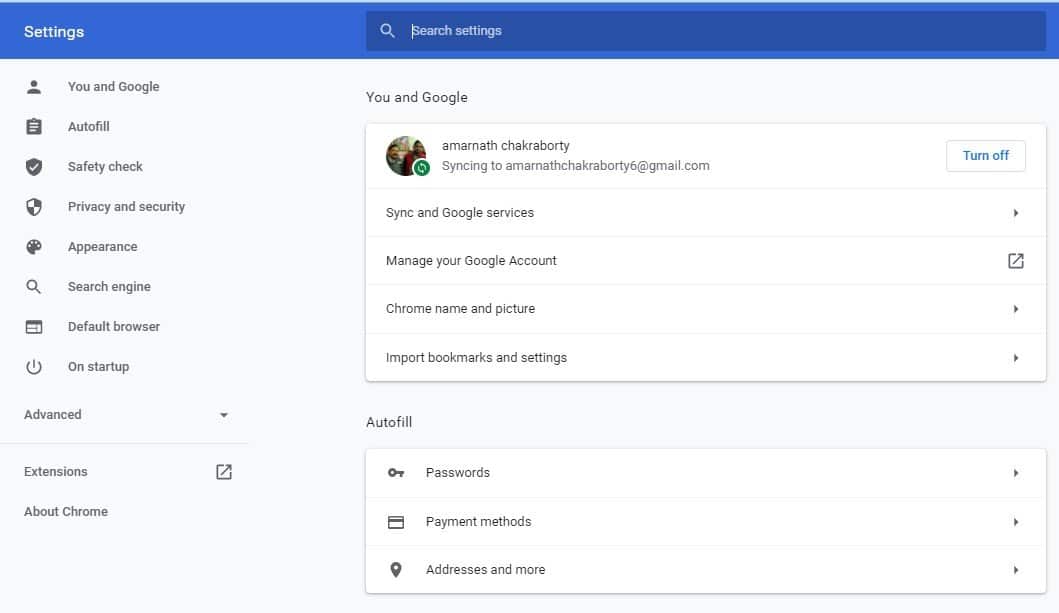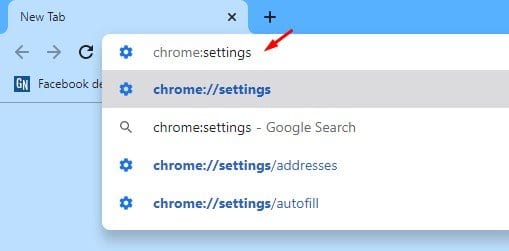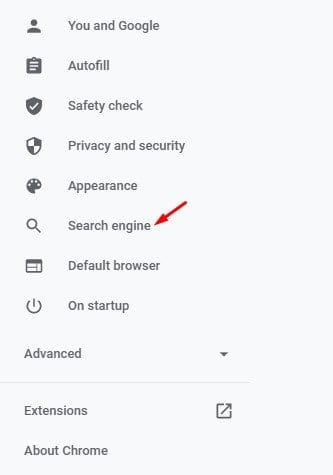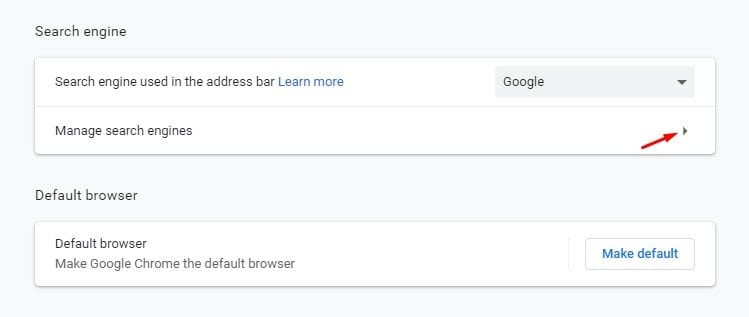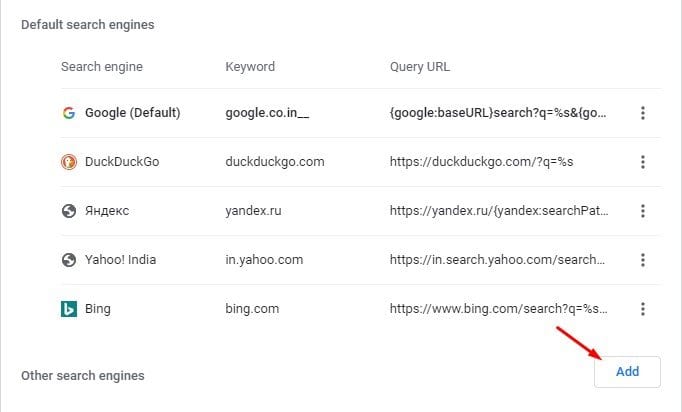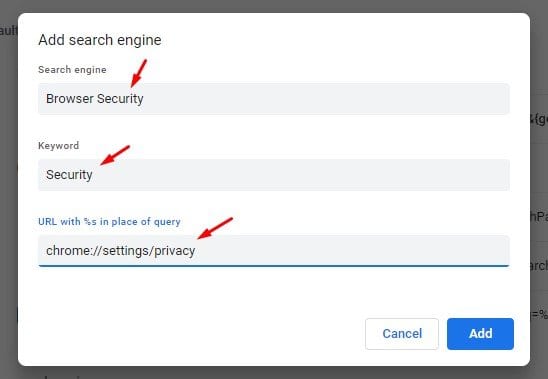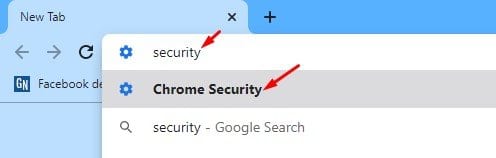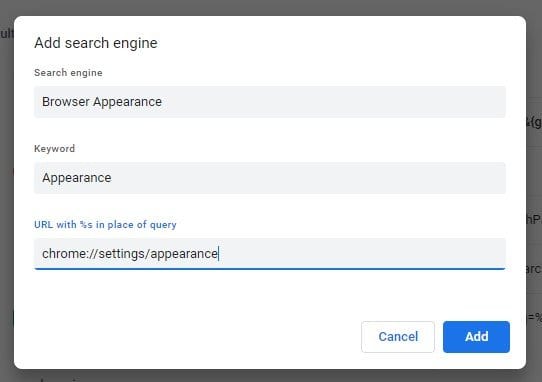إنشاء إجراءات Google Chrome مخصصة!
ما هي إجراءات كروم ؟
تعمل إجراءات Chrome كطريقة سريعة وبسيطة لاتخاذ الإجراءات مباشرة من شريط العناوين. على سبيل المثال ، مع تمكين إجراءات Chrome ، تحتاج إلى كتابة “سجل المتصفح” في شريط العناوين لفتح صفحة حذف محفوظات المتصفح.
وبالمثل ، يمكنك كتابة “تعديل كلمات المرور” ، وستقوم إجراءات Chrome بإعادة توجيهك إلى صفحة إعدادات كلمة المرور في متصفح الويب. هناك العديد من الإجراءات الجديدة التي يمكنك اتخاذها مباشرة من شريط العناوين. وفقًا لـ Google ، سيتم طرح المزيد من الإجراءات في التحديثات القادمة.
ومع ذلك ، إذا لم تتمكن من التحديث حتى التحديث التالي وترغب في استخدام إجراء Chrome على أكمل وجه ، فأنت بحاجة إلى إنشاء إجراءات شريط العناوين المخصصة الخاصة بك. في هذه المقالة ، سنشارك أفضل طريقة لإنشاء إجراءات مخصصة لشريط عناوين Chrome. دعنا نتحقق.
كيفية إنشاء إجراءات مخصصة في كروم ؟
. بمجرد أن تتعرف على إجراءات شريط العناوين ، يمكنك إنشاء الإجراءات المخصصة الخاصة بك. اتبع الخطوات الواردة أدناه لإنشاء إجراءات Chrome المخصصة الخاصة بك.
الخطوة 1. أولاً وقبل كل شيء ، تأكد من أنك تستخدم إصدار Chrome 87 الثابت .
الخطوة 2. الآن على شريط العناوين ، اكتب chrome: settings واضغط على Enter.
الخطوة 3. الآن سترى صفحة الإعدادات .
الخطوة 4. من الجزء الأيمن ، حدد “محرك البحث”.
الخطوة 5. قم بالتمرير لأسفل وانقر فوق الزر “إدارة محركات البحث” .
الخطوة 6. انقر فوق الزر “إضافة” الموجود خلف “محركات البحث الأخرى”.
الخطوة 7. افترض أنك تريد إنشاء إجراء chrome لفتح صفحة أمان المتصفح. في المربع الذي سيظهر بعد ذلك ، اكتب “Browser Security” في حقل محرك البحث ، واكتب “Security” في حقل Keyword ، والصق المسار إلى الصفحة الأصلية في حقل URL .
الخطوة 8. بمجرد الانتهاء ، انقر فوق الزر “إضافة” لتطبيق التغييرات.
الخطوة 9. الآن أعد تشغيل متصفح Chrome واكتب الكلمة الأساسية التي قمت بتعيينها. في مثالنا ، قمنا بتعيين “الأمان” ككلمة رئيسية. لذلك ، نحتاج إلى كتابة “الأمان” في شريط العناوين والضغط على الزر “إدخال”. ستتم إعادة توجيهنا إلى صفحة أمان المتصفح.
الخطوة 10. وبالمثل ، يمكنك إنشاء إجراءات Chrome لفتح صفحة بدء التشغيل ، وصفحة المظهر ، وما إلى ذلك. تحتاج إلى معرفة عنوان URL أو المسار الدقيق. يمكنك حتى إطلاق موقع الويب المفضل لديك. كل ما عليك فعله هو ملء اسم محرك البحث والكلمة الرئيسية وعنوان URL الدقيق لصفحة الويب في مسار “URL”.
هذا هو! انتهيت. هذه هي الطريقة التي يمكنك بها إنشاء إجراءات شريط العناوين الخاصة بك في متصفح Chrome.
لذلك ، تتناول هذه المقالة كيفية إنشاء إجراءات مخصصة لشريط عناوين Chrome. آمل أن يكون هذا المقال قد ساعدك! يرجى مشاركتها مع أصدقائك أيضا. إذا كانت لديك أي شكوك تتعلق بهذا ، فأخبرنا بذلك في مربع التعليقات أدناه.