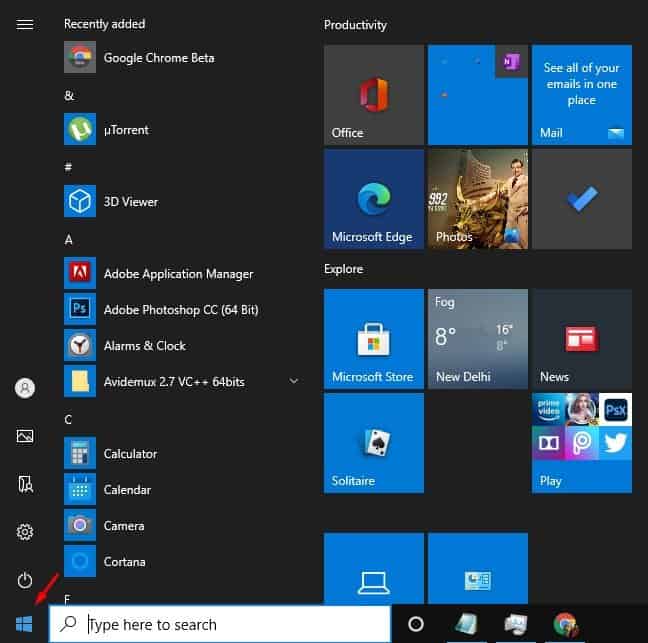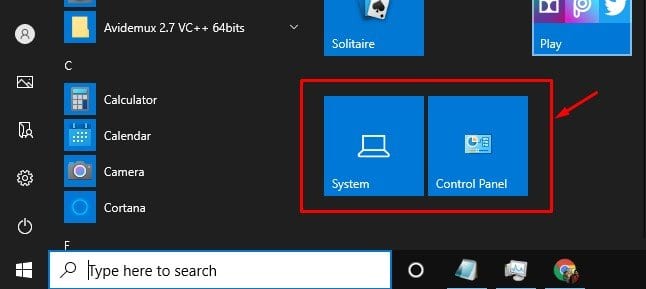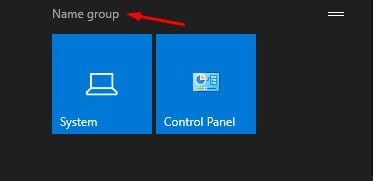إنشاء مجموعات في قائمة ابدأ!
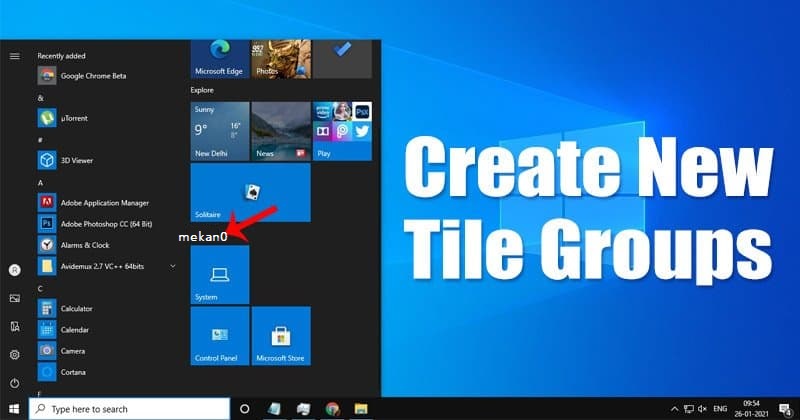
حسنًا ، إذا كنت قد تحولت للتو إلى Windows 10 من إصدار أقدم من Windows ، فقد تشعر بالارتباك من التغييرات المرئية. مقارنة بالإصدار الأقدم من Windows ، يحتوي Windows 10 على المزيد من الميزات وخيارات التخصيص.
لا تزال قائمة البدء الجديدة لنظام التشغيل Windows 10 تمثل مشكلة كبيرة للمستخدمين العاديين ، خاصة بالنسبة لأولئك الذين قاموا بالتبديل مؤخرًا. تبدو قائمة “ابدأ” الجديدة مختلفة ، وتحتوي على شيء يُعرف باسم “البلاط”.
يتم عرض مربعات التطبيق على الجانب الأيمن من قائمة ابدأ. بعضها عبارة عن رسوم متحركة “حية” وعرضها ، بينما يظل البعض الآخر ثابتًا.
خطوات إنشاء مجموعات تجانب جديدة في قائمة ابدأ في نظام التشغيل ويندوز 10
قبل بضعة أيام ، شاركنا مقالًا حول كيفية تثبيت إعدادات معينة في قائمة “ابدأ” . سنناقش اليوم كيفية إنشاء مجموعات تجانب في قائمة بدء ويندوز 10.
يمكنك بسهولة إنشاء “مجموعات تجانب” في قائمة “ابدأ”. بمجرد الإنشاء ، يمكنك إضافة تطبيقات وإعدادات معينة عن طريق سحبها إلى المجموعات. في هذه المقالة ، سنشارك دليلًا تفصيليًا حول كيفية إنشاء مجموعات تجانب في قائمة ابدأ في نظام التشغيل ويندوز 10 في عام 2022.
الخطوة 1. أولاً ، اضغط على مفتاح Windows لفتح قائمة ابدأ . يمكنك أيضًا النقر فوق الزر “ابدأ” لفتح قائمة “ابدأ”.
الخطوة 2. على الجانب الأيمن ، ابحث عن إعدادات النظام التي تريد تعيينها في مجموعات. على سبيل المثال ، أريد تعيين لوحة النظام والتحكم لمجموعة تجانب جديدة.
الخطوة 3. الآن قم بتمرير المؤشر فوق المجموعة ، وسترى خيار “Name Group” .
الخطوة 4. انقر فوق خيار “Name Group” واكتب أي اسم تريد منحه لمجموعة المربعات الخاصة بك.
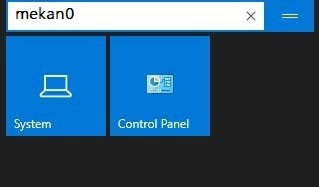
الخطوة 5. بمجرد الانتهاء ، انقر بزر الماوس الأيمن فوق لوحة المجموعة المحددة وحدد الخيار “تغيير الحجم” . يتيح لك خيار تغيير الحجم تنظيم وترتيب البلاط في مجموعتك حسب رغبتك.
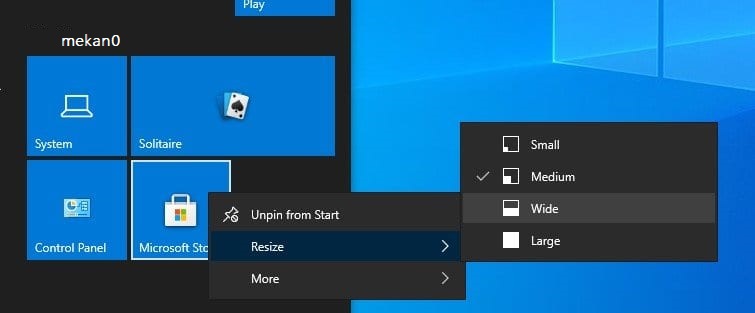
الخطوة 6. يمكنك إضافة المزيد من المربعات إلى مجموعات التجانب الموجودة. لذلك ، ما عليك سوى سحب المربعات وإفلاتها في مجموعة موجودة .
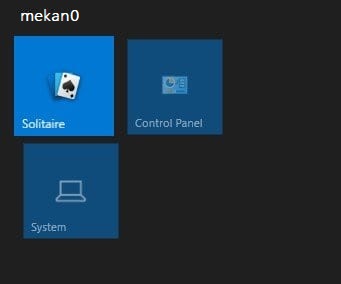
هذا هو! انتهيت. هذه هي الطريقة التي يمكنك بها إنشاء Tile Group في قائمة بدء Windows 10. باستخدام هذه الطريقة ، يمكنك إنشاء مجموعات بلاطات غير محدودة في قائمة بدء ويندوز 10.
لذلك ، تتناول هذه المقالة كيفية إنشاء مجموعة تجانب في قائمة بدء Windows 10. آمل أن يكون هذا المقال قد ساعدك! يرجى مشاركتها مع أصدقائك أيضا. إذا كانت لديك أي شكوك تتعلق بهذا ، فأخبرنا بذلك في مربع التعليقات أدناه.