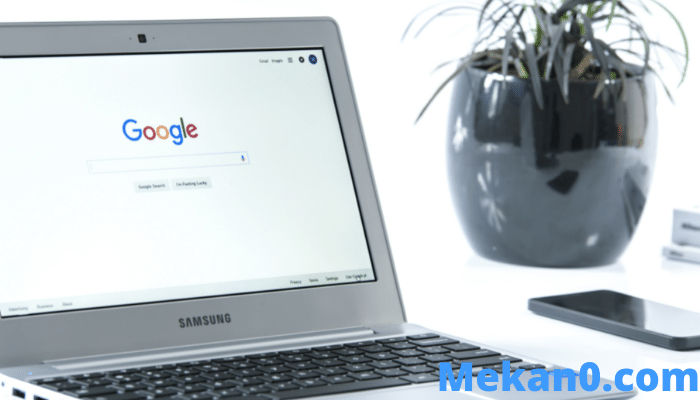4 způsoby, jak používat Chromebook jako druhou obrazovku (zdarma a za poplatek)
Chromebook je lehké zařízení s malými nároky na operační systém. Ale když jsem na svém počítači a používám profesionální aplikace, jako je Photoshop, Microsoft Office nebo Visual Studio Code, لا Chromebook používám velmi málo. Ale s těmito praktickými aplikacemi třetích stran mohu Chromebook používat jako druhý monitor pro svůj primární počítač. Pomáhá mi tak s mým pracovním postupem a produktivitou nastavením duálního monitoru bez nutnosti kupovat další monitor.
Jste v podobné situaci a chcete využít výhod obrazovky Chromebooku při práci na Windows, Mac nebo Linux? Zde jsou nejlepší aplikace (placené a bezplatné), které vám pomohou používat Chromebook jako druhou obrazovku.
Použijte Chromebook jako druhou obrazovku
1. Duo Show
Mezi všemi testovanými aplikacemi se Duet Display umístil na prvním místě pro bezproblémové a spolehlivé spojení mezi zařízeními. Je to placená aplikace s jednorázovou cenou 9.99 $. Zasloužený. Stačí si zakoupit aplikaci na Chromebooku, zatímco klienti Windows a Mac jsou zdarma, pokud jste platícím zákazníkem. Google někdy nabízí Duet Display jako funkci k nákupu Chromebooků. Před nákupem proto zkontrolujte, zda je nabídka vhodná v aplikaci Prozkoumat na Chromebooku.
Stáhněte si aplikaci Duat Display Z Obchodu Play na Chromebooku. Také udělejte Stáhněte si klienta pro Windows nebo Mac a nainstalujte jej do systému. Klikněte soubor svůj profil a zaškrtněte políčko vedle Povolit sdílení obrazovky .
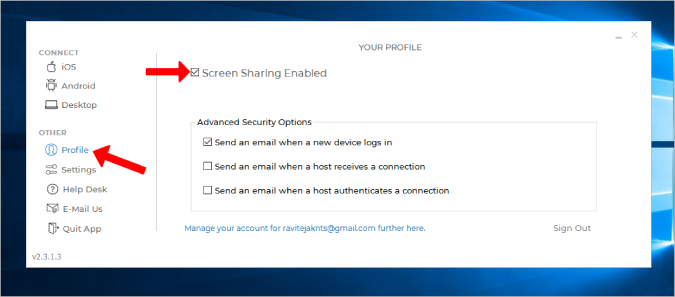
Otevřete Duet Display na Chromebooku a vyberte Android z levého bočního panelu. Poté vyberte možnost vzduch . Přestože Duet Display podporuje kabelové připojení, nebude fungovat s Chromebooky.
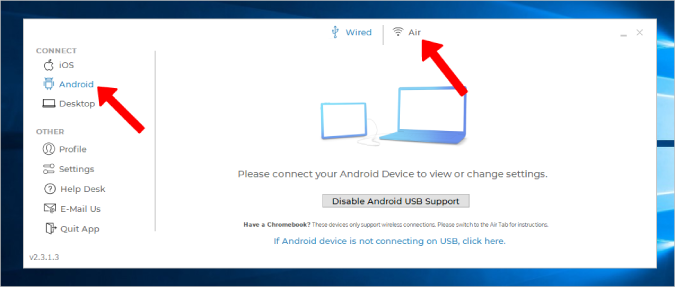
Pokud máte na Chromebooku otevřené zobrazení Duet, měli byste zde najít IP adresu Chromebooku. Kliknutím na něj zavoláte. Pokud se nezobrazuje, klikněte na tlačítko Připojte se k IP ručně (Připojit k IP ručně) Zadejte IP adresu svého Chromebooku ručně.
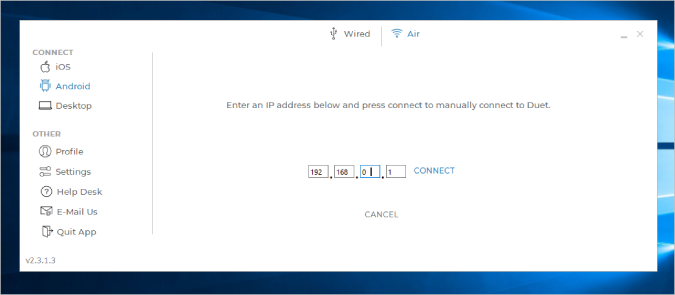
To je vše, nyní je vše připraveno.
Pozitivní
- Bezdrátové připojení
- Snadný a hladký proces nastavení
- Nejspolehlivější možnost s menším zpožděním i při bezdrátovém připojení
nevýhody
- Placená aplikace a stojí 9.99 $
- Kabelová možnost nefunguje s Chromebookem
2. Splashtop Wired XDisplay
Na rozdíl od Duet Display je Splashtop bezplatná aplikace a vyžaduje kabel USB pro připojení dvou zařízení. Neexistuje způsob, jak se připojit bezdrátově. Splashtop je na stejné úrovni jako Duet Display, ne-li lepší, pokud jde o spolehlivost a zpoždění mezi zařízeními. Kromě toho, že podporuje pouze kabelové připojení, má všechny ostatní funkce.
Stažení Splashtop I na Chromebooku Nainstalujte desktopového klienta na Mac nebo Windows . Nyní připojte obě zařízení pomocí USB kabelu a spusťte aplikaci na obou zařízeních.
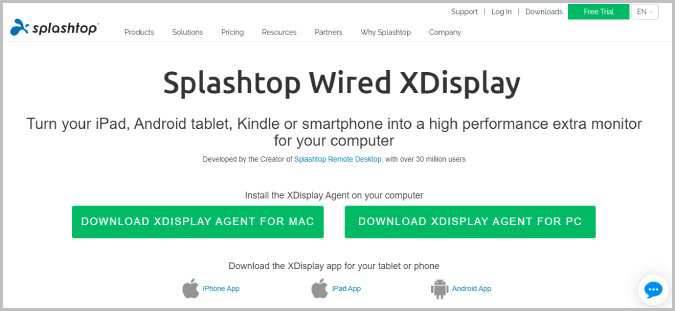
Jakmile to uděláte, v systému Windows stačí stisknout Win+P a vyberte možnost Rozšířit zobrazení. Tím se začne zrcadlit plocha Windows na vašem Chromebooku. My ale chceme Chromebook používat jako sekundární obrazovku. Chcete-li to provést, vyberte kartu Pokročilé možnosti na ploše a zrušte zaškrtnutí této možnosti Povolit zrcadlový režim. Tím se zastaví zrcadlení obrazovky a obrazovka Chromebooku se začne používat jako sekundární obrazovka.
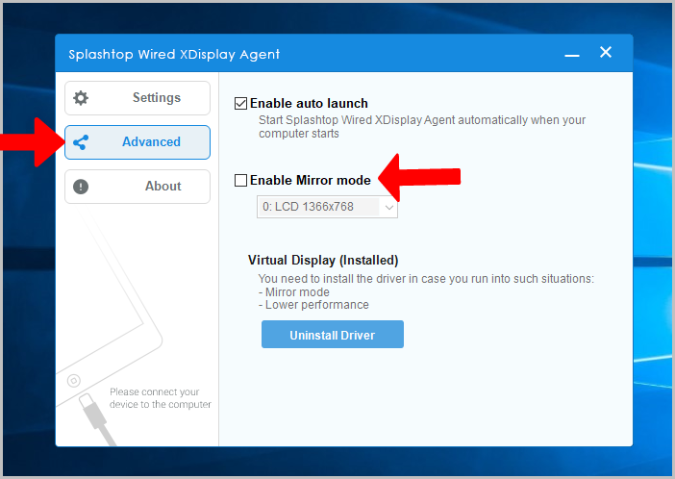
Na Macu klikněte WiredXDisplay v liště nabídek > Předvolby > Uspořádání a vypněte možnost Zrcadlové displeje Tady.
Pozitivní
- Nejspolehlivější a nejmenší zpoždění při použití kabelového připojení
- Zcela zdarma
nevýhody
- Nelze se připojit bezdrátově
3. Spacedesk
Výhodou Spacedesku je, že podporuje drátové i bezdrátové metody. K propojení obou zařízení můžete použít Wi-Fi, USB nebo dokonce LAN kabel. Stažení Aplikace Spacedesk na Chromebooku Také na zařízení Windows nebo Mac .
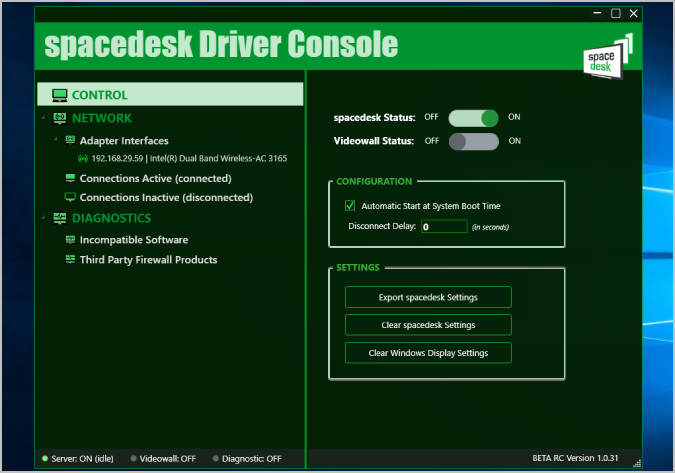
Poté se připojte pomocí drátu nebo bezdrátově. Když nyní otevřete aplikaci na Chromebooku, měli byste najít všechna připojená zařízení, která mají aplikaci nainstalovanou. Jediné, co musíte udělat, je vybrat zařízení, které chcete připojit.
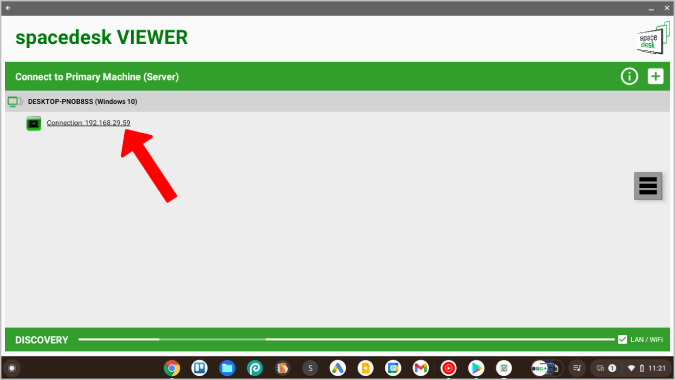
Na obrazovce Chromebooku se začne zobrazovat Zobrazení systému. Nyní můžete použít nativní možnosti v nastavení Windows a Mac k úpravě nastavení zobrazení.
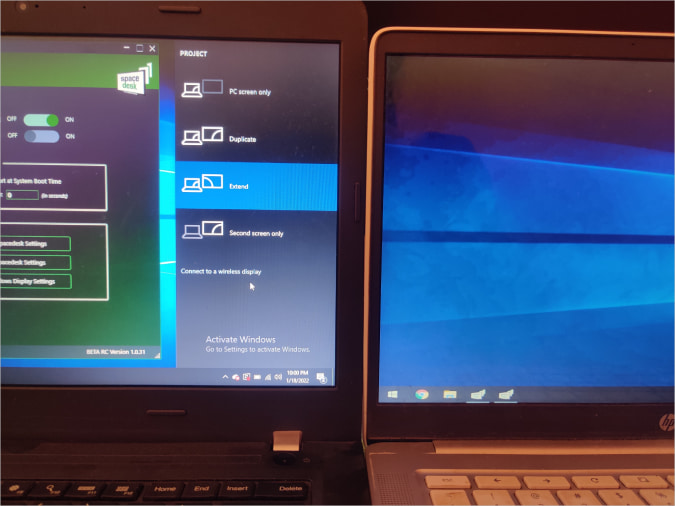
Spacedesk funguje skvěle a má spoustu možností připojení, ale při bezdrátovém připojení budete každou chvíli zaznamenat zpoždění a výpadky. Pokud chcete jít bezdrátově, Duet Display stále drží korunu.
Pozitivní
- Podporuje možnosti kabelového i bezdrátového připojení
- Zcela zdarma
nevýhody
- Bezdrátové připojení může mít drobné chyby a může být nepoužitelné
4.Deskreen
Všechny výše uvedené aplikace fungují pouze s Windows a Mac. Pokud používáte systém Linux, zde je aplikace s otevřeným zdrojovým kódem, která vám může pomoci používat Chromebook jako druhý displej. Připojuje se bezdrátově a má spoustu funkcí, jako je sdílení zobrazení aplikací, zrcadlení obrazovky, režim teleprompter atd.
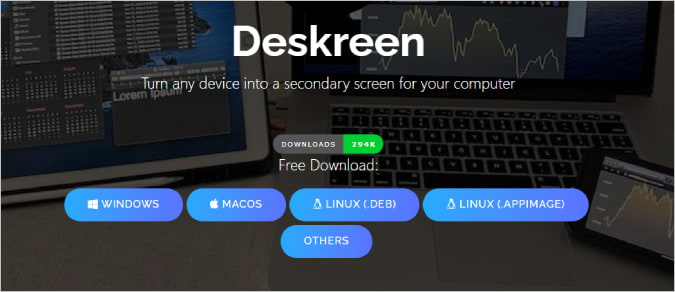
Deskreen nemá samostatnou aplikaci pro Chromebooky. Vše, co musíte udělat, je stáhnout na adrese Desktop Windows, Mac a Linux a dokončete proces nastavení. Poté připojte obě zařízení ke stejné síti Wi-Fi.
V aplikaci Deskreen na ploše najdete QR kód. Jednoduše naskenujte tento QR kód libovolným Aplikace pro skenování QR kódů na Chromebooku. Zobrazí se vám odkaz na web. Otevřete odkaz a na obrazovce Chromebooku se zobrazí druhá obrazovka vaší plochy. Kliknutím na tlačítko celé obrazovky použijete Chromebook jako sekundární displej v režimu celé obrazovky.
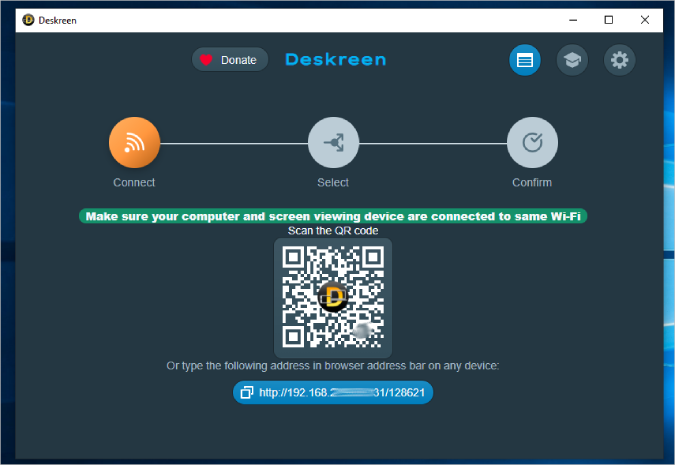
Vzhledem k tomu, že se jedná o open source alternativu, je také zdarma. Ale aplikace se může občas zdát trochu pomalá a občasné zakoktání jsou velmi běžné.
Pozitivní
- Funguje také s Windows, Mac a Linux
- Bezplatný open source software.
nevýhody
- Lze připojit pouze bezdrátově
- Někdy můžeš přijít pozdě
Duet Display Tool
Duet Display je to, co potřebujete, pokud jste ochotni provést jednorázovou platbu ve výši 9.99 $. Je bezdrátový, funguje rychle a snadno se nastavuje. Pokud ne, Spacedesk a Splashtop mohou práci provést zdarma. Pokud jste uživatelem Linuxu, nejlepší volbou je Deskreen, který je open source, zdarma a funguje na všech platformách. Nemáte Chromebook? Můžete také použít Váš telefon Android jako druhá obrazovka .