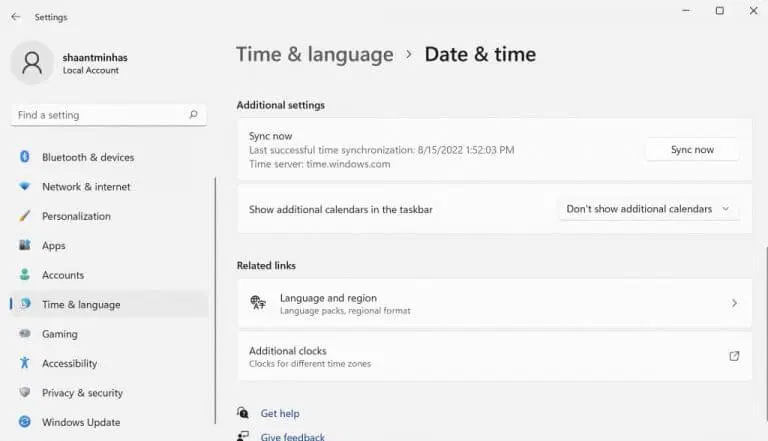Zasekli jste se ve svém systému Windows 11 v nesprávném čase? Hlavní příčinou může být cokoliv: Vaše hodinky nemusí být synchronizovány , Nebo Něco není v pořádku s aktualizacemi softwaru , a tak dále.
1. Synchronizujte hodinky z nastavení (ručně)
Prvním – a nejpřímějším – krokem je synchronizace hodinek přímo z nabídky Nastavení. Začít , Otevřete Nastavení systému Windows stisknutím Klávesa Windows + Zkratka I. Případně přejděte na vyhledávací lištu v nabídka Start , zadejte „nastavení“ a vyberte nejlepší shodu.
Poté klikněte čas a jazyk a vyberte datum a čas .
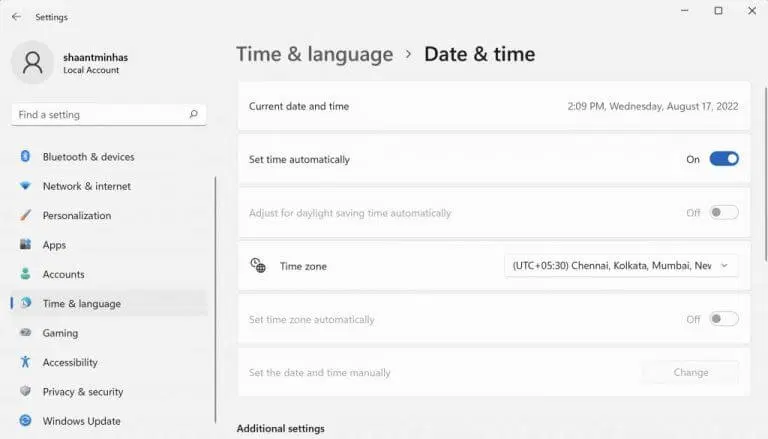
Nakonec klepněte Synchronizovat nyní , z pravé spodní části Další nastavení . Poté na konci přepněte na klíč Nastavte čas automaticky .
2. Zkontrolujte nastavení internetového časového serveru
Internetový časový server, jak název napovídá, je užitečný pro synchronizaci času počítače se skutečným časem internetu. Chcete-li synchronizovat čas, klikněte pravým tlačítkem myši na hlavní panel, kde je zobrazen čas a data, a vyberte možnost Upravit nastavení data a času.
- Spustí se dialog Nové datum a čas. Přepnout na kartu Internetový čas z nastavení.
- Poté klikněte na kartu server , vyberte rozbalovací nabídku a vyberte jiný internetový časový server.
- Klikněte OK .
Nyní restartujte počítač a zjistěte, zda se změnilo nastavení času. To je ono.
3. Použijte příkazový řádek
Příkazový řádek je výchozí rozhraní příkazového řádku ve Windows, které Umožněte vám dělat věci přímo z klávesnice počítače . Můžete jej také použít k opravě nastavení hodin a času v počítači. Zde je postup:
- Chcete-li začít, přejděte do vyhledávacího pole na adrese nabídka Start , zadejte cmd a vyberte nejlepší shodu.
- Jakmile se spustí příkazový řádek, zadejte následující příkazy do cmd a stiskněte vstoupit :
Zastavení sítě w32 čas w32tm /zrušit registraci w32tm /registrovat Začátek sítě w32 čas w32tm /resyn
Pamatujte, že tyto příkazy musíte zadávat jeden po druhém. Poté, až budete hotovi, restartujte počítač a hodiny se synchronizují.
4. Spusťte skenování SFC
SFC Scan je další nástroj zabudovaný do Windows, který najde a opraví náhodné chyby a poškození na vašem počítači se systémem Windows. Pokud tedy žádná z výše uvedených metod dosud nefungovala, stojí za to vyzkoušet SFC. Zde je návod, jak můžete začít.
- Přejděte do vyhledávacího pole nabídka Start , zadejte cmd a spusťte příkazový řádek jako správce.
- Na cmd zadejte následující příkaz a stiskněte vstoupit :
sfc / scannow

Po dokončení spuštění restartujte počítač, abyste se ujistili, že je vše opraveno. Pokud to problém nevyřeší, měli byste použít další (a poslední) metodu v našem seznamu.
5. Zkontrolujte baterii CMOS
Pokud jedna z výše uvedených metod fungovala, je pravděpodobné, že něco s CMOS baterie do vašeho počítače. CMOS je baterie, která udržuje čas, datum a další konfigurace počítače. Je také relativně snadné jej vyměnit.
Jednoduše vypněte počítač, zkontrolujte typ baterie v počítači a pořiďte si novou online nebo v místním internetovém obchodě, abyste získali náhradní.
Nyní, když jste nastavili novou baterii CMOS, zkontrolujte, zda problém přetrvává. Ve většině případů by nemělo.
Opravte nesprávný čas na počítači se systémem Windows 11
Hodiny Windows jsou šikovný nástroj, který vám pomůže udržet si pořádek. Nicméně, jako všechno v technologii, bude mít pravděpodobně problémy a rozpadne se. Pokud jste však postupovali podle některé z výše uvedených metod, chyba „nesprávného časování hodin“ by měla být nyní opravena.
Pokud jste však nezaznamenali žádné změny, možná je na čase provést úplný tovární reset nebo ve vzácných případech řádně navštívit počítačovou opravnu.