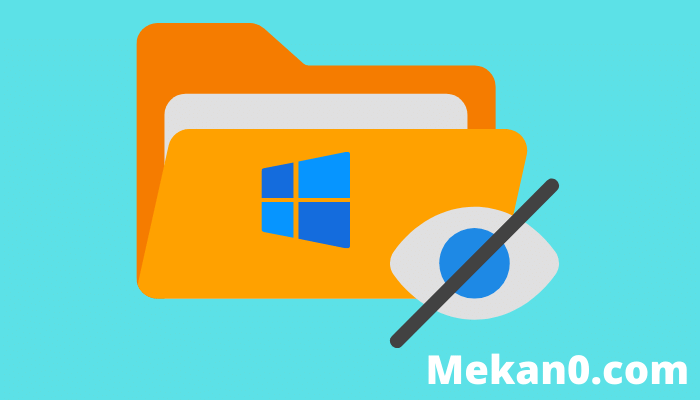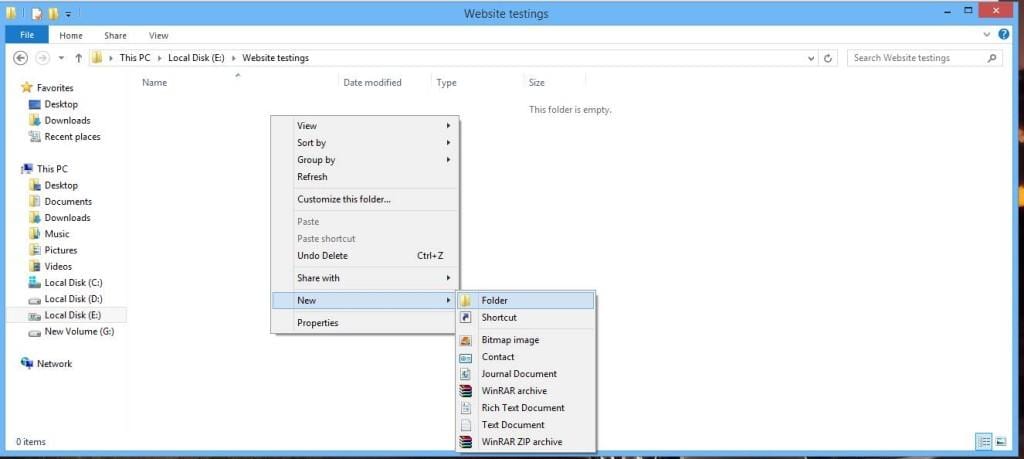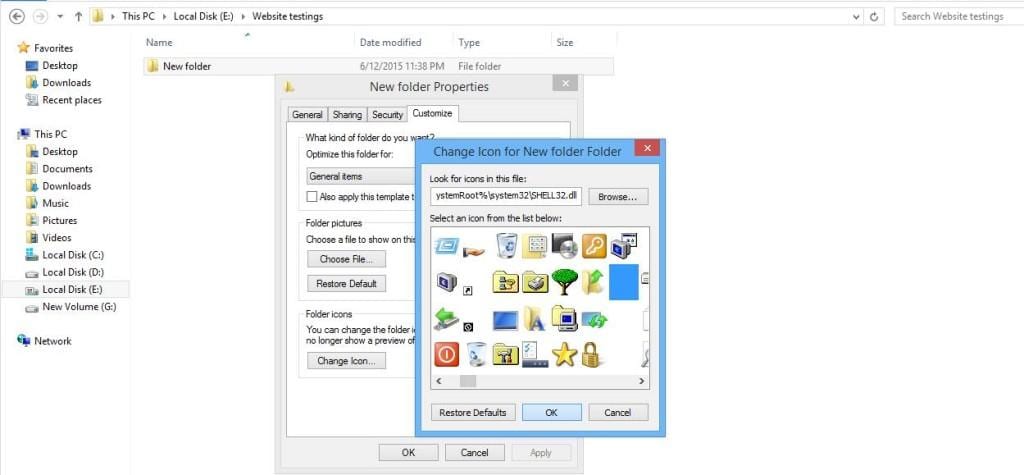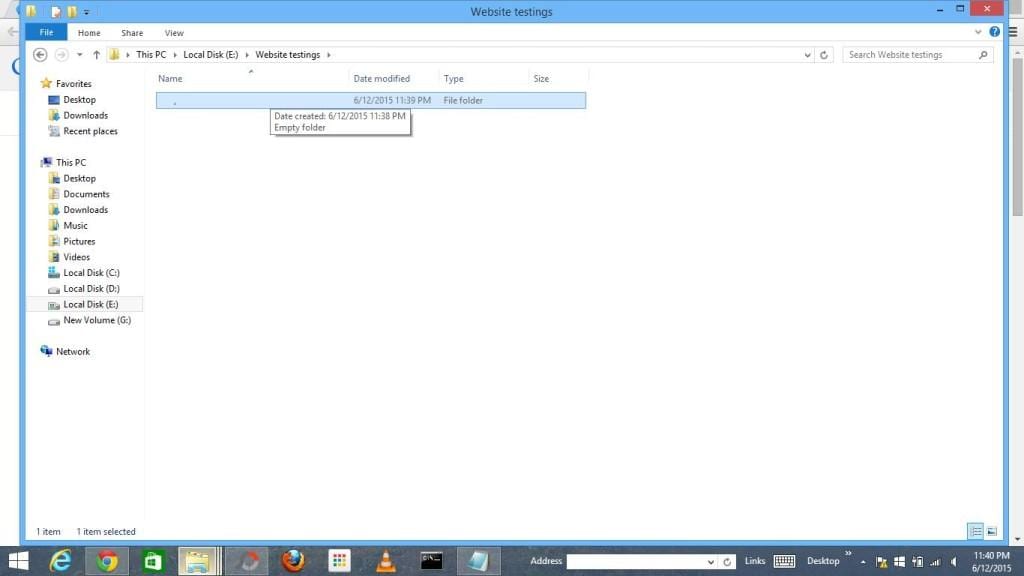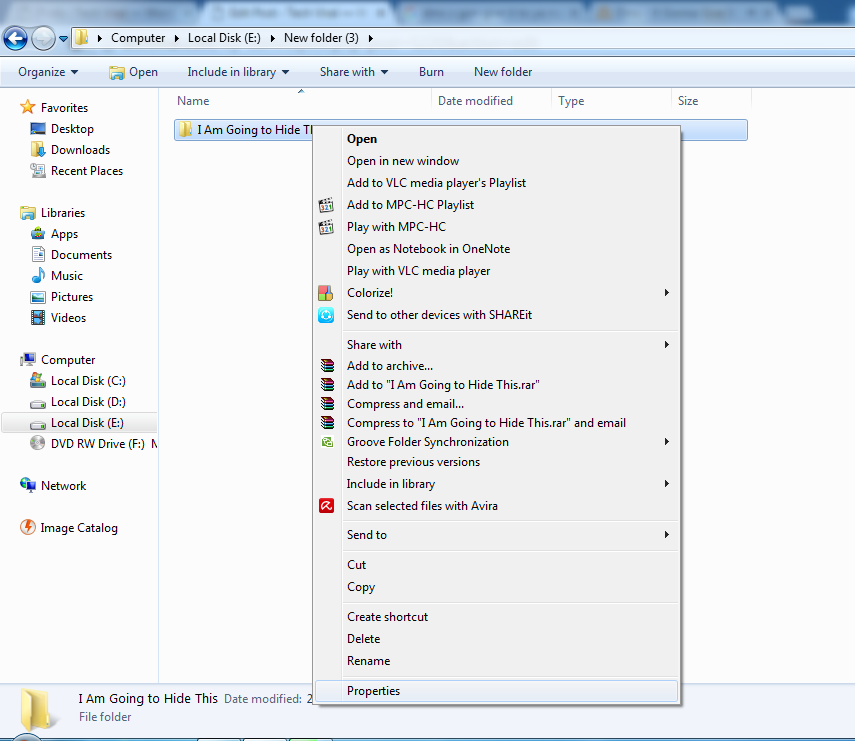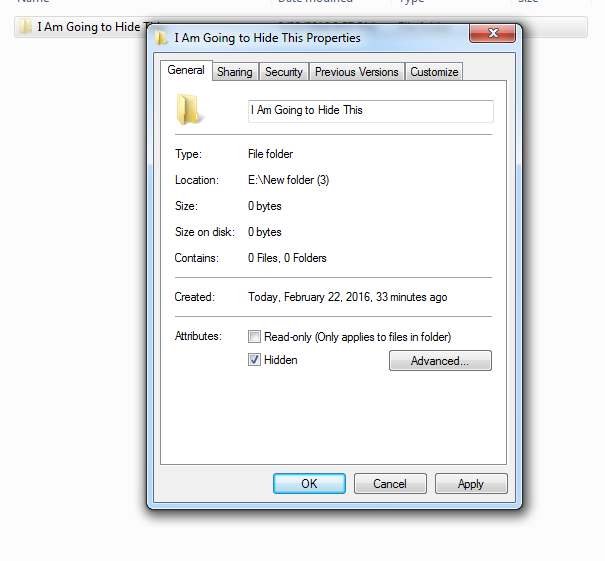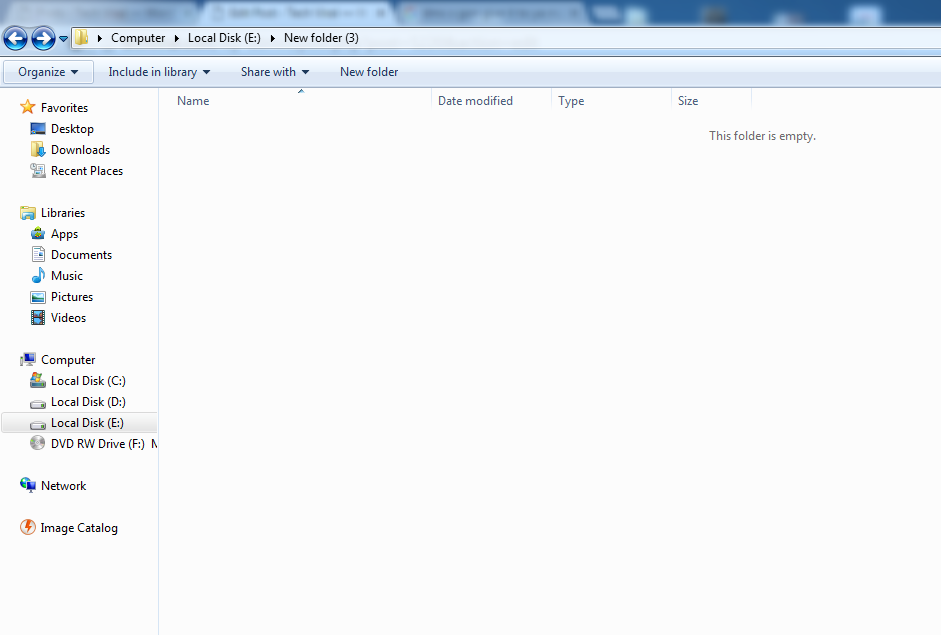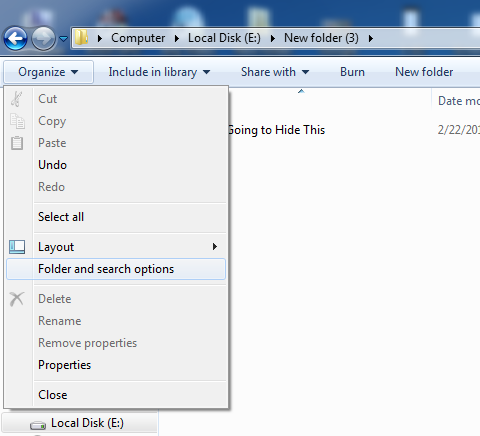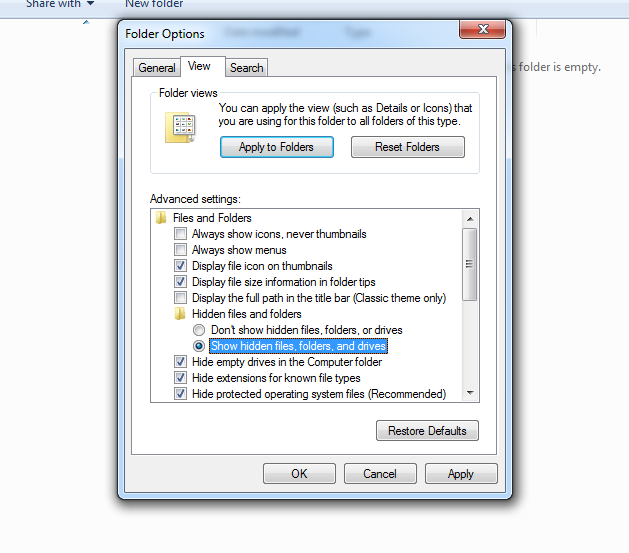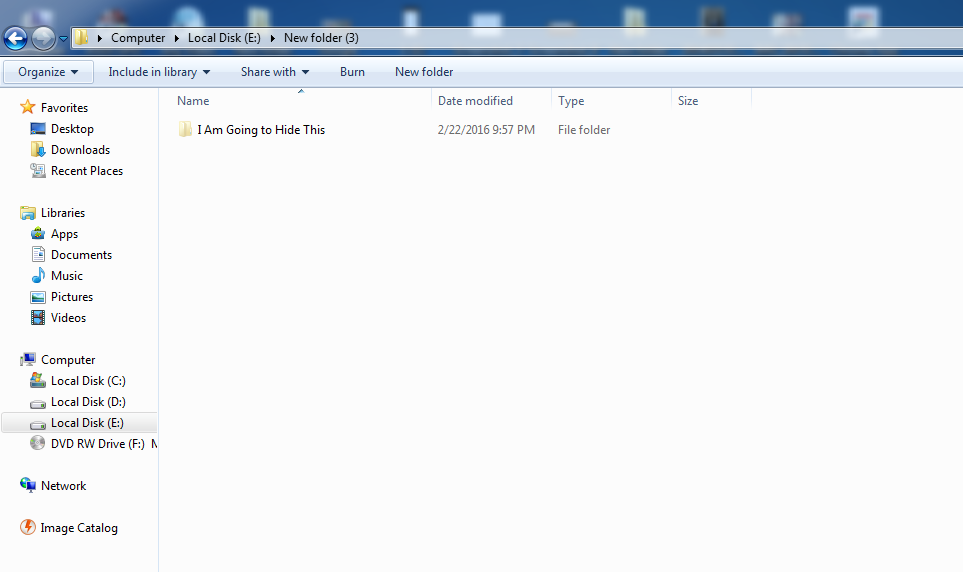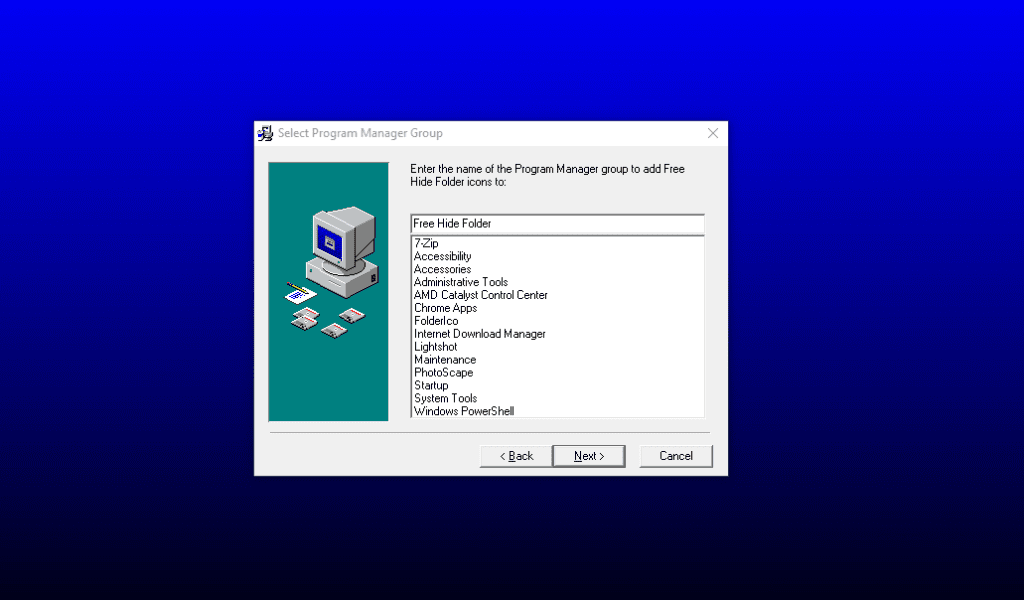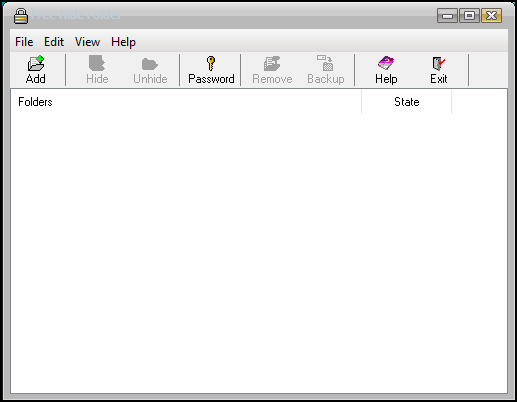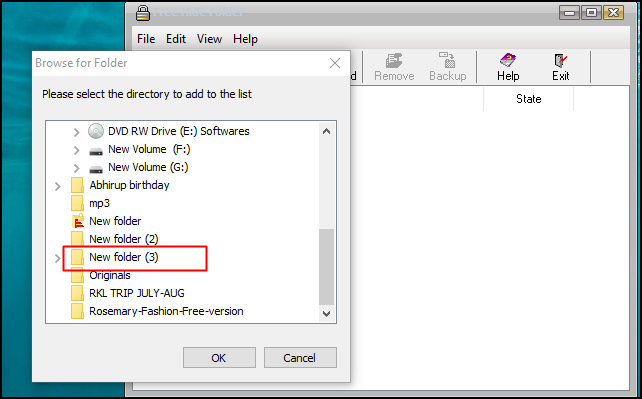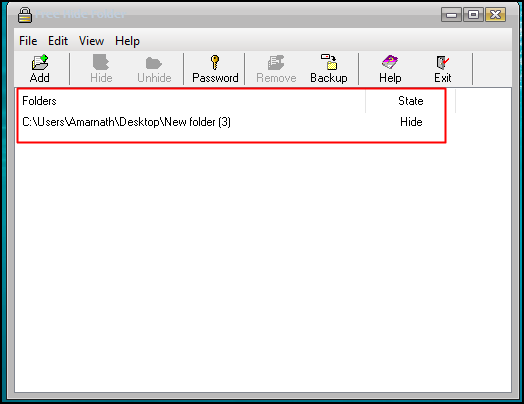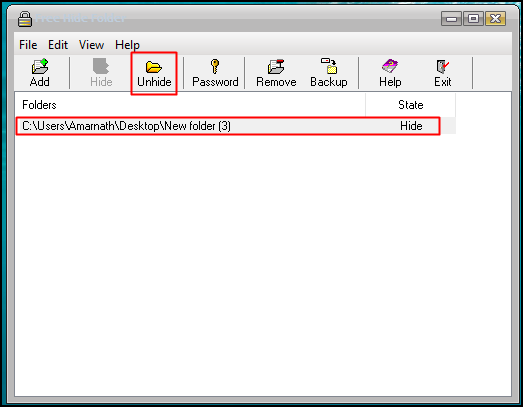Jak vytvořit neviditelné složky ve Windows 10/11 (3 metody)
Windows je nyní nejlepší a nejrozšířenější desktopový operační systém. Operační systém je nyní nainstalován na milionech počítačů a notebooků. Kromě toho systém Windows poskytuje uživatelům více funkcí a možností přizpůsobení než jakýkoli jiný operační systém pro stolní počítače.
Pokud mluvíme o přizpůsobení, můžete použít vzhledy, změnit tapety, změnit ikony atd. Moc toho nebude známo, ale Windows také umožňují vytvářet neviditelné složky. Neviditelné složky mohou být užitečné, pokud chcete skrýt svá citlivá data.
Všichni máme v počítači citlivá data, která chceme před ostatními skrýt. Zde se používají neviditelné složky. Tato citlivá data můžete uložit do neviditelné složky. Neviditelnou složku vidíte pouze vy.
Kroky k vytvoření neviditelných složek ve Windows 10/11
V tomto článku se tedy podělíme o některé z nejlepších pracovních metod k vytvoření neviditelné složky na počítači se systémem Windows 10/11.
1. Nejprve vytvořte novou složku na libovolné jednotce, kde chcete vytvořit Neviditelná složka.
2. Nyní klikněte pravým tlačítkem na složku a vyberte vlastnosti , A na kartě Přizpůsobit Vyberte ikonu změny a vyberte Prázdná ikona pro vaši složku .
3. Nyní složku přejmenujte, odstraňte veškerý text, který tam již je, stiskněte tlačítko ALT , A napište 0160 z numerické klávesnice.
4. Nyní se složka stane neviditelnou a o této složce budete vědět pouze vy a pouze vy k ní budete mít přístup, abyste do ní uložili své soubory.
Vytvořte a skryjte složku interně
Při této metodě nepřejmenujete ani nezměníte typ souboru. Tato funkce je poskytována v oknech, která se sama spouštějí, což je do značné míry mnoho neobjevené. Postupujte tedy podle této užitečné metody, která vaši složku okamžitě skryje.
1. Vyberte složku, kterou chcete skrýt. Poté na něj klikněte pravým tlačítkem a vyberte možnost Vlastnosti umístěný na konci vyskakovacího okna.
2. Nyní můžete vidět možnost Motivy na kartě Obecné vlastností. zrušte zaškrtnutí pouze ke čtení" A vyberte možnost „Skryté“ a klikněte na „ تطبيق " pak " OK ".
3. To je ono! Složka zmizí. Je to více než neviditelné. Složku znovu neuvidíte, dokud ji nevrátíte zpět. Pojďme vědět, jak to získat zpět.
Jak obnovit skrytou složku?
1. Přejděte na Uspořádat a stiskněte Složka a možnost vyhledávání .
2. Můžete vidět Možnosti složky támhle ; Musíte kliknout na kartu „Zobrazit“ vedle Karta Obecné . Uvidíte tam možnost skrytých souborů a složek, nyní změňte možnost zobrazovat skryté soubory a složky a klikněte تطبيق Pak OK .
3. Jakmile jsou uspořádání uložena. Nyní uvidíte skrytou složku; Atributy můžete změnit na pouze pro čtení.
Používání složky Free Hide Folder
Pokud se nechcete spoléhat na manuální volbu, musíte použít program Zdarma Skrýt pro složku . Je to bezplatný nástroj pro skrytí souborů a složek v systému Windows 10.
1. Potřebujete stáhnout Zdarma Skrýt složku na počítači a nainstalujte jej.
2. Po instalaci otevřete program a uvidíte obrazovku, jak je znázorněno níže.
3. Nyní musíte kliknout na přidání. Jednou klikněte přidání , Musíte procházet složku, kterou chcete skrýt.
4. Nyní stačí kliknout na OK a uvidíte, že vaše složka bude skryta.
5. Nyní, pokud potřebujete zobrazit složku, otevřete program, klikněte na složku a vyberte ukázat .
Tohle je! Jsem hotový! Toto je nejjednodušší způsob, jak skrýt a znovu zobrazit jakoukoli složku v počítači.
Takto můžete vytvořit neviditelné složky ve Windows. Doufám, že vám tento článek pomohl! Sdílejte prosím také se svými přáteli. Pokud o tom máte nějaké pochybnosti, dejte nám vědět do pole pro komentáře níže.