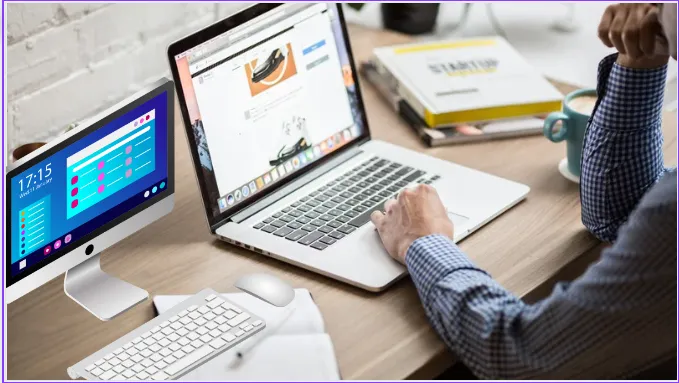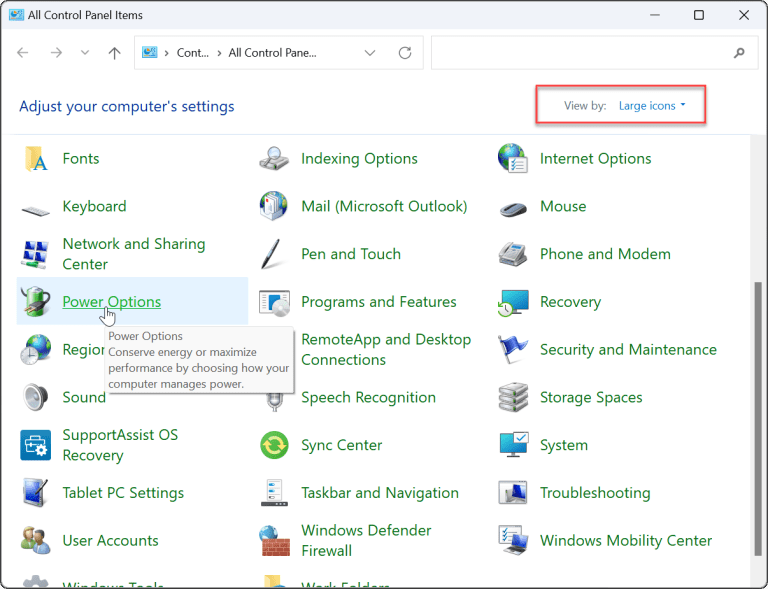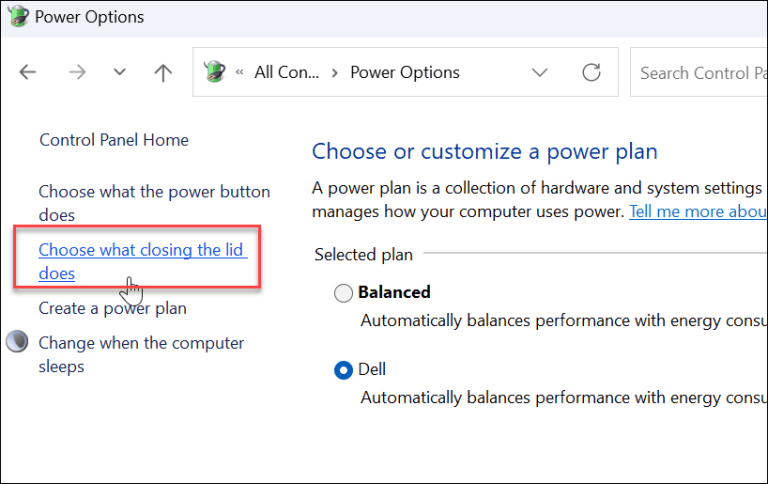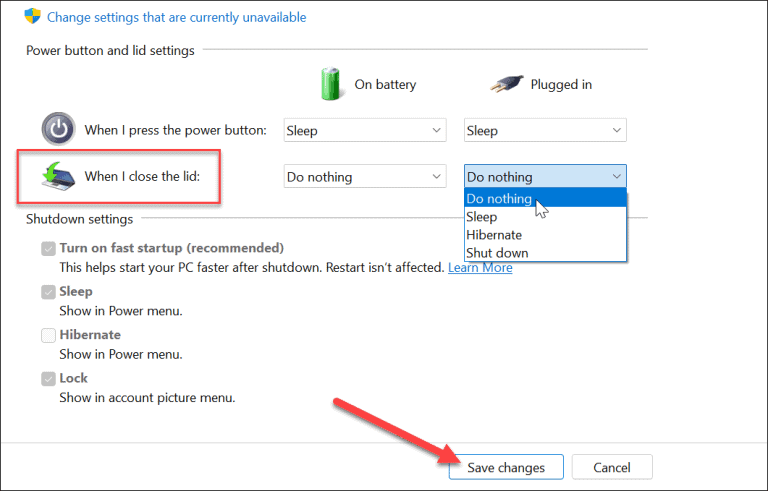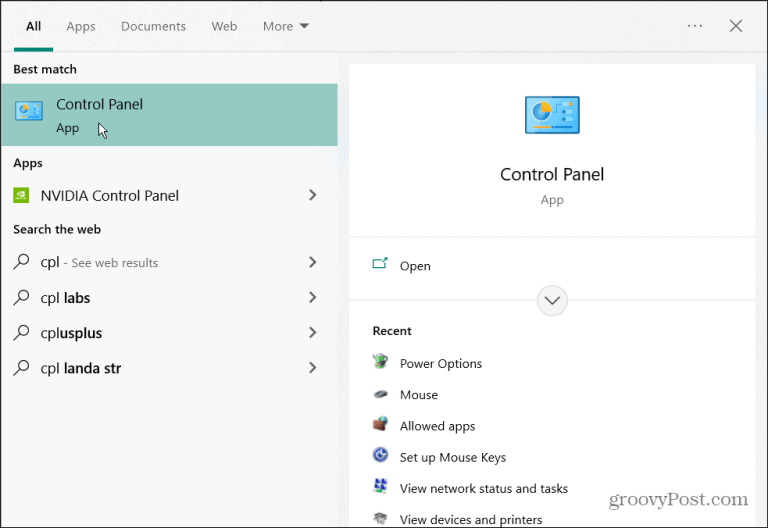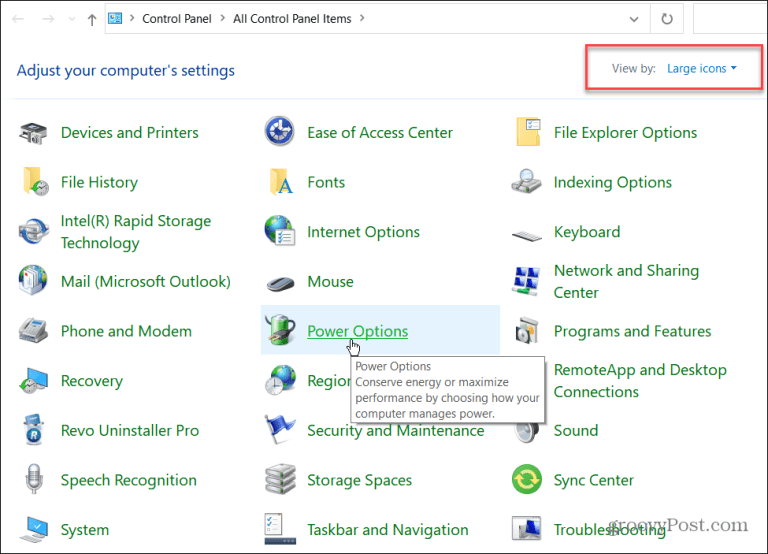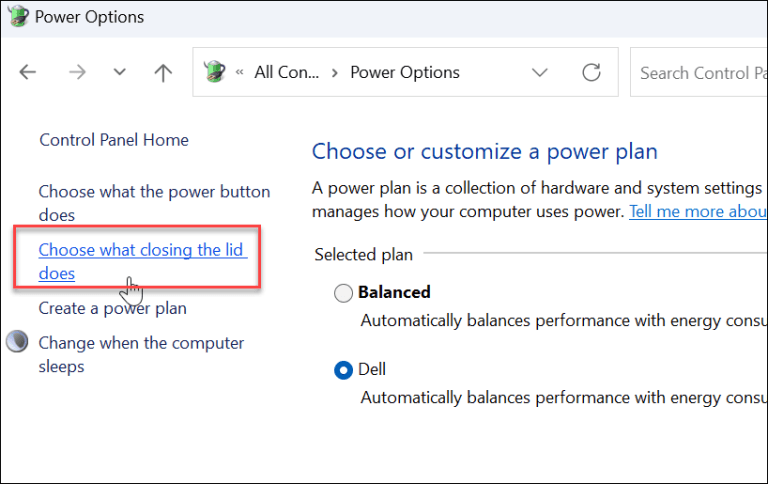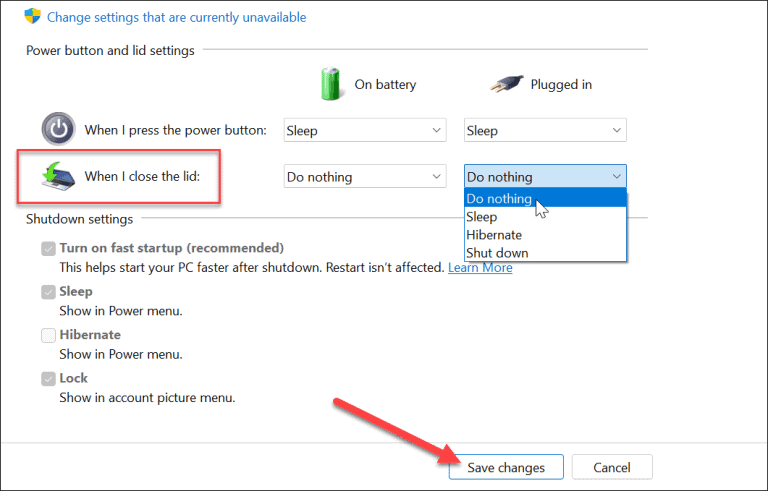Někdy možná budete chtít vypnout notebook a pokračovat v používání obrazovky v systému Windows.
Windows obvykle přepne notebook do režimu nízké spotřeby, když je víko notebooku zavřené. Můžete jej také nakonfigurovat tak, aby se úplně vypnul pomocí nastavení napájení.
Ale co když jste připojeni k projektoru a nechcete to Spící Nebo přestat pracovat? Zde vám ukážeme, jak vypnout notebook a používat monitor ve Windows 11 a 10.
Tento proces vyžaduje změnu nastavení napájení prostřednictvím ovládacího panelu v systému Windows 11 a Windows 10 . Pokud například nastavíte svůj notebook, aby pracoval s obrazovkou, když je zavřená, budete jej muset před vložením do tašky ručně vypnout. Pokud tak neučiníte, může se váš notebook přehřát a způsobit, že přestane fungovat.
Jak zavřít víko notebooku a používat externí monitor v systému Windows 11
Použití krytu notebooku šetří místo na vaší pracovní stanici. Budete však chtít, aby zůstal napájen a používal jej s externím monitorem.
Chcete-li používat notebook s externím monitorem v systému Windows 11, postupujte takto:
- Klikněte na Klíč Windows nebo klikněte na tlačítko start“ pro spuštění Spusťte nabídku Start .
- Hledat cpl a klikněte kontrolní panel v rámci nejlepší shoda výše.
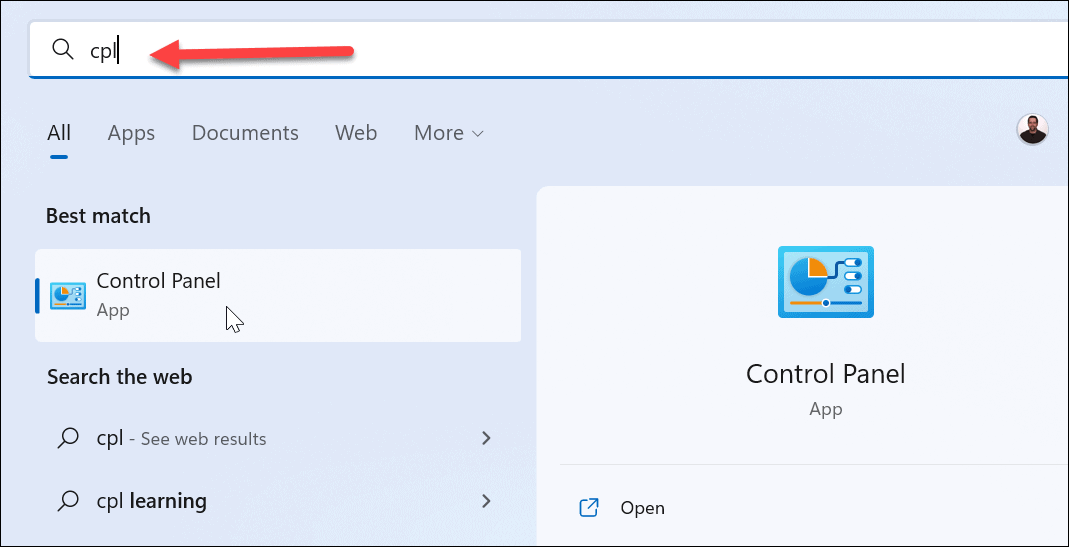
- když otevřete Ovládací panel, nezapomeňte nastavit Zobrazit podle على velké ikony a klikněte Možnosti napájení .
- Na levé straně klikněte na odkaz Zvolte, co udělá zavření víka .
- ve sloupci Když zavřu víko , Najděte nedělat nic Z rozbalovacích nabídek pod Na baterii a Napájen ze sítě .
- Klikněte na tlačítko Ukládání změn ve spodní části stránky.
Po úpravě nastavení můžete pokračovat, zavřít víko a pokračovat v používání externího monitoru.
Jak zavřít víko notebooku a používat externí monitor v systému Windows 10
Nastavení notebooku na používání externího monitoru při zavřeném víku v systému Windows 10 je přibližně stejné.
Chcete-li používat externí monitor po zavření víka v systému Windows 10, postupujte takto:
- Klikněte Start nebo stiskněte Klíč Windows A napište cpl .
- Klikněte kontrolní panel v rámci kategorie nejlepší shoda V horní části výsledků vyhledávání.
- Nezapomeňte nastavit Zobrazit podle على velké ikony a klikněte Možnosti napájení .
- Klikněte na odkaz Vyberte, co dělá zavření víka v pravém podokně.
- ve sloupci Když zavřu víko , Najděte nedělat nic Z rozbalovacích nabídek pod Na baterii a Napájen ze sítě .
- Nezapomeňte kliknout na tlačítko Ukládání změn v dolní části stránky, aby se změny projevily.
Možnosti napájení systému Windows
Pokud chcete další prostor pro nepřehledný pracovní prostor, je snadné nastavit notebook pro práci s externím monitorem, když je víko zavřené. Když s ním cestujete, nezapomeňte jej vypnout nebo uspat. Jinak notebook zůstane zapnutý a může způsobit problémy s přehříváním.