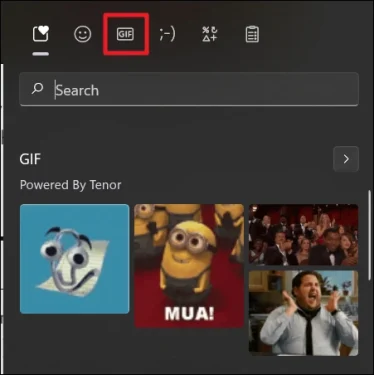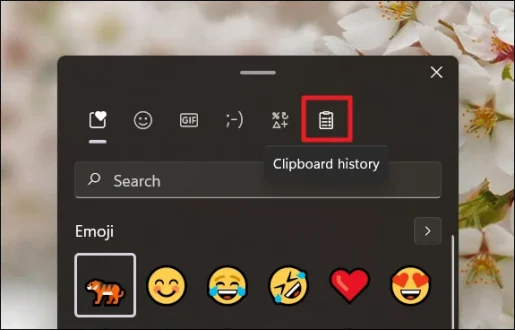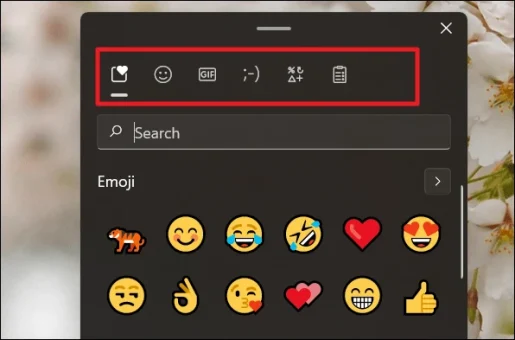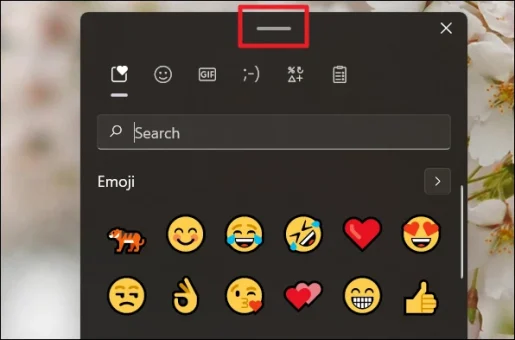Jak používat zkratky emodži ve Windows 11
Pomocí klávesnice Emoji ve Windows 11 můžete hledat emotikony, GIFy, emotikony a další.
Emoji jsou aktivní součástí naší běžné online komunikace. Každá připravovaná zpráva bude buď končit emoji, nebo ji bude obsahovat větu. Emojis nejen zlepšily způsob a intenzitu, s jakou vyjadřujeme emoce online, ale také eliminovaly potřebu slov. Hodně se dá říci přinejmenším.
Tento široký kus digitální lingvistiky by měl být funkcí zabudovanou do jakékoli digitální platformy a zařízení, tak jak je! Oba systémy Microsoft Windows mají vlastní klávesnici s emotikony, pomocí které si uživatelé mohou snadno vybrat ze seznamu emotikonů Unicode, aniž by museli pociťovat bolest při procházení stránkami obsahujícími pouze emotikony. Chcete-li zkopírovat a vložit emotikony . Je k dispozici v celém operačním systému bez ohledu na to, jaký web nebo aplikaci právě používáte.
Vše, co potřebujete, jsou tyto magické klávesové zkratky pro ovládání Emoji Keyboard ve Windows 11: Klávesa Windows + tečka (.).و Klávesa Windows + středník (;).
viz → Kompletní seznam klávesových zkratek Windows 11
Klávesnice Windows 10 vs Windows 11 Emoji
Windows 10 a Windows 11 poskytují uživateli kompletní emotikony jediným kliknutím dvou výkonných kláves. Zde mohou uživatelé objevovat a používat emotikony, emotikony a emotikony prostřednictvím vyhledávání na základě klíčových slov nebo ručního vyhledávání (procházení).
Všestrannost Windows 10 na klávesnici emotikonů však končí u emotikonů a emotikonů. Nic víc, nic míň. Windows 11 rozšiřuje tento rozsah a zahrnuje mnohem více. Díky novějším ikonám, většímu počtu kategorií a lepším emotikonům, všemu od vzhledu a chování až po bezproblémový výběr správných emotikonů, má v nejnovější aktualizaci Windows další vrstvu pohodlí.
Co je nového ve Windows 11 Emoji Keyboard
- GIFy: Obvyklá sada emotikonů, emotikonů a emotikonů dostupných ve Windows 10 má nyní na seznamu zcela nového člena, GIF! Windows 11 poskytuje sekci GIF na stejné klávesnici emoji! Uživatelé nyní mohou snadno vyhledávat GIFy stejně snadno jako emotikony, emotikony a emotikony. Kromě toho je snadno dostupných mnoho formátů grafického rozhraní.
- Historie schránky: Tlačítko Historie schránky je zcela nová funkce v klávesnici emoji pro Windows 11. Je to příkaz se nikdy nestalo pro něj instance . Toto tlačítko ukládá všechny nedávno zkopírované informace v textové a vizuální podobě. Usnadňuje tak další použití těchto uložených bitů informací.
- Lepší emotikony: Emojis na emoji klávesnici pro Windows 11 jsou větší a lepší. Jsou živější než možnosti ve Windows 10. Navíc jsou rozmístěny nabídky emotikonů, což snižuje nepořádek a usnadňuje jejich identifikaci a použití.
- Lepší dostupnost možností: Všechny popisky na klávesnici emoji jsou reprezentovány jednotlivými ikonami umístěnými v horní části okna klávesnice. Windows 10 má toto seskupení podél spodního obvodu klávesnice emoji a také obecnou sadu skupin nahoře. Klávesnice Windows 11 nabízí stručné a elegantní rozložení.
- Sekce lepšího vyhledávání: Klávesnice Windows 10 používá ikonu lupy, která označuje tlačítko Hledat. Windows 11 zjednodušil proces hledání emotikonů. Nyní je k dispozici živé vyhledávací pole s ikonou vyhledávání namísto poslední samotné. Toto vyhledávání je obecné v prvním okně a je specifické pro každou sekci.
- Lepší přenosnost: může se pohybovat Snadno nová klávesnice emoji přes obrazovku pomocí krátké vodorovné čáry nebo pomlčky v horní části klávesnice.
Více možností: Každá část klávesnice má čistý pohled. Díky upgradu jsou všechny aspekty klávesnice emoji velmi jasné a snadno použitelné. Každý aspekt této funkce je kategorizován do sekcí (emodži, emotikony, emotikony a gify).
Pomocí klávesnice Windows 11 Emoji
Příkazy pro vyvolání klávesnice emoji ve Windows 11 jsou Klávesa Windows + tečka (.).و Klávesa Windows + středník (;). Klávesnici emoji můžete otevřít na jakékoli obrazovce, včetně domovské obrazovky. Emoji se ale objeví pouze v textově podporovaných formátech.
Jakmile otevřete klávesnici emoji, můžete si seznam emotikonů zobrazit dvěma způsoby. Oba vedou na stejné místo. Můžete klepnout na ikonu smajlíka nahoře, což povede k seznamu všech emotikonů.
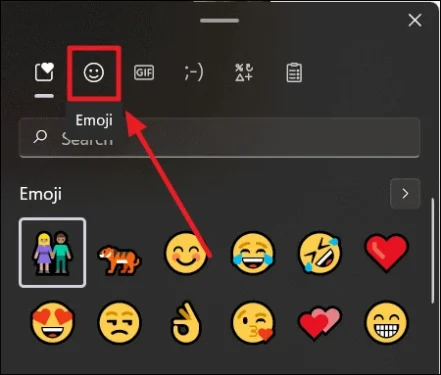
Nebo můžete kliknout na šipku směřující doprava na stejném řádku jako štítek „Emoji“ pro „Zobrazit více emodži“.
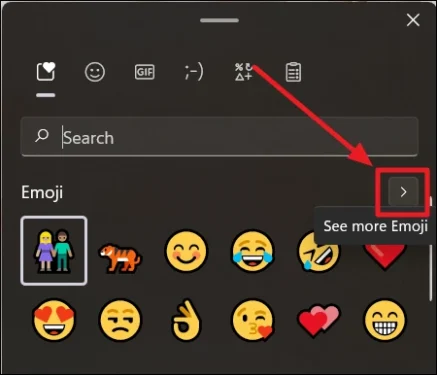
Při hledání emodži nezapomeňte do vyhledávacího pole zadat jednotlivá slova, která nejlépe popisují emoci, aktivitu nebo pocit, který chcete převést do emotikonu. Nebude zaznamenáno nic víc než slovo (kromě přesných názvů emotikonů), takže se nezobrazí žádné výsledky.
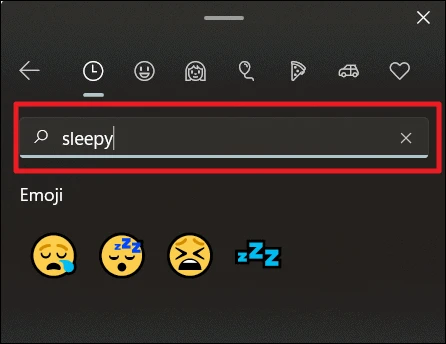
Vyberte příslušné emotikony z možností, které se zobrazí v sekci „Emoji“, kliknutím na něj ukazatelem myši nebo pokud používáte klávesnici, použijte navigační klávesu (šipka), zvýrazněte emotikony, které chcete použít, a stiskněte Enter.
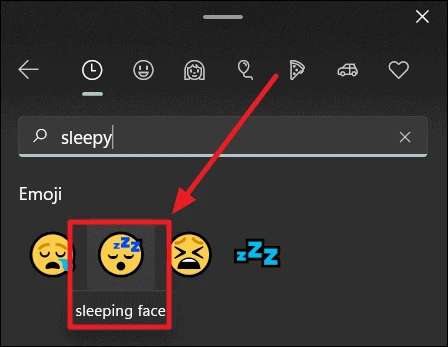
S emotikonovou klávesnicí vedle sebe můžete vložit tolik emotikonů, kolik chcete. Nikdy nezmizí, pokud to nechcete zavřít. Můžete také změnit typ emodži, změnit hledaná slova nebo klíčová slova a také použít různé emotikony. Klávesnice Emoji zůstane zapnutá po celou dobu.
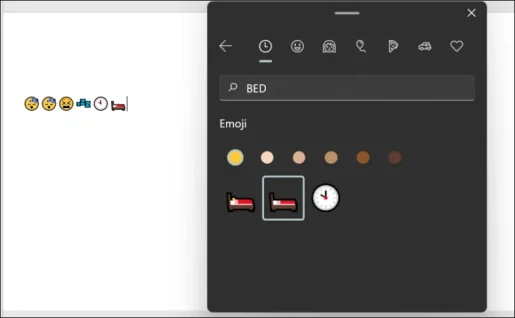
Pomocí klávesnice Emoji ve Windows 11 můžete najít a používat emotikony, GIFy a emotikony v jakékoli aplikaci nebo na webu, který přijímá znaky Unicode.