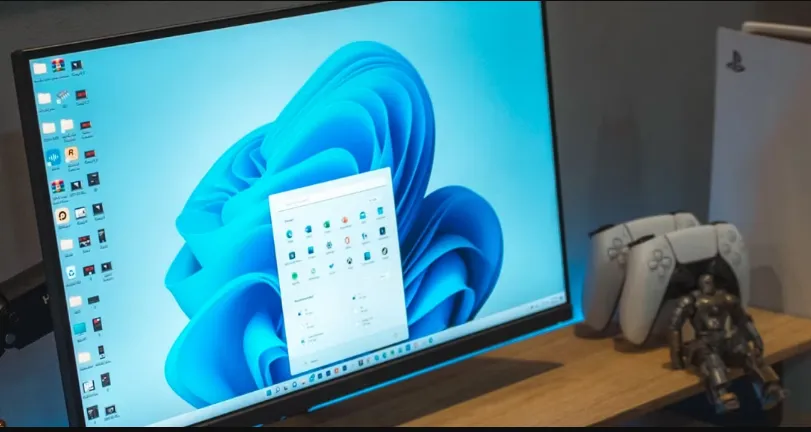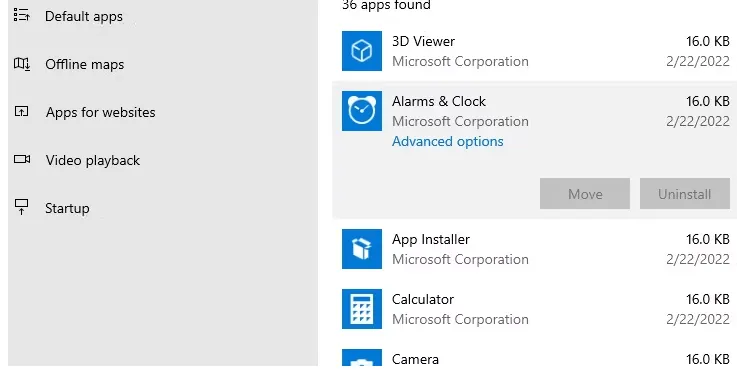Funguje vaše aplikace pro Windows špatně? Opravte to rychlým resetem pomocí tohoto průvodce.
Někdy neexistuje snadný způsob, jak uložit aplikaci, když v systému Windows nefunguje správně. Jako poslední možnost se to můžete pokusit opravit odinstalováním a opětovnou instalací, což znamená, že ztratíte veškerá data a nastavení spojená s aplikací. Některé aplikace můžete resetovat z aplikace Nastavení, což systému Windows umožní vrátit je do výchozího stavu.
Jak resetovat aplikaci v systému Windows 11
Chcete-li obnovit aplikaci v systému Windows 11, začněte stisknutím tlačítka Win + I vyvolejte aplikaci Nastavení. Pak přejděte na Aplikace > Nainstalované aplikace .
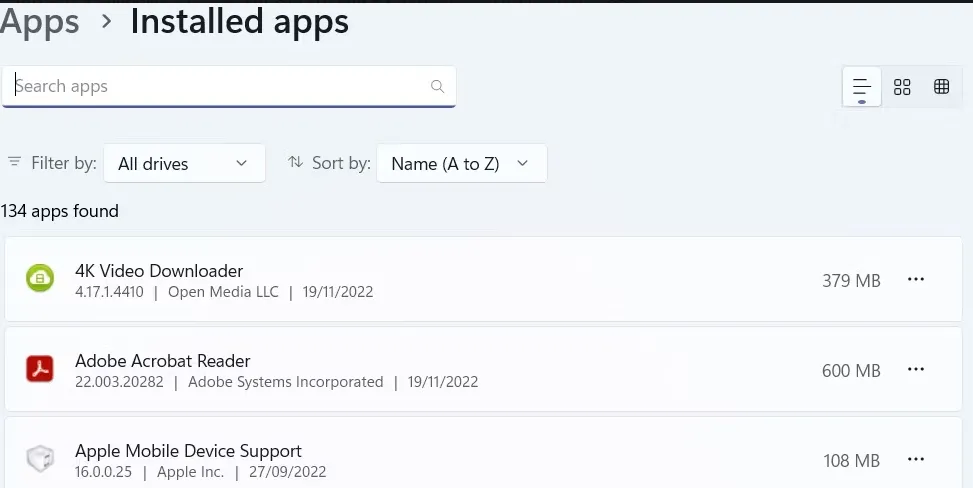
Procházejte seznam aplikací v počítači, dokud nenajdete požadovanou aplikaci. Až to najdete, klikněte Tři vodorovné tečky napravo od něj a vyberte Pokročilé možnosti ze seznamu.
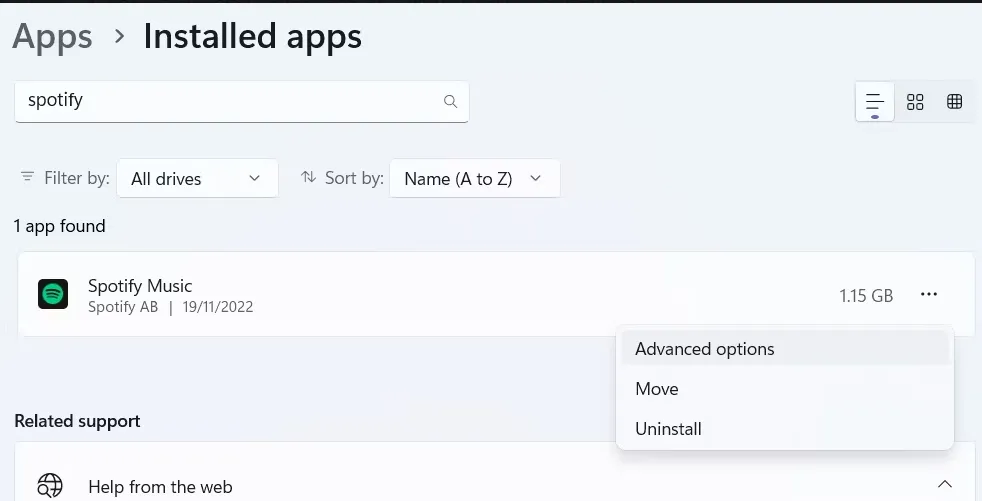
Přejděte dolů do sekce Resetovat . Zde můžete také opravit aplikaci Windows a pokusit se ji opravit bez ztráty dat.
Pokud to nefunguje, klikněte na tlačítko Resetovat .
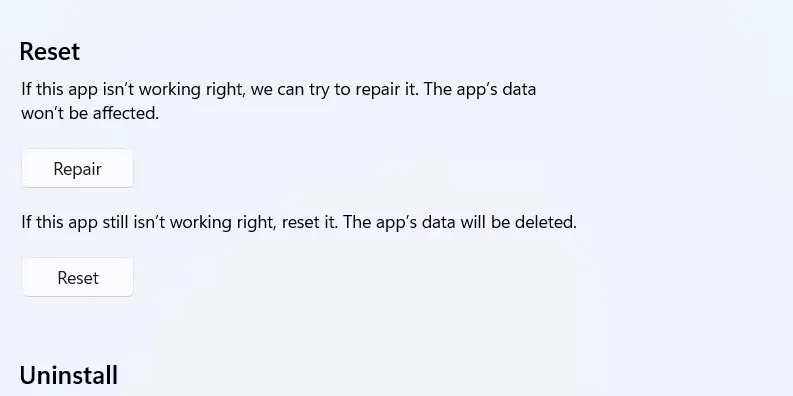
Potvrďte, že chcete aplikaci resetovat klepnutím Resetovat zpět ve vyskakovacím okně.
Jak resetovat aplikaci v systému Windows 10
Pokud používáte Windows 10, můžete aplikaci resetovat tak, že nejprve otevřete aplikaci Nastavení pomocí zástupce Win + I nebo pomocí jednoho Mnoho způsobů, jak otevřít Nastavení systému Windows pro další informace. Odtud přejděte do Aplikace > Aplikace a funkce .
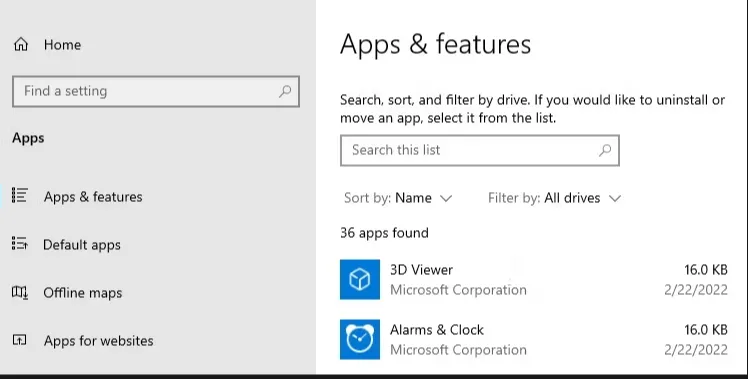
Najděte aplikaci, kterou chcete resetovat, ze seznamu nainstalovaných aplikací a klepněte na ni. Dále klikněte na odkaz Pokročilé možnosti který se objeví pod názvem aplikace.
Tlačítko pro resetování aplikace najdete v sekci Reset Resetovat V pokročilých nastaveních a měli byste na něj kliknout. Nakonec se kliknutím na tlačítko ujistěte, že to je to, co chcete udělat Resetovat také ve vyskakovacím okně.
Aplikace pro Windows je třeba jen občas resetovat
Pokud se nechcete obtěžovat ruční přeinstalací aplikace, můžete nechat systém Windows, aby to udělal za vás v aplikaci Nastavení. Vzhledem k tomu, že je to jako instalace nové kopie aplikace, nezapomeňte ji resetovat pouze tehdy, když zkoušíte jiné způsoby uložení programu.
Pokud nemůžete aplikaci resetovat v Nastavení, musíte ji ručně znovu nainstalovat.