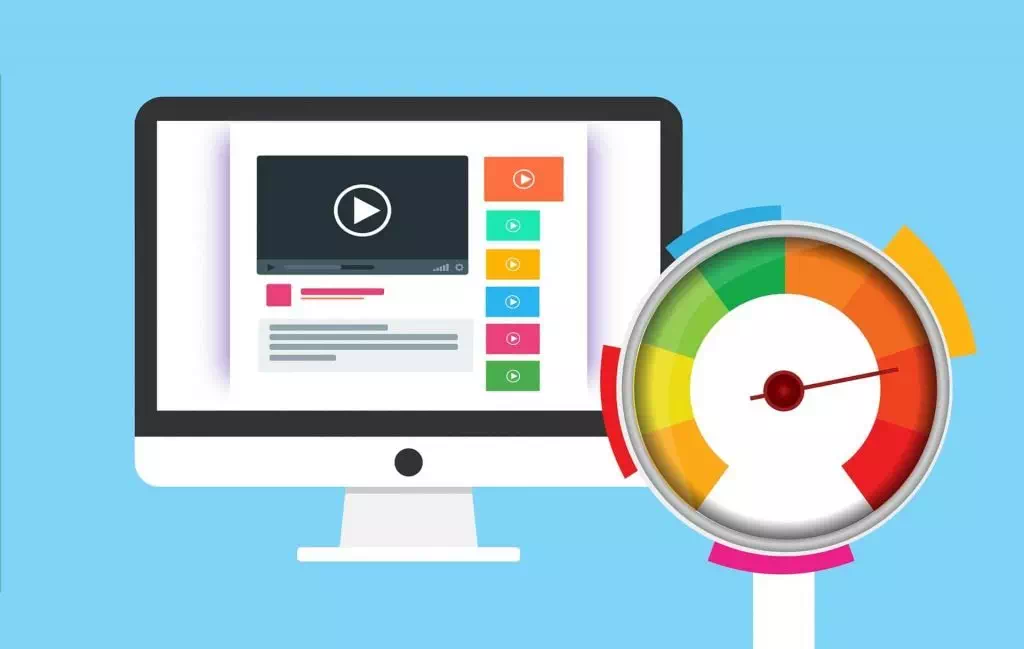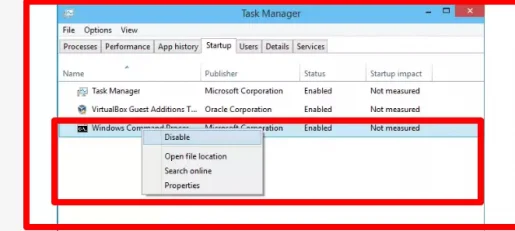Kroky ke zrychlení počítače a notebooku bez softwaru
Kdo z nás netouží po rychlém počítači, ať už jde o stolní počítač nebo notebook, tak si v tomto článku s vámi zopakujeme ty nejdůležitější kroky, které je nutné dodržet, abyste zrychlili počítač a notebook bez použití programů. Obecně platí, že po chvíli instalace jakékoli nové verze systému Windows do vašeho zařízení si všimnete, že se váš počítač poněkud zpomalil z mnoha důvodů, které jsou předmětem našeho dnešního rozhovoru.
10 kroků ke zrychlení notebooku
Je třeba připustit, že zpomalení rychlosti notebooku při provádění úkolů je způsobeno řadou důvodů a faktorů, z nichž nejvýznamnější jsou zpočátku práce programů a aplikací na pozadí a uživatel je nemusí vzít v. Chcete-li se tohoto problému zbavit, musíte pro účely zrychlení notebooku použít jednu z následujících metod
Použijte nástroj pro odstraňování problémů
Nástroj „Performance troubleshooter“ je jedním ze skvělých nástrojů pro urychlení vašeho notebooku a jeho výkonu, protože okamžitě odhalí umístění a příčinu chyby pomocí radikálního řešení, aby zajistil, že nepřestane fungovat. sérii kroků níže v operačním systému
- Klikněte na tlačítko Start a poté přejděte na Ovládací panely.
- Otevřete kartu Systém a zabezpečení.
- Poté pomocí vyhledávacího pole vyhledejte nástroj pro odstraňování problémů s výkonem.
- Klikněte na Poradce při potížích s výkonem.
- Počkejte na úspěšné dokončení úkolu.
Najděte programy, které spotřebovávají prostředky zařízení, a zavřete je
Váš počítač běží pomalu, protože něco tyto prostředky využívá. Pokud si náhle všimnete, že je vaše zařízení pomalé, říkáme vám, že některé procesy mohou využívat 99 % zdrojů vašeho procesoru, nebo může existovat program, který využívá velké množství paměti a způsobuje zpomalení vašeho zařízení. dolů, zatímco na tom pracujete.
Chcete-li zjistit, které programy nebo procesy spotřebovávají prostředky vašeho zařízení, otevřete správce úloh. Můžete kliknout pravým tlačítkem myši na hlavní panel a vybrat možnost „Správce úloh“ nebo stisknutím klávesy Escape + Shift + Ctrl jej otevřít ve Windows 8, 1.8 a 10 a nová aplikace Správce úloh nabízí
Aktualizované rozhraní, které neustále zobrazuje všechny procesy a programy, které spotřebovávají paměť na vašem zařízení, kliknutím na tyto karty „CPU Disk“, „Paměť“ seřadíte seznam a zobrazíte nejvíce programů a úloh, které spotřebovávají zdroje zařízení, jednoduše pokud najít jakýkoli program, který využívá velké množství zdrojů, můžete buď tento program zavřete, nebo na něj klikněte pravým tlačítkem myši ve správci úloh a poté klikněte na „ukončit úlohu“, čímž vynutíte okamžité ukončení tohoto programu.
Zakázat spouštěcí aplikace
Některé aplikace se spouštějí automaticky a mohou běžet na pozadí, aniž byste je viděli. Musíte přejít na úvodní stránku a zastavit aplikace, které se spouštějí automaticky.
Zakázat aplikace na pozadí
Je to kvůli specifikacím, které máte, v případě, že máte moderní paměť a procesor, pak to není potřeba.
Přidejte úložiště SSD
Odinstalujte programy, které nepoužíváte
Mezi věci, které mohou způsobit velké zatížení a zpomalit váš počítač nebo notebook, je velký počet programů nainstalovaných na vašem počítači, protože většina těchto programů běží na pozadí a spotřebovává prostředky zařízení a také spotřebovává a plní systémový registr mnoho procesů, které zpomalují zařízení, proto doporučujeme otevřít Ovládací panely, vyhledat seznam nainstalovaných programů na vašem zařízení a odinstalovat ty, které nefungují
Potřebujete to ze svého počítače, a to může pomoci výrazně zrychlit váš počítač nebo notebook.
Zakázat tipy ve Windows 10
Windows 10 nabízí funkci tipy, tato opravdu zbytečná nápověda, můžete se jí zbavit, abyste zrychlili svůj notebook
Vypněte spouštěcí programy ve Windows 8, 8.1 a 10
- Spusťte správce úloh
V případě operačních systémů 8, 8.1 a 10 současným stisknutím tlačítek (Ctrl + Shift + Esc) vyvoláte okno správce úloh. - spuštění
Přejděte na kartu Po spuštění v horním vodorovném pruhu okna, kde se zobrazí všechny programy, které jsou aktuálně spuštěny v systému. - zakázat programy
Klepnutím na tlačítko Zakázat vedle nepotřebného programu jej vypnete.
Opakujte předchozí krok se zavřenými všemi programy.
Vyhledejte v zařízení malware a adware
Je možné, že váš počítač nebo notebook je pomalý kvůli malwaru, protože běží na pozadí a spotřebovává zdroje
Mohou existovat programy, které narušují vaše procházení webu, aby jej sledovaly a přidávaly další otravné reklamy zvané adware.
Doporučujeme tento skvělý software proti malwaru: Malwarebytes
Zrychlete počítač se systémem Windows 7
Vždy se snažte své zařízení vypnout správně a ne stisknutím tlačítka napájení nebo odpojením napájení od něj, protože to způsobí mnoho problémů systému Windows, včetně poškození systémových souborů, a systém může bez varování přestat fungovat.
Jak urychlit proces vypnutí ve Windows 10
Nejlepší notebooky pro programování 2021-2022
Nejlepší program pro vypalování Windows na flash disku -2022 Rufus
Zrychlete Windows 10 raketovou rychlostí