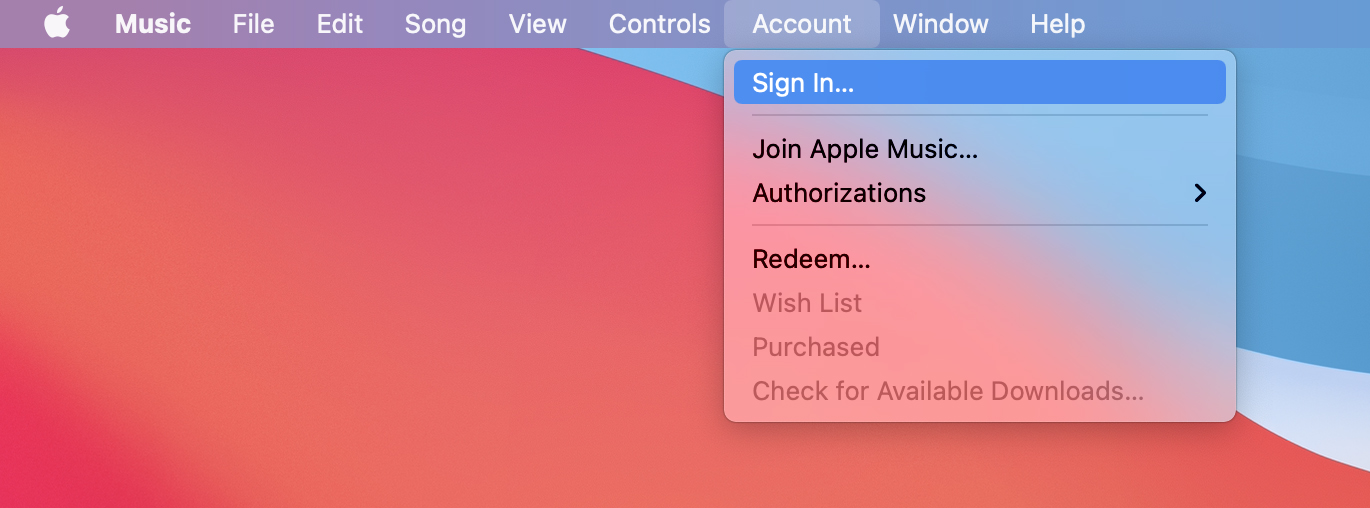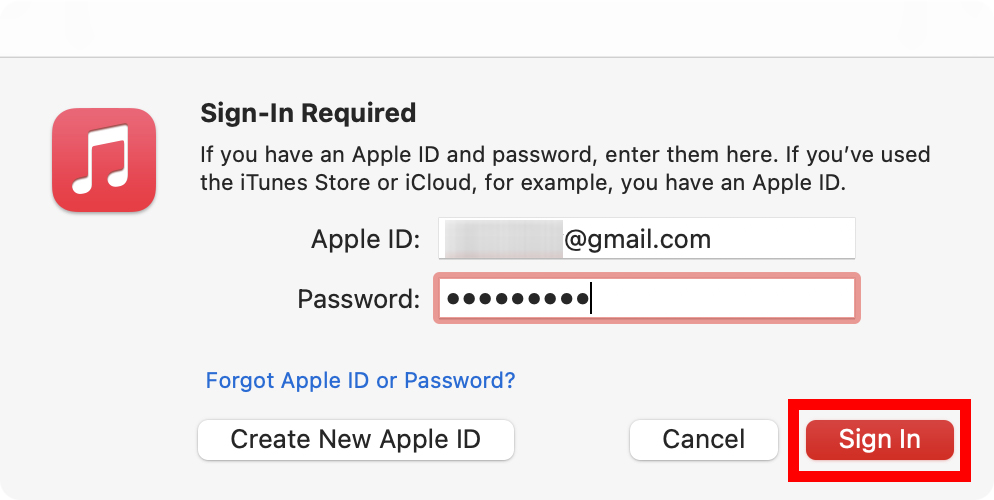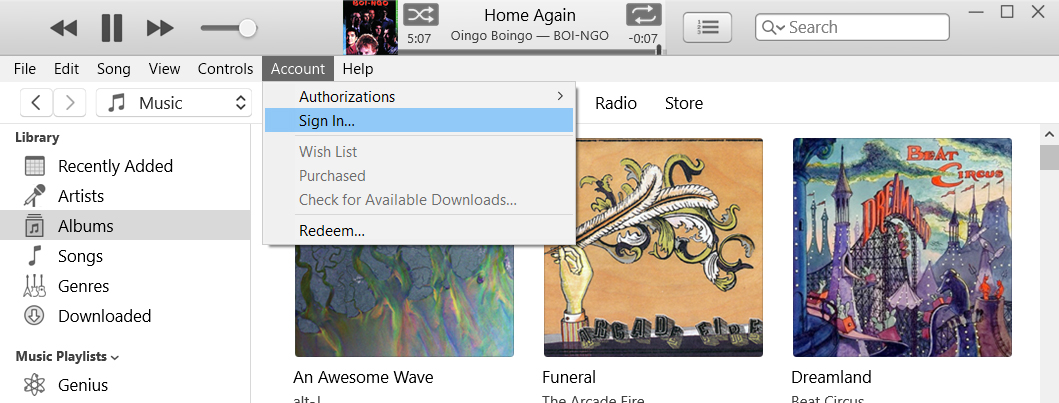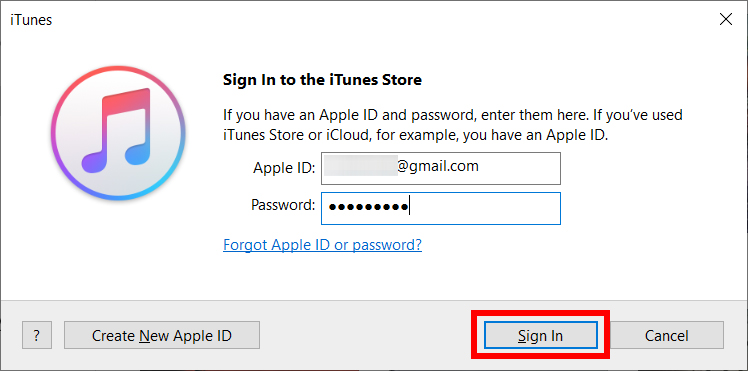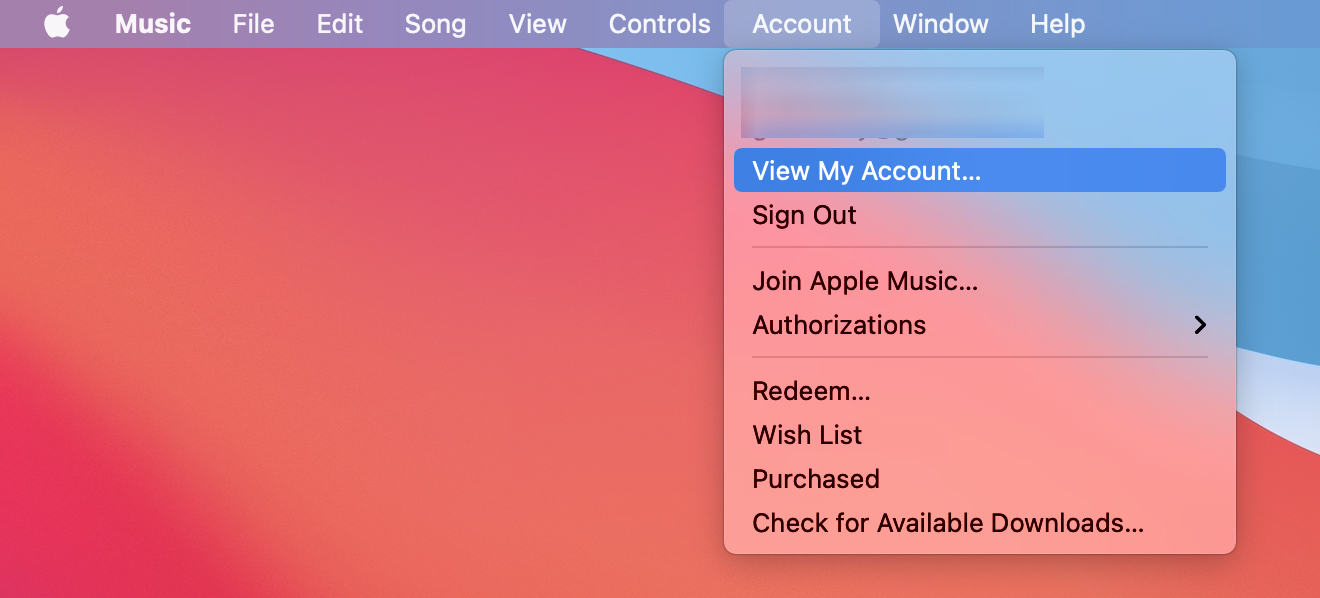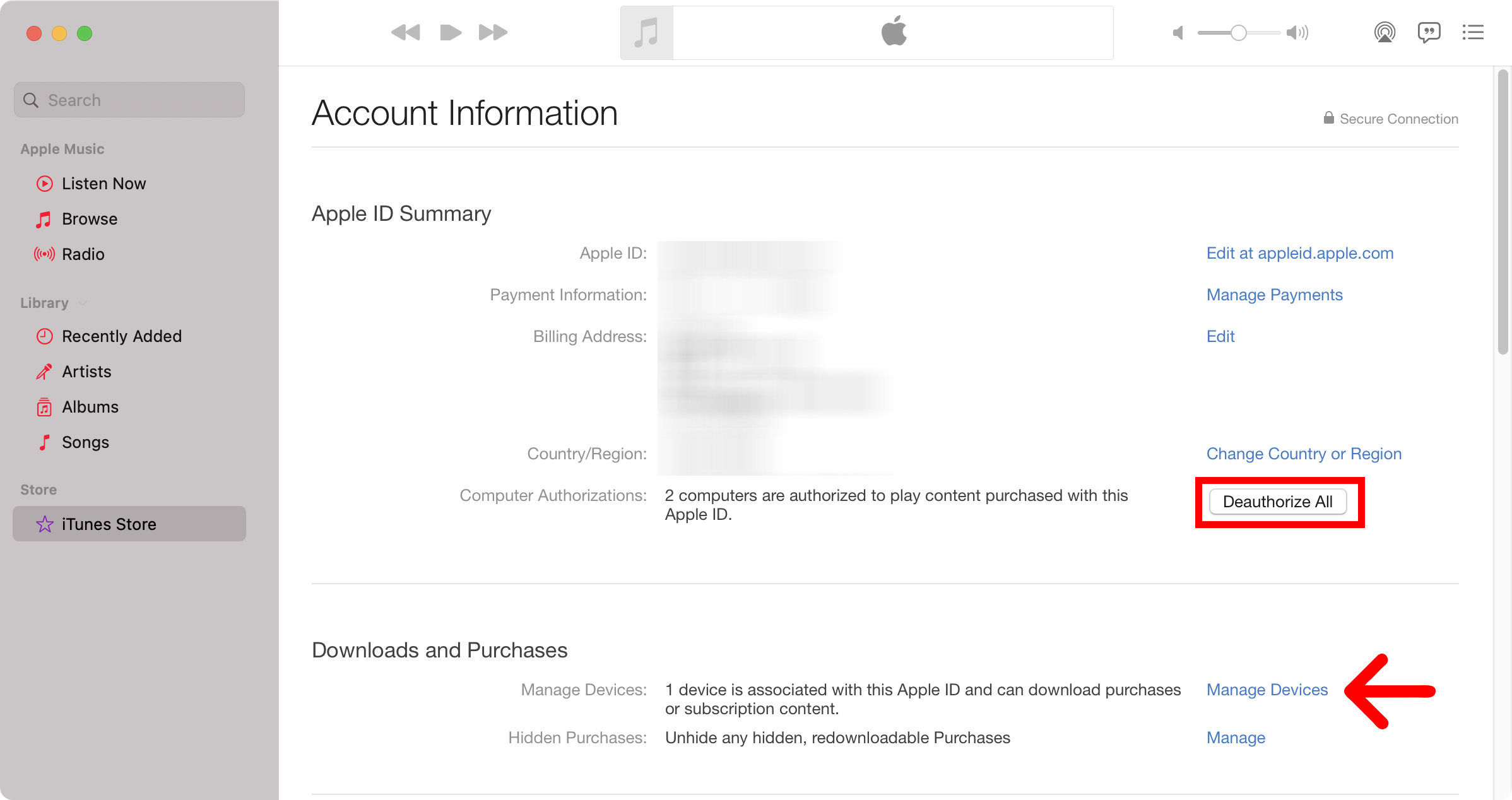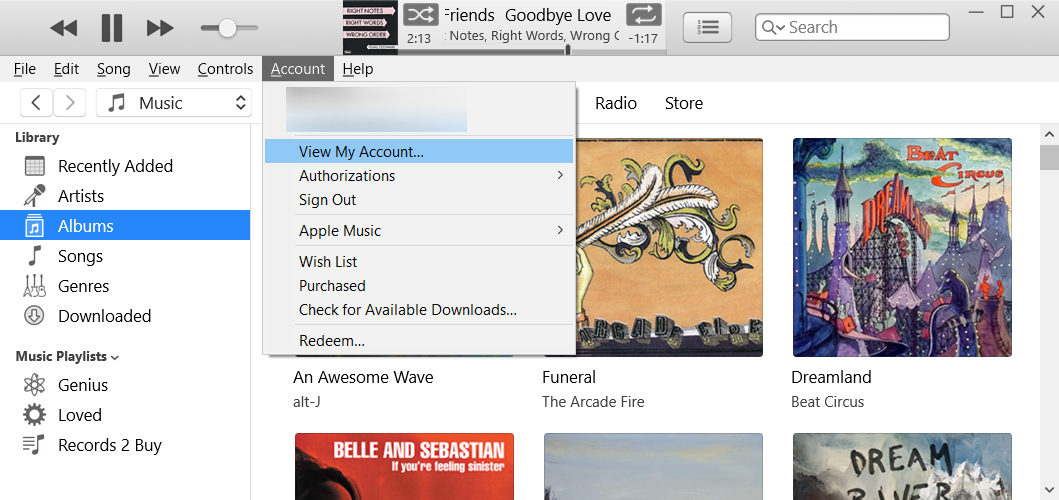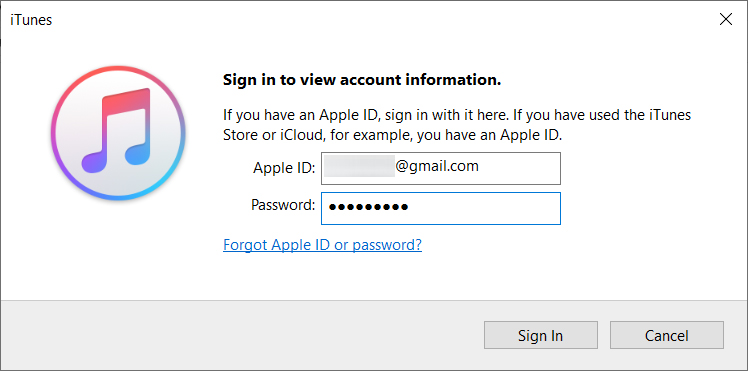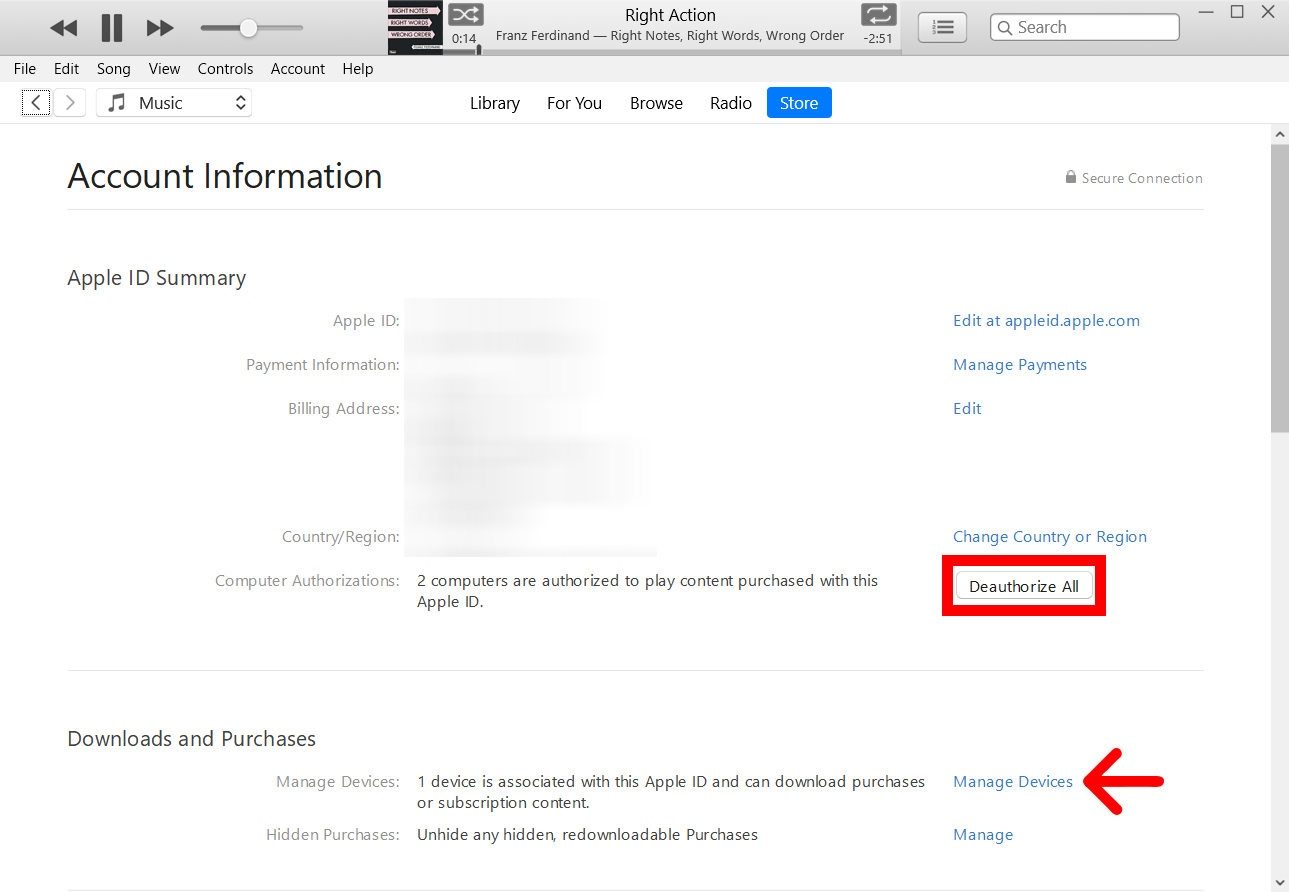Os ydych chi am gael mynediad i'ch cerddoriaeth, ffilmiau a chyfryngau eraill a brynwyd ar gyfrifiadur, bydd angen i chi eu trwyddedu ar iTunes neu Apple Music yn gyntaf. Mae awdurdodi'ch cyfrifiadur hefyd yn caniatáu ichi rannu'ch cyfryngau â dyfeisiau eraill ar eich rhwydwaith, cyn belled â'ch bod wedi mewngofnodi gyda'r un ID Apple. Dyma sut i awdurdodi a dad-awdurdodi eich cyfrifiadur Mac neu Windows 10 ar iTunes neu Apple Music.
Sut i awdurdodi'ch cyfrifiadur Mac i iTunes neu Apple Music
I awdurdodi eich cyfrifiadur Mac, agorwch yr app iTunes neu Apple Music a chliciwch “ y cyfrif yn y bar dewislen. Yna cliciwch Mewngofnodi A nodwch eich ID Apple a'ch cyfrinair. Nesaf, tap y cyfrif Eto hofran dros Awdurdodiadau a dewis awdurdodi y cyfrifiadur hwn .
- Agorwch yr app Music neu iTunes ar eich cyfrifiadur Mac. Yn dibynnu ar ba fersiwn o macOS rydych chi'n ei redeg, fe welwch y naill neu'r llall yn y ffolder Ceisiadau.
- Yna cliciwch y cyfrif . Fe welwch hwn ym mar dewislen Apple ar frig eich sgrin unwaith y byddwch wedi dewis yr app.
- Nesaf, tap Mewngofnodi .
- Yna rhowch eich ID Apple a chyfrinair a tap Mewngofnodi . Os nad ydych chi'n gwybod eich ID Apple neu'ch cyfrinair, tapiwch Forgot Apple ID neu Password ar y ffenestr naid.
- Nesaf, tap y cyfrif unwaith eto.
- Yna hofran dros y trwyddedau a dewis awdurdodi y cyfrifiadur hwn .
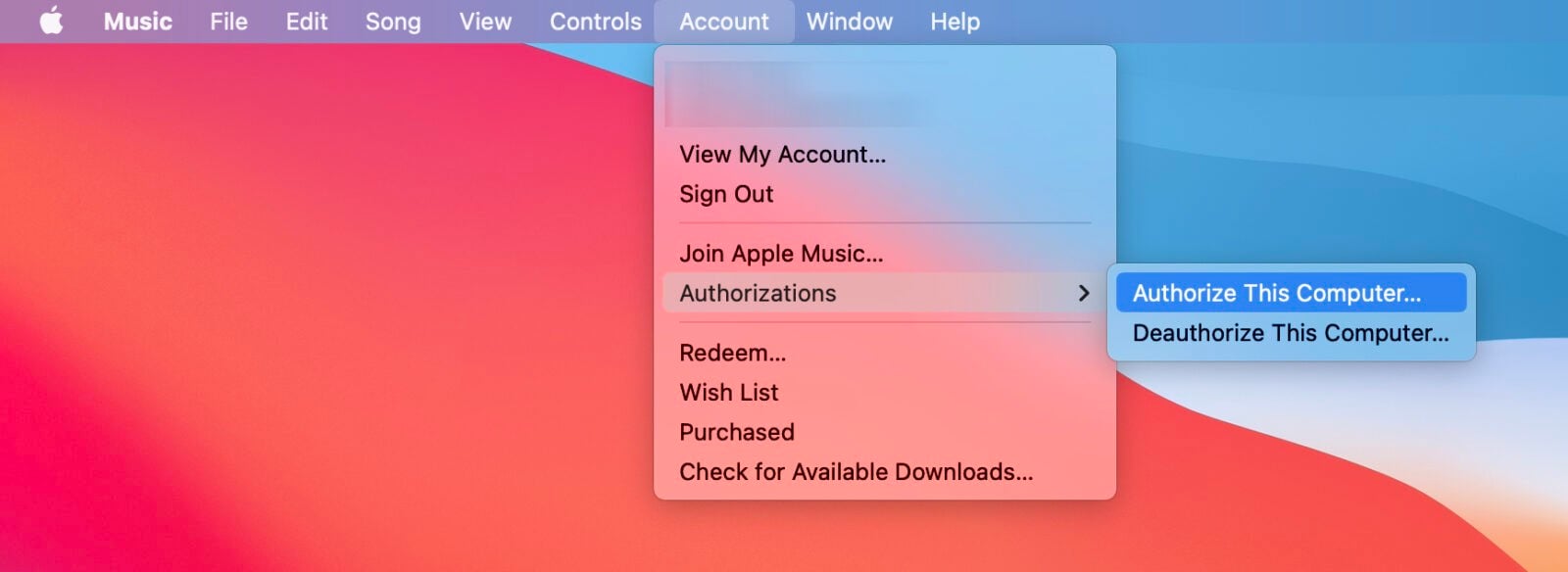
Os byddwch chi'n dod ar draws unrhyw broblemau wrth drwyddedu'ch cyfrifiadur Mac, gweler yr adran ar sut i ddad-awdurdodi'ch holl gyfrifiaduron isod.
Os ydych chi eisiau gwybod sut i ddefnyddio cyfrifiadur awdurdodedig i rannu cerddoriaeth i iTunes neu Apple Music dros eich rhwydwaith, edrychwch ar ein canllaw cam wrth gam yma.
Sut i awdurdodi Windows 10 PC ar iTunes
I awdurdodi eich Windows PC, agorwch yr app iTunes a chliciwch y cyfrif yn y bar dewislen. Yna cliciwch Mewngofnodi A nodwch eich ID Apple a'ch cyfrinair. Nesaf, tap y cyfrif Eto hofran dros Awdurdodiadau a dewis awdurdodi y cyfrifiadur hwn .
- Agorwch yr app iTunes ar eich Windows 10 PC.
- Yna cliciwch y cyfrif . Byddwch yn gweld hyn ar frig eich ffenestr iTunes.
- Nesaf, tap Mewngofnodi .
- Yna rhowch eich ID Apple a chyfrinair a tap Mewngofnodi .
- Nesaf, tap y cyfrif unwaith eto.
- Yn olaf, hofran dros Drwyddedau a chliciwch awdurdodi y cyfrifiadur hwn .
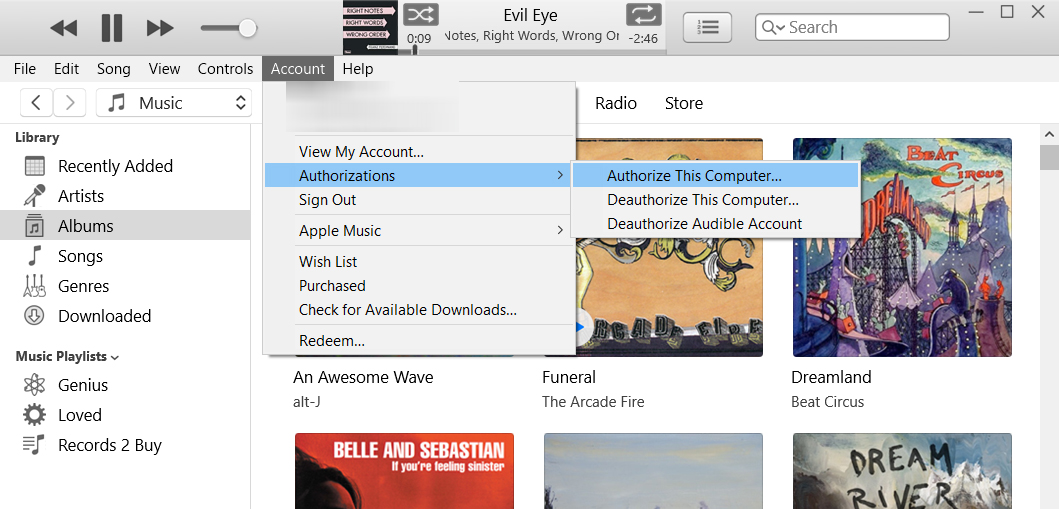
Os ydych chi'n cael unrhyw broblemau yn awdurdodi'ch Windows PC, gweler yr adran ar sut i ddad-awdurdodi eich holl gyfrifiaduron personol isod.
Sut i ddad-awdurdodi cyfrifiadur Mac ar iTunes neu Apple Music
I ddad-awdurdodi eich cyfrifiadur Mac, agorwch yr app iTunes neu Apple Music a chliciwch y cyfrif yn y bar dewislen. Yna cliciwch Mewngofnodi A nodwch eich ID Apple a'ch cyfrinair. Nesaf, tap y cyfrif Eto hofran dros Awdurdodiadau a dewis Canslo awdurdodi y cyfrifiadur hwn .
- Agorwch yr app Music neu iTunes ar eich cyfrifiadur Mac.
- Yna cliciwch y cyfrif . Fe welwch hwn ym mar dewislen Apple ar frig eich sgrin unwaith y byddwch wedi dewis yr app.
- Nesaf, tap Mewngofnodi A nodwch eich ID Apple a'ch cyfrinair.
- Nesaf, tap y cyfrif unwaith eto.
- Yn olaf, hofran dros y caniatadau a chliciwch Canslo awdurdodi y cyfrifiadur hwn .
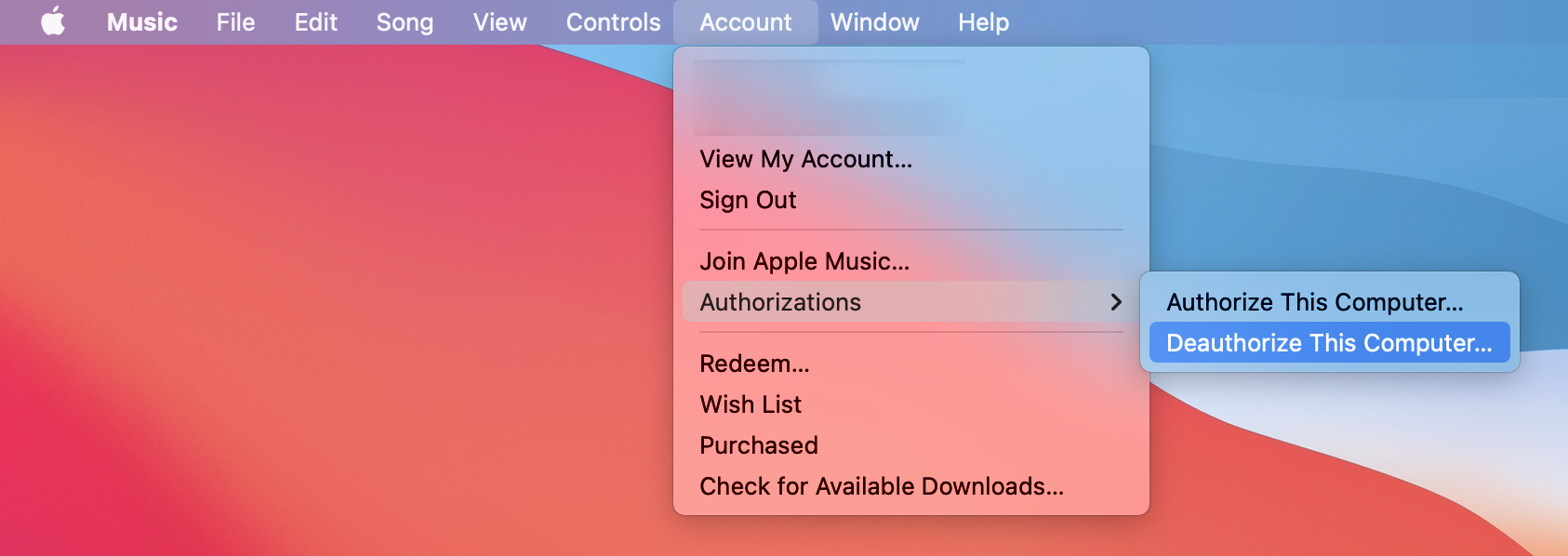
Sut i ddad-awdurdodi Windows 10 PC ar iTunes
I ddad-awdurdodi eich Windows PC, agorwch yr app iTunes a chliciwch y cyfrif Ar ben y ffenestr. Yna cliciwch Mewngofnodi A nodwch eich ID Apple a'ch cyfrinair. Nesaf, tap y cyfrif Eto hofran dros Awdurdodiadau a dewis Canslo awdurdodi y cyfrifiadur hwn .
- Agorwch yr app iTunes ar eich Windows PC.
- Yna cliciwch y cyfrif . Byddwch yn gweld hyn ar frig eich ffenestr iTunes.
- Nesaf, tap Mewngofnodi A nodwch eich ID Apple a'ch cyfrinair.
- Yna cliciwch ar Awdurdodiadau > Canslo awdurdodi y cyfrifiadur hwn .
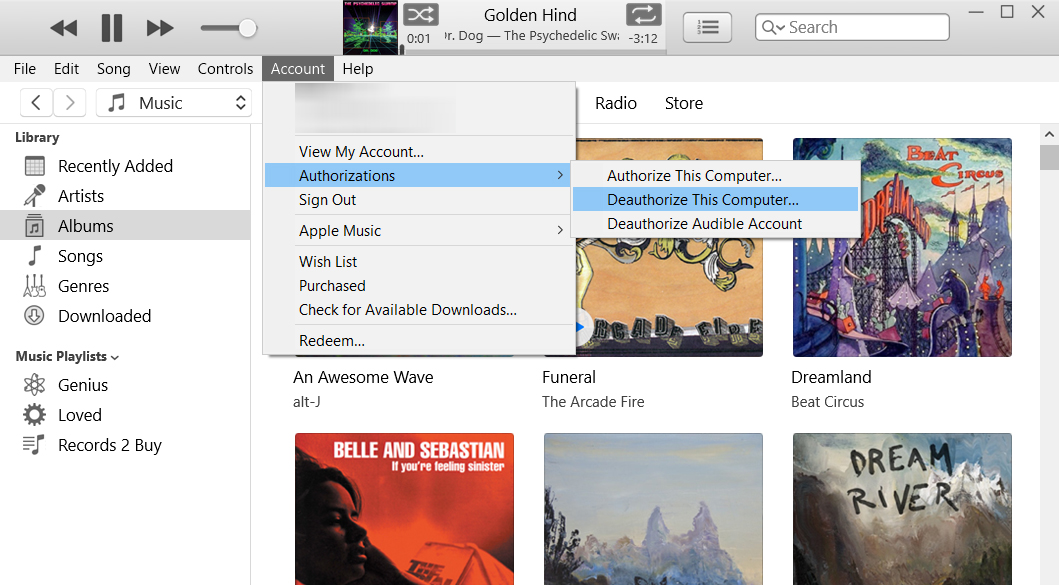
Os ydych wedi dad-awdurdodi eich cyfrifiadur, a bod gennych ormod o ddyfeisiau awdurdodedig o hyd, gallwch ddad-awdurdodi eich holl gyfrifiaduron ar unwaith. Dyma sut:
Sut i ddad-awdurdodi'ch holl gyfrifiaduron ar Mac
I ddad-awdurdodi'ch holl gyfrifiaduron ar eich Mac, agorwch yr app iTunes neu Apple a chliciwch y cyfrif yn y bar dewislen. Yna cliciwch Mewngofnodi A nodwch eich ID Apple a'ch cyfrinair. Nesaf, tap y cyfrif > Gweld fy nghyfrif A mewngofnodi eto. Yn olaf, tapiwch Dad-awdurdodi Pawb .
- Agorwch yr app Music neu iTunes ar eich cyfrifiadur Mac.
- Yna cliciwch y cyfrif . Fe welwch hwn ym mar dewislen Apple ar frig eich sgrin.
- Nesaf, tap Mewngofnodi A nodwch eich ID Apple a'ch cyfrinair.
- Yna cliciwch y cyfrif unwaith eto.
- Nesaf, tap Gweld fy nghyfrif .
- Yna cliciwch Dad-awdurdodi Pawb. Fe welwch hwn wrth ymyl Caniatâd Cyfrifiadur.
- Yn olaf, cliciwch ar Deauthorize All yn y naidlen .
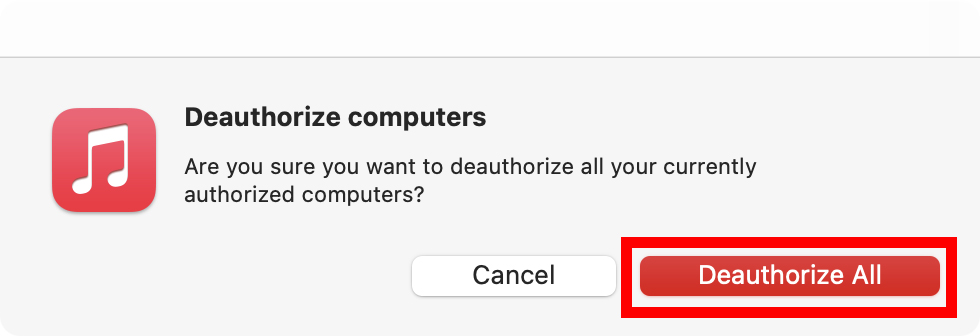
Gallwch hefyd weld pa ddyfeisiau sydd wedi'u hawdurdodi trwy glicio ar y botwm “ Rheolwr Dyfais Isod. Bydd hyn yn dangos eich holl ddyfeisiau awdurdodedig i chi ac yn caniatáu ichi eu dad-awdurdodi yn unigol trwy glicio Tynnu .
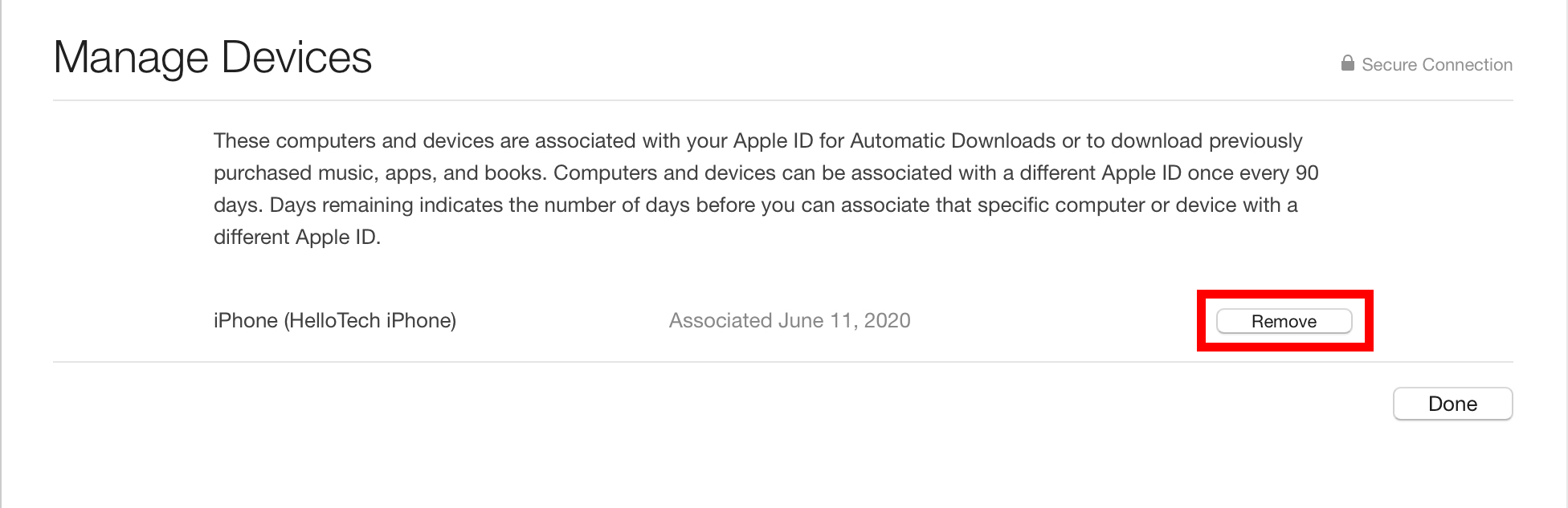
Sut i ddad-awdurdodi'ch holl gyfrifiaduron ar Windows 10 PC
I ddad-awdurdodi'ch holl gyfrifiaduron ar eich Windows 10 PC, agorwch yr app iTunes a chliciwch y cyfrif Ar ben y ffenestr. Yna cliciwch Mewngofnodi A nodwch eich ID Apple a'ch cyfrinair. Nesaf, tap y cyfrif > Gweld fy nghyfrif A mewngofnodi eto. Yn olaf, tapiwch Dad-awdurdodi Pawb .
- Agorwch yr app iTunes ar eich Windows 10 PC.
- Yna cliciwch y cyfrif . Byddwch yn gweld hyn ar frig eich ffenestr iTunes.
- Nesaf, tap Mewngofnodi A nodwch eich ID Apple a'ch cyfrinair.
- Yna cliciwch y cyfrif unwaith eto.
- Nesaf, tap Gweld fy nghyfrif .
- Yna rhowch eich ID Apple a chyfrinair a tap Mewngofnodi .
- Nesaf, cliciwch ar Deauthorize All. Fe welwch hwn wrth ymyl Caniatâd Cyfrifiadur.
- Yn olaf, cliciwch ar Deauthorize All yn y naidlen .
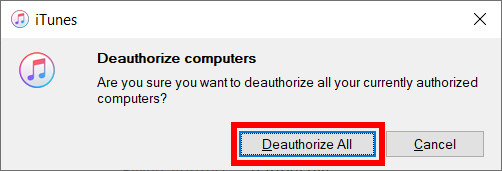
Gallwch hefyd weld pa ddyfeisiau sydd wedi'u hawdurdodi trwy glicio ar y botwm “ Rheolwr Dyfais Isod. Bydd hyn yn dangos eich holl ddyfeisiau awdurdodedig i chi ac yn caniatáu ichi eu dad-awdurdodi yn unigol trwy glicio Tynnu .