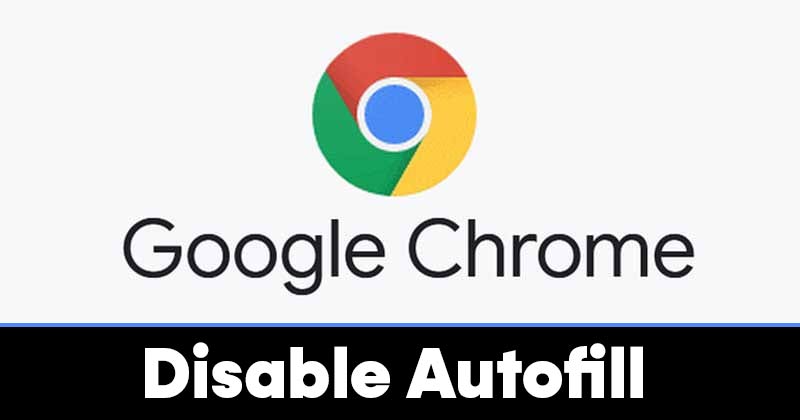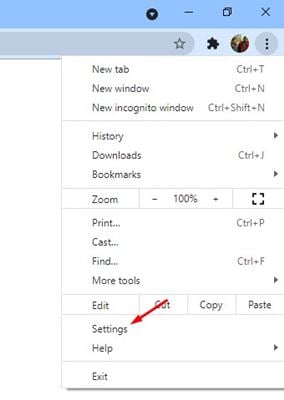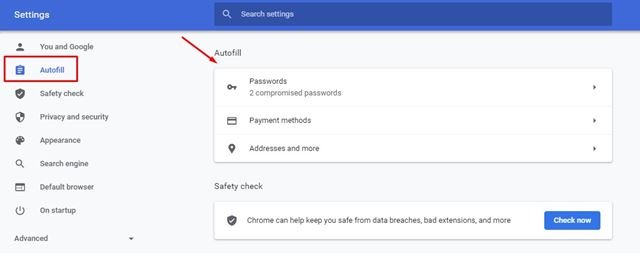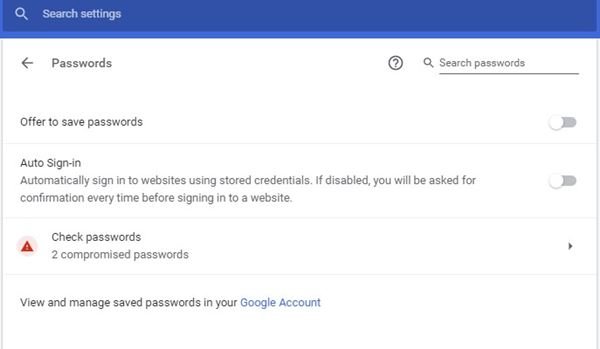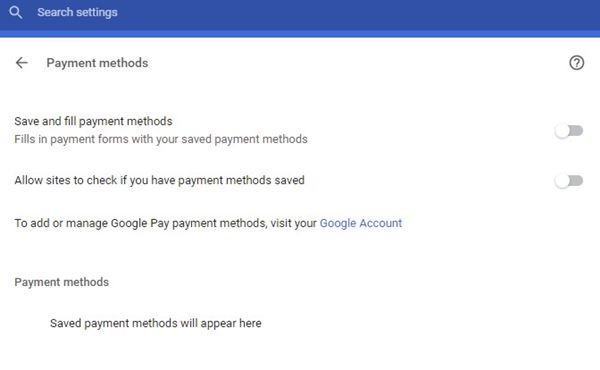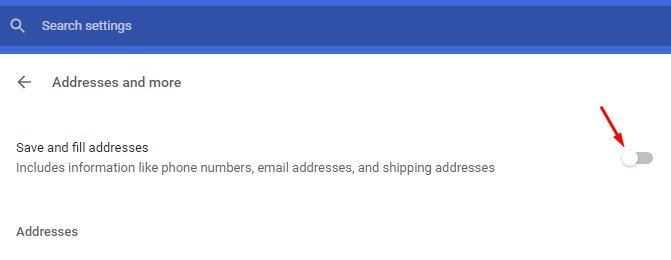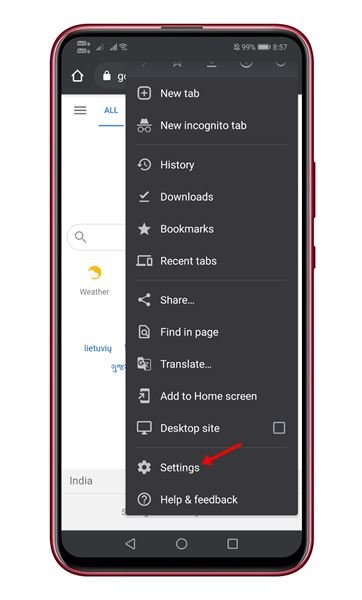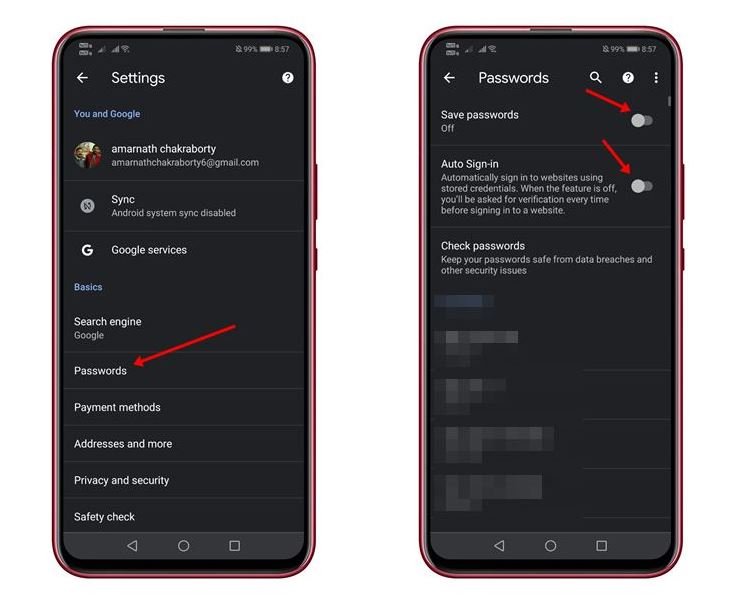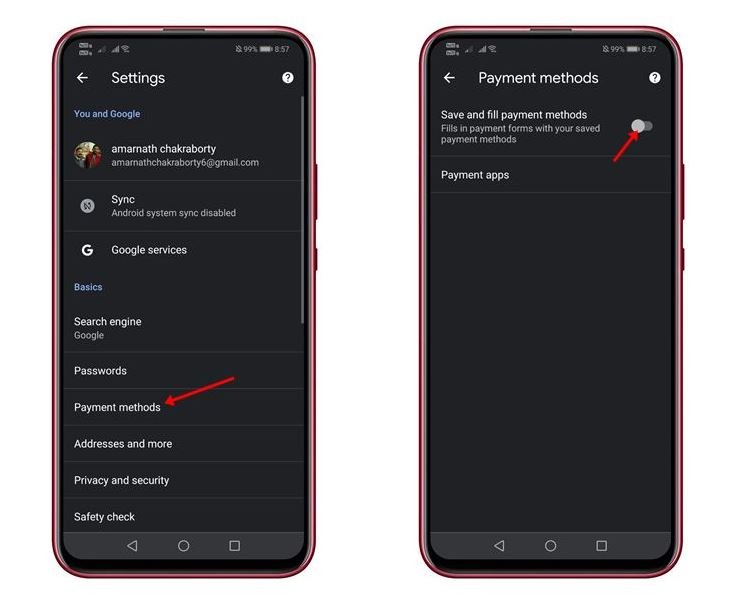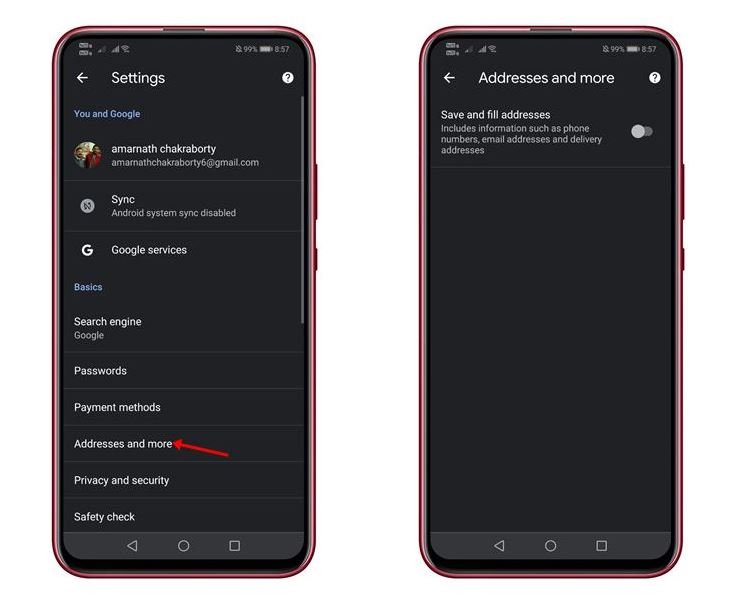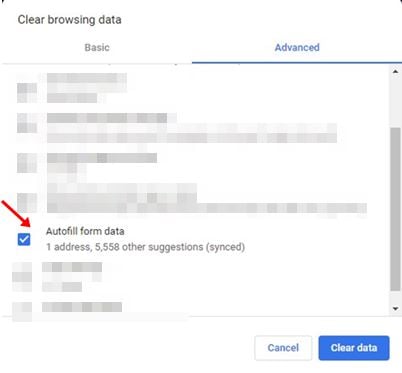Ffordd hawdd o analluogi awtolenwi yn Chrome!
Mae'r rhan fwyaf o'r porwyr gwe modern fel Google Chrome, Firefox, Edge, ac ati yn cynnig nodwedd llenwi auto. Os byddwn yn siarad am Google Chrome, mae'r opsiwn llenwi ffurflen yn awtomatig yn ddefnyddiol iawn oherwydd ei fod yn llenwi ffurflenni ar-lein yn awtomatig i chi.
Fodd bynnag, os ydych chi'n rhywun sy'n poeni am breifatrwydd, dylech analluogi'r nodwedd llenwi awtomatig yn Chrome. Dylech hefyd analluogi awtolenwi yn eich porwr os ydych yn defnyddio ffôn symudol neu gyfrifiadur a rennir.
Mae data Autofill yn cynnwys enwau defnyddwyr, cyfrineiriau, dulliau talu, cyfeiriadau, a mwy. Felly, os rhennir eich cyfrifiadur neu ffôn clyfar, gall eraill gael mynediad at yr holl wybodaeth hon sydd wedi'i chadw. Felly, mae'n well analluogi'r nodwedd llenwi awtomatig ym mhorwr Google Chrome.
Camau i analluogi awtolenwi yn google chrome
Felly, yn yr erthygl hon, rydyn ni'n mynd i rannu canllaw cam wrth gam ar sut i analluogi awtolenwi yn Google Chrome ar gyfer bwrdd gwaith ac Android. Bydd y broses yn hawdd iawn, mae angen i chi berfformio rhai camau syml a roddir isod.
1. analluogi autofill bwrdd gwaith
Yn y dull hwn, rydyn ni'n mynd i analluogi'r nodwedd autofill yn bwrdd gwaith Chrome. Er ein bod yn defnyddio Chrome ar Windows at ddibenion y demo hwn, mae'r broses bron yr un peth ar gyfer Mac a Linux.
Cam 1. Yn gyntaf oll, agorwch Google Chrome ar eich bwrdd gwaith.
Cam 2. Nesaf, cliciwch ar y tri dot a dewiswch "Gosodiadau"
Y trydydd cam. Ar y dudalen Gosodiadau, edrychwch am opsiwn "Awtolenwi" . O dan Autofill, fe welwch dair adran - cyfrineiriau, dulliau talu, cyfeiriadau, a mwy.
Cam 4. Cliciwch Cyfrineiriau, ac analluoga fy opsiwn Cynnig arbed cyfrineiriau و “Mewngofnodi awtomatig” .
Cam 5. Ar ôl hynny, ewch yn ôl a thapio "dulliau talu" . Mewn Dulliau Talu, analluoga'r ddau opsiwn fel y dangosir yn y ddelwedd isod.
Cam 6. Nesaf, dewiswch opsiwn “Penawdau a mwy” . Yna, ar y dudalen nesaf, analluoga'r opsiwn “Cadw a llenwi cyfeiriadau” .
Dyma! Rydwi wedi gorffen. Ailgychwyn porwr Google Chrome nawr. Ar ôl ailgychwyn, ni fydd Chrome bellach yn llenwi unrhyw wybodaeth mewn unrhyw ffurflenni ar eich cyfrifiadur.
2. Analluoga Autofill yn Google Chrome ar gyfer symudol
Yn y dull hwn, rydyn ni'n mynd i analluogi'r nodwedd awtolenwi yn Chrome ar gyfer ffôn symudol. Er ein bod yn defnyddio Chrome ar Android ar gyfer y demo hwn, mae'r broses yn parhau i fod bron yr un fath ar gyfer iOS.
Cam 1. Yn gyntaf oll, lansiwch Google Chrome. Nesaf, tapiwch y tri dot a thapio "Gosodiadau"
Cam 2. O dan yr adran Gynradd, cliciwch ar yr opsiwn “ cyfrineiriau . Ar y dudalen nesaf, analluoga fy opsiwn “Cadw cyfrineiriau " Ac “Mewngofnodi awtomatig” .
Y trydydd cam. Nawr ewch yn ôl i'r dudalen flaenorol a gwasgwch "dulliau talu" . Yna, ar y dudalen nesaf, analluoga Ciwcymbr “Cadw a llenwi'r dulliau talu” .
Cam 4. Nawr eto, ewch yn ôl i'r dudalen flaenorol a gwasgwch “Penawdau a mwy” . Yna, ar y dudalen nesaf, analluoga Ciwcymbr “Cadw a llenwi cyfeiriadau” .
Dyma! Rydwi wedi gorffen. Dyma sut y gallwch analluogi awtolenwi yn Google Chrome.
Sut ydych chi'n dileu data awtolenwi?
Wel, ar ôl cyflawni'r camau uchod, mae angen i chi ddileu'r data awto-lenwi sydd eisoes wedi'i gadw. Felly, mae angen i chi wasgu'r botwm (Ctrl + Shift + Dileu) yn Windows. Bydd hyn yn mynd â chi i'r dudalen Pori Clir. Yna dewiswch y tab "Dewisiadau Uwch" a dewiswch opsiwn Awtolenwi data ffurflen .
Ar ôl ei wneud, cliciwch ar opsiwn “data clir” . Bydd hyn yn dileu'r holl ddata awtolenwi sydd wedi'i gadw ar borwr gwe Google Chrome.
Felly, mae'r erthygl hon yn ymwneud â sut i analluogi awtolenwi yn Google Chrome. Gobeithio bod yr erthygl hon wedi eich helpu chi! Plis rhannwch gyda'ch ffrindiau hefyd. Os oes gennych unrhyw amheuon ynglŷn â hyn, rhowch wybod i ni yn y blwch sylwadau isod.